

Av Adela D. Louie, Senast uppdaterad: January 15, 2024
Har du någonsin undrat hur man enkelt fångar orörda ljud eller skapar fängslande voiceovers? Kolla inte vidare. Vår guide dyker djupt in i konsten att spela in ljud på Windows 10, designad för att ge både nybörjare och teknikkunniga användare.
Oavsett om du är en blivande podcaster, en musiker eller bara någon som är sugen på att bevara minnen genom ljud, kommer den här nybörjargenomgången att navigera dig genom verktygen, inställningarna och expertstegen för hur du spela in ljud Windows 10. Gör dig redo att lyfta ditt ljudspel när vi reder ut hemligheterna bakom sömlös ljudinspelning på ditt Windows 10-system.
Del #1: Bästa sättet att spela in ljud på Windows 10 - FoneDog Screen RecorderDel #2: Olika metoder för hur man spelar in ljud Windows 10Slutsats
FoneDog skärminspelare framstår som en förstklassig lösning för ljudinspelning på Windows 10, och erbjuder en sömlös och användarvänlig upplevelse. Detta mångsidiga verktyg ger ett effektivt sätt att fånga ljud från olika källor, vilket säkerställer inspelningar av hög kvalitet för olika behov.
Gratis nedladdning
För Windows
Gratis nedladdning
För vanliga Mac-datorer
Gratis nedladdning
För M1, M2, M3
Här är stegen för att använda detta datorbaserad ljudinspelare till spela in ljud Windows 10:
1. Gå till den officiella FoneDog-webbplatsen och ladda ner applikationen Screen Recorder. Följ installationsinstruktionerna för att ställa in det på ditt Windows 10-system.
2. Öppna programmet efter installationen. Du hittar ett intuitivt gränssnitt med flera inspelningsalternativ. Välj den "Ljudinspelare" läge från de tillgängliga inspelningslägena i programmet.

3. Innan du spelar in, justera ljudinställningarna enligt dina preferenser. Du kan välja ingångskälla, justera volymnivåer och välja önskat ljudformat.

4. Klicka på "Spela in" för att starta ljudinspelningsprocessen. FoneDog Screen Recorder börjar spela in ljud från den valda källan.

5. När du har spelat in önskat ljud klickar du på "Sluta" för att avsluta inspelningen. FoneDog Screen Recorder kommer att uppmana dig att ange en lagringsplats och filformat för ditt inspelade ljud. FoneDog Screen Recorder tillåter uppspelning efter inspelning. Du kan granska det inspelade ljudet och utföra grundläggande redigeringar vid behov, som att trimma eller justera delar av ljudet.

6. Spara den inspelade ljudfilen på önskad plats på ditt Windows 10-system. Därifrån kan du enkelt dela den med andra eller använda den för dina avsedda ändamål.

FoneDog Screen Recorder förenklar ljudinspelningsprocessen på Windows 10, och erbjuder en omfattande uppsättning funktioner och ett intuitivt gränssnitt för att fånga ljud med yttersta lätthet och kvalitet.
Flera tillfällen kan uppstå som gör att du måste fånga internt ljud på din Windows 10-dator som en del av din rutin. Exempel kan vara att spela in föreläsningar, diskussioner, intervjuer eller extrahera ljud från webbplatser. Inte alla ljudinspelningsprogram erbjuder identiska funktioner; därför har vi lyft fram alternativ som tillgodoser både grundläggande och sofistikerade krav.
Oavsett om du föredrar enkelhet eller om du söker omfattande kontroll över ingångar och modifieringar, räcker båda alternativen. Dessutom är båda valen helt gratis att använda, vilket säkerställer tillgänglighet utan kostnad. Här är metoderna för hur man spelar in ljud Windows 10:
Windows 10-paketet är utrustat med den kostnadsfria Windows Voice Recorder-applikationen. Om det inte är lättillgängligt kan du komma åt det manuellt från Microsoft App Store är ett alternativ. Denna applikation erbjuder snabba och effektiva inspelningsmöjligheter för föreläsningar, även diskussioner, intervjuer och mer.
Det som utmärker detta ljudinsamlingsverktyg är dess inneboende närvaro på din Windows-enhet, vilket eliminerar behovet av separata nedladdningar eller installationer, vilket sparar avsevärd tid. Den här instruktionsboken visar en enkel metod för att fånga datorljud i Windows 10. Följ bara de efterföljande stegen:
Audacity, ett kostnadsfritt, användarvänligt verktyg för ljudredigering och -inspelning med flera spår, skapades av ett team av frivilliga. Det möjliggör liveljudfångning via en mikrofon eller mixer samt helt digitaliserar inspelningar från olika mediekällor. Efter inspelningen är det enkelt att modifiera ditt ljud med funktioner som klippning, kopiering, klistra in samt radering.
Av yttersta betydelse, det stöder export av inspelningar i olika filformat, vilket gör det möjligt att skapa flera filer samtidigt. Denna mångsidighet visar sig vara ovärderlig när du delar inspelningar på olika plattformar som kräver olika format. Följ dessa steg för att initiera ljudinspelning i Windows 10:
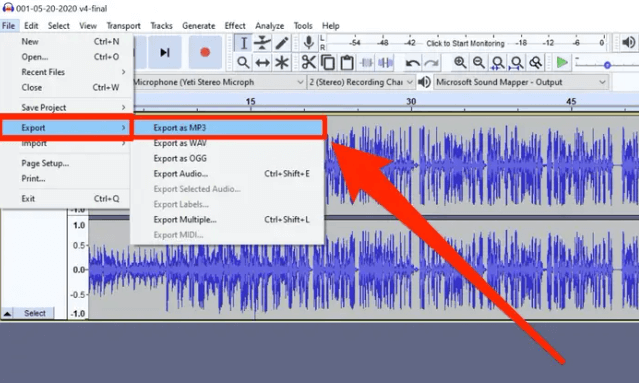
Microsofts inbyggda applikation, Xbox Game Bar, integreras sömlöst med Windows 10- och Windows 11-system. Ursprungligen skräddarsydd för spelentusiaster som siktar på fånga spel, utökar detta mångsidiga verktyg sitt verktyg för att spela in alla aktiviteter på skärmen utan ansträngning. Så här initierar du den här processen:

Alla skärmdumpar lagras automatiskt som MP4-filer i din bärbara dators Captures-mapp i videosektionen, vilket verkligen förenklar åtkomsten och hanteringen.
Stream-applikationen är en av de många verktyg som nu ingår i Microsoft 365-paketet, och finns tillsammans med traditionella Windows väsentligheter som PowerPoint, Word och Excel.
Dess primära syfte är att effektivisera processen för att skapa video över Microsoft-enheter, vilket fungerar som ett effektivt verktyg för att fånga skärminspelningar helt skräddarsydda för Microsoft 365 användare. Här är en guide om hur du fångar din Windows 10-skärm med Stream-appen:
Folk läser också5 bästa iPhone-ljudinspelare 2024Bästa och rekommenderade röstinspelaren online [2024 GUIDE]
Sammanfattningsvis är FoneDog Screen Recorder ett förstklassigt verktyg för att spela in ljud Windows 10, som erbjuder intuitiva funktioner för sömlösa inspelningar. Från att välja källor till att finjustera inställningar, det förenklar processen. Vi uppmuntrar verkligen läsarna att dyka in, experimentera med olika källor och släppa loss sin kreativitet genom ljudinspelning på Windows 10. Lycka till med inspelningen!
Lämna en kommentar
Kommentar
Screen Recorder
Kraftfull skärminspelningsprogramvara för att fånga din skärm med webbkamera och ljud.
Heta artiklar
/
INTRESSANTTRÅKIG
/
ENKELSVÅR
Tack! Här är dina val:
Utmärkt
Betyg: 4.8 / 5 (baserat på 64 betyg)