

Av Adela D. Louie, Senast uppdaterad: April 10, 2024
Har någonsin önskat att du visste hur man spelar in GoToMeeting inte arrangör men som ett proffs eller deltagare, även om du inte var ansvarig för att ställa in det? Kom igång med den här all-in-guiden som lär dig hur du enkelt kommer åt och hanterar artikelposter under GoToMeeting-möten. Om du är en person som vill gå igenom de viktigaste delarna av ett möte, komma ihåg viktiga konversationer eller till och med bara hålla dig redo, har den här artikeln det du behöver.
Lär dig hemliga strategier som hjälper dig att få ut det mesta av GoToMeeting och som verkligen ger dig ansvaret för hur människor arbetar tillsammans. Gör dig redo för en stor förändring i hur du gör internetmöten!
Del 1. Toppverktyg för att spela in GoToMeeting Not Organizer på Mac/WindowsDel 2. Metoder för hur man spelar in GoToMeeting Not Organizer (alla enheter)Del 3. Vanliga frågor om hur man spelar in GoToMeeting Not OrganizerSlutsats
FoneDog skärminspelare är verkligen det bästa alternativet för att spela in GoToMeeting-sessioner för de som inte är arrangörer, vilket ger exceptionella funktioner för Mac- och Windows-system. Detta flexibla program är mycket skickligt på att exakt och utan ansträngning fånga GoToMeeting-aktiviteter, vilket garanterar rekord i toppklass utan att påverka systemets prestanda.
Det är det bästa valet för alla som vill spela in GoToMeeting-aktiviteter eller sessioner som deltagare eller liknande för en deltagare, vilket sedan erbjuder tillförlitlighet såväl som effektivitet på både Mac- och Windows-plattformar, vilket säkerställer en smidig upplevelse för alla användare. Du kan också använda den till spela in Zoom som deltagare.
Gratis nedladdning
För Windows
Gratis nedladdning
För vanliga Mac-datorer
Gratis nedladdning
För M1, M2, M3

Videokonferensverktyg är inte längre bara till för att hålla videosamtal. För tillfället borde de erbjuda många funktioner som gör samarbetet online enkelt. I det här avsnittet av den här guiden kommer vi att förklara och ge dig hur du spelar in GoToMeeting not organizer på olika metoder.
Nästan alla enheter är utrustade med en integrerad skärmfångstverktyg, vilket gör det möjligt för användare att spela in både video och ljud samtidigt utan att behöva ladda ner ytterligare programvara. Det är absolut nödvändigt att säkerställa tillräckligt med lagringsutrymme på hårddisken för framgångsrika inspelningar. Här är stegen att ta för att använda det inbyggda verktyget:
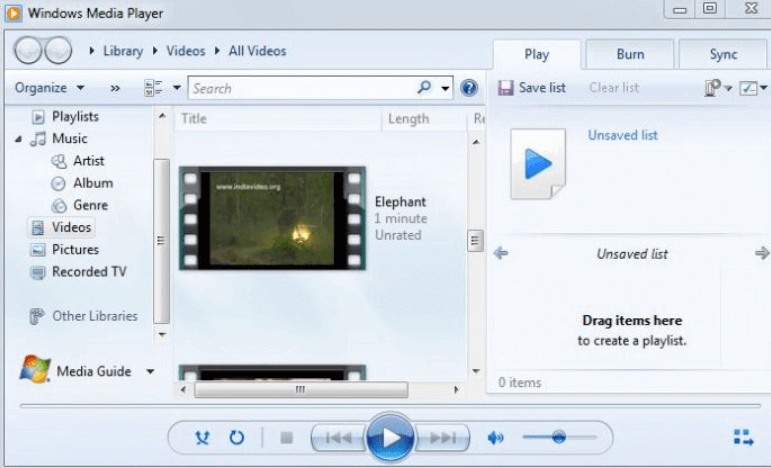
Förbättringarna i GoToMeeting har varit betydande och förvandlat det till ett mer mångsidigt alternativ än bara videokonferenser. GoToMeeting har faktiskt introducerat kompletterande funktioner som syftar till att förbättra teamsamarbetet och verkligen öka effektiviteten.
Det är dock bara mötesvärden som har förmågan att spela in videokonferenser med den integrerade GoToMeeting-inspelaren. Dessa steg visar dig vad som krävs för att spela in en GoToMeeting-konferens på din iPhone medan du är gäst.

Om du vill fånga en GoToMeeting-session och faktiskt distribuera den bland deltagarna, kan du använda den integrerade skärminspelningsfunktionen. Praktiskt taget alla Android-prylar har denna inspelningskapacitet, som är relativt enkel att använda. Nedan följer stegen för att spela in en GoToMeeting-session på Android:

Om du använder ett integrerat verktyg är standardlagringsplatsen för lokala inspelningar i dokumentkatalogen. För att du verkligen ska kunna hitta den har du eller måste navigera genom din dator och därifrån måste du välja fliken "Dator" och se till att du sedan har tillgång till "Lokal disk"Alternativet.
Efteråt fortsätter du sedan till "Användare" och öppnar sedan dokumentsektionen. Alternativt kan du sedan anpassa lagringsdestinationen till en föredragen mapp eller till och med plats för förbättrad tillgänglighet och effektivitet.
Detta händer möjligt att spela in GoToMeeting-konversationer eller till och med kanske workshops för senare användning när du är en användare. Det infångade GoToMeeting-innehållet omfattar mötets ljudkomponent, alla skärmaktiviteter under sessionen samt eventuella filutbyten som genomförs av deltagarna.
Redigeringsmöjligheter för inspelade möten kan bero på vilken programvara som används för att spela in sessionen. Vissa inspelningsprogram kan erbjuda grundläggande redigeringsfunktioner, medan mer avancerad redigering kan kräva ytterligare programvara.
Tillgängligheten för inspelade möten kan variera beroende på arrangörens inställningar. Vissa arrangörer kan välja att hålla inspelningar tillgängliga på obestämd tid, medan andra kan ha en begränsad tidsram för åtkomst.
Folk läser ocksåFullständig guide om hur man spelar in Webex Meeting (2024)Hur man spelar in ett teammöte 2024 [Komplett guide]
Sammanfattningsvis, att uppleva hur man spelar in GoToMeeting som deltagare snarare än arrangören ger värdefulla insikter. Det möjliggör ett annat perspektiv på mötesdynamik, presentationstydlighet och övergripande engagemang. Att observera från denna utgångspunkt understryker vikten av tydlig kommunikation och effektiv hjälp från arrangörerna.
Dessutom betonar det betydelsen av aktivt deltagande från alla deltagare för ett fruktbart samarbete. Den här upplevelsen understryker den mångfacetterade karaktären hos framgångsrika virtuella möten. Övergripande, FoneDog skärminspelare framstår som den bästa lösningen för individer som söker ett pålitligt och effektivt verktyg och bekvämlighet vid varje användning.
Gratis nedladdning
För Windows
Gratis nedladdning
För vanliga Mac-datorer
Gratis nedladdning
För M1, M2, M3
Lämna en kommentar
Kommentar
Screen Recorder
Kraftfull skärminspelningsprogramvara för att fånga din skärm med webbkamera och ljud.
Heta artiklar
/
INTRESSANTTRÅKIG
/
ENKELSVÅR
Tack! Här är dina val:
Utmärkt
Betyg: 4.7 / 5 (baserat på 73 betyg)