

Av Adela D. Louie, Senast uppdaterad: August 14, 2024
Ökningen i popularitet för onlinemöteskonton innebär att fler jobb skiftar från traditionella möten till mer avlägsna eller hybrida typer av interaktioner. På grund av detta har plattformar för konferensinspelning (antingen med på mötesplattformen eller programvara från tredje part) blivit så populära. Bortsett från det använder användarna ofta inspelningsapplikationer till spela in online möten på grund av de begränsade funktionerna i konferensapparna.
Det fanns ett brett utbud av inspelningsprogram tillgängliga för att spela in ett onlinemöte. Det beror på deras bekvämlighet, låga kostnad och effektivitet. Här är de 5 sätten att spela in ett onlinemöte, plus inspelningsalternativ – så att du kan spela in som deltagare på vilken plattform som helst.
Del 1. Hur man spelar in onlinemöte på ZoomDel 2. Hur man spelar in onlinemöte på Google MeetDel 3. Hur man spelar in Skype-samtalDel 4. Hur man spelar in Webex-mötenDel 5. Det bästa sättet att spela in alla onlinemöten (bonusalternativ!)Slutsats
Zoom är ett av de mest populära medierna för distansmöten idag. På grund av dess tillgänglighet och bekvämlighet låter den dig också spela in högkvalitativt ljud och video från mötet. Zoom-inspelning är dock endast begränsad till värden, och deltagare kan inte spela in mötet om de inte ber värden om tillstånd. Här är stegen för att spela in ett Zoom-onlinemöte.
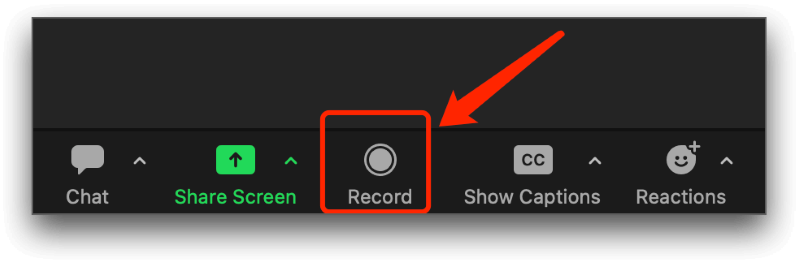
Obs: Detta är endast tillämpligt om du är värd och har tillstånd att spela in (deltagare med ett Zoom Pro-konto).
En annan plattform som liknar Zoom är Google Meet – en webbaserad webbplats från Google. Det är bekvämt eftersom deltagare och värdar inte behöver ladda ner applikationen, du kan bara söka upp den i Googles webbläsare eller gå med direkt genom att klicka på inbjudningslänken. Men den Google Meet-inspelning funktionen är endast tillgänglig för professionella användare, tillsammans med möteskapaciteten och tidsgränsen. Nedan finns en steg-för-steg handledning för att spela in onlinemöten med Google Meet.
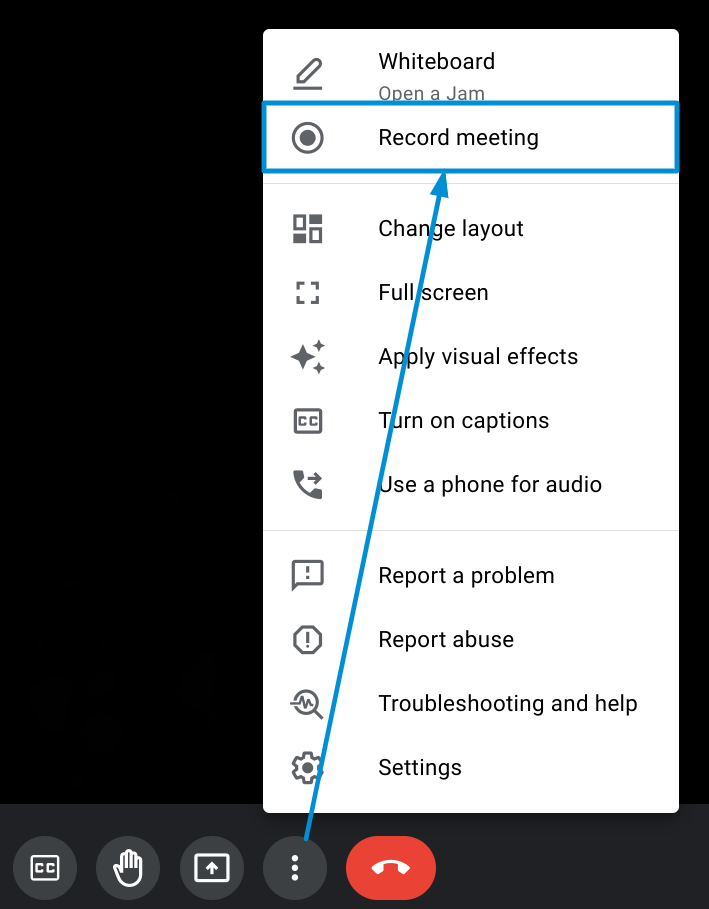
Obs: Google Meet sparar det inspelade mötet direkt på din Google Drive, eller så får du ett e-postmeddelande med den sparade inspelningsvideon.
Precis som Zoom och Google Meet, Skype är också ett utmärkt val när det kommer till onlinemöten. Ytterligare funktioner är dess bekvämlighet att komma åt via bärbar dator, datorer och mobila enheter (även smarta klockor och Xbox-plattformar). Dess inspelningsfunktion kommer också med en användare och deltagare. Tyvärr kommer den sparade inspelningen bara att vara tillgänglig i 30 dagar och kan ta tid att ladda ner, särskilt med en stor fil. Så här använder du Skype för att spela in ett videomöte.
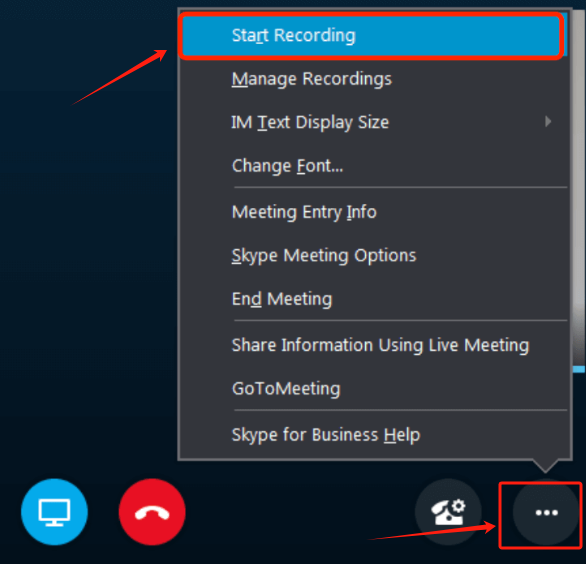
Obs: Glöm inte att ladda ner inspelningen, annars kommer den inte att vara tillgänglig efter 30 dagar.
En annan videokonferensplattform som låter dig spela in är Webex. Det tillåter användare att ha HD-kvalitetsvideo och högkvalitativt ljud med en brusreducerande funktion. Bortsett från det ger det ett annoteringsverktyg och realtidsöversättning.
De enda nackdelarna med Webex är plattformsvariationen och tekniska problem som användare tenderar att stöta på när de laddar ner inkompatibla funktioner i programvaran eller spelar in för långa möten. Låt oss dyka in i hur man spelar in onlinemöten via Webex.
Obs: Variation av placeringen av vissa knappar beror på vilken Webex-version som laddats ner och installerats på din dator. Lagring av sparad video kommer också att vara begränsad i upp till 30 dagar (som Skype), så det är bättre att ladda ner det.
När du stöter på vissa begränsningar för hur man spelar in ett onlinemöte är det bästa alternativet tillgängligt, vilket ger dig önskvärda men ändå användarvänliga funktioner som någon av ovanstående inte kan erbjuda.
FoneDog skärminspelare är en skärminspelningsprogramvara som erbjuder fördröjningsfri, HD-inspelning utan vattenstämpel och funktioner som inte bara är begränsade till att spela in enbart ett möte (men också för att ta skärmdumpar, spela in höjdpunkter från spel, spela in en webbkameravideo och mycket mer). Här är stegen för hur du spelar in onlinemöten via FoneDog Screen Recorder.
Gratis nedladdning
För Windows
Gratis nedladdning
För vanliga Mac-datorer
Gratis nedladdning
För M1, M2, M3

Folk läser ocksåAll-in-guide om hur man spelar in GoToMeeting Not OrganizerHur man spelar in ett teammöte 2024 [Komplett guide]
Att spela in ett onlinemöte kan vara ett bekvämt sätt att försäkra dig om att du inte har missat några detaljer. Det gäller både anställda och arbetsgivare. Det kan dock ibland vara stressigt på grund av de begränsade funktionerna som erbjuds av plattformen där onlinemöten hålls. Allt tack vare FoneDog Screen Recorder, som låter dig spela in onlinemöten direkt och utan fördröjning.
Lämna en kommentar
Kommentar
Screen Recorder
Kraftfull skärminspelningsprogramvara för att fånga din skärm med webbkamera och ljud.
Heta artiklar
/
INTRESSANTTRÅKIG
/
ENKELSVÅR
Tack! Här är dina val:
Utmärkt
Betyg: 4.7 / 5 (baserat på 57 betyg)