Av Adela D. Louie, Senast uppdaterad: December 13, 2023
Har du någonsin velat fånga det perfekta ögonblicket under en presentation, lyfta fram ett avgörande steg i en handledning eller föreviga en speltriumf? Kolla inte vidare! Den här artikeln fungerar som ditt pass för att låsa upp den fulla potentialen för hur man gör inspelningsskärm Windows 7.
Avslöja hemligheterna med sömlösa fångster, upptäck dolda funktioner och lär dig steg-för-steg-tekniker för att förvandla din interaktion med den digitala sfären. Oavsett om du är en nybörjare eller en teknisk entusiast, är vårt syfte att vägleda dig utan ansträngning genom processen, för att säkerställa att varje skärminspelning inte bara är ett ögonblick utan ett mästerverk.
Del #1: Fördelar med skärminspelning på Windows 7Del #2: Olika metoder för hur man spelar in skärm Windows 7Del #3: Toppverktyg för att spela in din Windows 7-skärm – FoneDog Screen RecorderSlutsats
Del #1: Fördelar med skärminspelning på Windows 7
Att kunna spela in skärm Windows 7 kan vara användbart för olika ändamål. Även om Windows 7 är ett äldre operativsystem och kanske inte har inbyggda skärminspelningsfunktioner som nyare versioner av Windows, kan du fortfarande använda programvara från tredje part för att uppnå skärminspelning. Här är några fördelar med skärminspelning på Windows 7:
- Skapa handledningar och demonstrationer:
- Skärminspelning är ett utmärkt sätt att skapa tutorials och demonstrationer. Du kan spela in din skärm samtidigt som du förklarar en process eller visar hur man använder en viss programvara eller applikation.
- Träning och utbildning:
- I utbildningssyfte kan skärminspelning användas för att skapa träningsvideor eller onlinekurser. Lärare och utbildare kan spela in föreläsningar, presentationer eller demonstrationer för studenter.
- Felsökning och teknisk support:
- Skärminspelning kan vara ett användbart verktyg för felsökning och teknisk support. Användare som upplever problem med sin programvara eller sina system kan spela in sin skärm för att visa teknisk support exakt vilka problem de stöter på.
- Programvarutestning:
- Utvecklare och QA-proffs kan använda skärminspelning för att dokumentera programvarubuggar och problem. Detta kan vara särskilt användbart för att fånga intermittenta buggar som är utmanande att reproducera.
- Spel och streaming:
- Spelare kan använda skärminspelning för att fånga spel och dela det med andra. Dessutom kan innehållsskapare använda skärminspelning för att skapa strömmande innehåll för plattformar som Twitch eller YouTube.
- Presentation och samarbete:
- Proffs kan använda skärminspelning för presentationer och samarbete. Detta är särskilt användbart för fjärrstyrda team, vilket gör det möjligt för medlemmar att spela in och dela presentationer, programvarudemoer eller projektuppdateringar.
- Dokumentation och arkivering:
- Skärminspelning ger en visuell registrering av aktiviteter på din dator. Detta kan vara användbart för att skapa dokumentation eller arkivera en process för framtida referens.
- Personlig produktivitet:
- Individer kan använda skärminspelning som ett personligt produktivitetsverktyg. Du kan till exempel spela in din skärm medan du arbetar igenom en komplex uppgift, skapa en visuell referens för dig själv eller andra.
- Granskning och feedback:
- Skärminspelning är ett effektivt sätt att ge feedback på design, dokument eller annat digitalt innehåll. Det tillåter granskare att visuellt visa sina kommentarer och förslag.
- Fånga liveevenemang:
- Om du vill fånga ett liveevenemang eller webbseminarium kan skärminspelning vara ett bekvämt sätt att spela in hela sessionen för senare visning eller delning.
Medan Windows 7 själv kanske inte har en inbyggd skärminspelningsfunktion, det finns tredjepartsverktyg tillgängliga som du kan installera för att uppnå skärminspelningsfunktioner på det här operativsystemet. Se alltid till att använda ansedd programvara från pålitliga källor för att säkerställa säkerheten för ditt system.
Del #2: Olika metoder för hur man spelar in skärm Windows 7
I Windows 7, eftersom det inte finns en inbyggd skärminspelningsfunktion, måste du använda tredjepartsprogram för att fånga din skärm. Här är några metoder för att spela in skärm i Windows 7:
Metod #1: OBS Studio (Open Broadcaster Software):
- Börja med att navigera till OBS Studios webbplats på https://obsproject.com/ för att komma åt applikationen. Fortsätt för att ladda ner installationsprogrammet från webbplatsen.
- När installationsprogrammet har laddats ner, fortsätt att installera OBS Studio på din Windows 7-dator.
- Öppna OBS Studio och navigera till "Inställningar" flik. Inom "Produktion" ange ditt föredragna inspelningsformat, till exempel MP4. I den "Video" undersektion, konfigurera basupplösningen så att den matchar din skärmupplösning.
- För att lägga till en källa, leta upp och klicka på "+" ikon under "Källor" meny. Detta kan inkludera alternativ som Display Capture eller Window Capture, beroende på dina inspelningsbehov.
- Justera inställningarna efter behov för att uppfylla dina krav. När du är redo att påbörja inspelningen, klicka på "Börja filma" knapp.
- När din inspelning är klar, klicka på "Sluta spela in" knappen för att avsluta fångstprocessen.
- Din inspelade video kommer automatiskt att sparas på den plats som anges under konfigurationsprocessen.

Metod #2: CamStudio:
- För att börja processen rekommenderas det att skaffa CamStudio-programvaran genom att gå till den officiella webbplatsen. Fortsätt med installationen av programmet på ditt Windows 7-operativsystem.
- När programvaran CamStudio har installerats kan användare fortsätta att köra programmet och komma åt "Alternativ" område. I den här delen kan användare justera och konfigurera olika alternativ baserat på deras egen smak.
- Välj den speciella plats du vill fånga, oavsett om den omfattar hela skärmen eller ett specifikt valt område enligt dina önskemål.
- För att påbörja inspelningsproceduren bör användaren välja "Spela in" knappen som finns på CamStudio-gränssnittet. Efter att din inspelning är klar är det viktigt att se till att filen sparas på den plats du valt.
- För att avsluta inspelningssessionen är det nödvändigt att hitta och klicka på Sluta knappen, så effektivt att inspelningsprocessen avbryts.
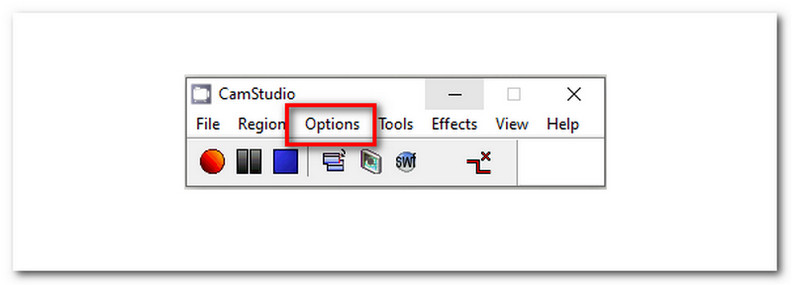
Metod #3: ShareX:
- Först skaffa ShareX genom att besöka dess officiella webbplats. Fortsätt sedan med att installera programvaran på din Windows 7-maskin.
- Starta ShareX och navigera till "Uppgiftsinställningar" sektion. Inom "Skärminspelare" inställningar, skräddarsy konfigurationer efter dina preferenser, som att välja videocodec och ställa in snabbtangenter.
- Starta inspelningsprocessen genom att trycka på den utsedda snabbtangenten som du har konfigurerat.
- Välj den specifika region eller fönster du vill spela in.
- Avsluta inspelningssessionen genom att trycka på snabbtangenten en gång till och stoppa inspelningen.
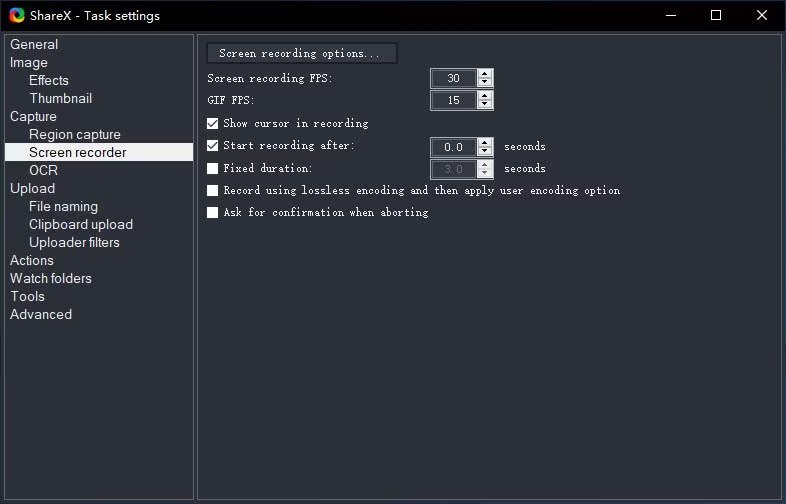
Metod #4: Camtasia (betald programvara):
- Ladda först ner Camtasia från den officiella TechSmith-webbplatsen. Efter att ha slutfört nedladdningsprocessen, fortsätt med installationen av programmet på ditt Windows 7-operativsystem.
- För att initiera Camtasia-programvaran, gå till applikationen och fortsätt till menyn som innehåller flera val. I den här menyn, lokalisera alternativet märkt "Record" och fortsätt att välja det. Under detta skede är det nödvändigt att tydligt definiera den specifika region eller fönster som kommer att inriktas på för infångning i nästa inspelningssession.
- För att påbörja inspelningsproceduren bör användaren aktivera inspelningsfunktionen genom att välja relevant "Spela in" knappen placerad i Camtasia-gränssnittet. Den här åtgärden anger början på skärmtagningsprocessen.
- För att avsluta inspelningssessionen är det nödvändigt att hitta och klicka på stoppknappen som finns i Camtasia-verktygsfältet. Detta steg avbryter framgångsrikt inspelningsprocessen och förbereder det erhållna materialet för ytterligare redigeringsändamål.
- För att påbörja efterinspelningsprocessen, fortsätt genom att gå in i Camtasia-redigeraren. I detta sammanhang har användare möjlighet att göra väsentliga ändringar eller förbättringar av det inspelade materialet innan de bevarar den ultimata återgivningen. Det är viktigt att korrekt spara din ändrade inspelning i Camtasia-redigeraren för framtida referens- eller delningsändamål.

Kom ihåg att kontrollera dokumentationen för varje programvara för mer detaljerade instruktioner och felsökningstips. Se dessutom till att du har nödvändiga behörigheter och rättigheter för att installera och använda programvara från tredje part på din Windows 7-dator.
Del #3: Toppverktyg för att spela in din Windows 7-skärm – FoneDog Screen Recorder
FoneDog skärminspelare är en tredjepartsprogramvara för skärminspelning designad för Windows 7, 11 och Mac-system. Det ger ett enkelt och användarvänligt sätt att fånga och spela in aktiviteter på din datorskärm. Här är en introduktion till FoneDog Screen Recorder och hur du använder den inspelningsskärm Windows 7:
 Gratis nedladdning
För Windows
Gratis nedladdning
För Windows
 Gratis nedladdning
För vanliga Mac-datorer
Gratis nedladdning
För vanliga Mac-datorer
 Gratis nedladdning
För M1, M2, M3
Gratis nedladdning
För M1, M2, M3
Hur man använder det:
- Gå till FoneDog Screen Recorder-webbplatsen och skaffa programvaran för din Mac- eller Windows-dator. För att lägga programmet på din dator, följ stegen. Starta FoneDog Screen Recorder efter installationen är klar.
- Ställ in inspelningsområde, ljudkällor (som systemljud och mikrofon) och videofil som du vill använda.
- För att spela in din skärm, klicka på "REC" knapp. Om du klickar på de högra knapparna kan du pausa eller avsluta inspelningen när som helst.
- Om du vill lägga till anteckningar, skrift eller former till din video efter att du har spelat in den kan du använda de inbyggda redigeringsverktygen. Du kan också trimma och klippa ut delar av klämman som du inte vill ha.
- Spara videon på din dator i det format du vill ha när du är nöjd med inspelningen och eventuella ändringar du gjort. Du kan också ladda upp inspelningen direkt till sajter som Google Drive, YouTube eller Vimeo om de tillåter det.
- Använd FoneDog Screen Recorders schemaläggningsverktyg för att ställa in klipp som ska hända vid vissa tidpunkter. Du kan ställa in programvaran så att den spelar in regelbundet vid vissa tidpunkter, till exempel när du startar och avslutar varje session.

Denna fritt prova skärminspelning kan fånga skärmaktivitet för lektioner, webbseminarier, mjukvaruproblem och mer. Dess enkla gränssnitt och funktioner gör den idealisk för nybörjare och experter.
Folk läser också2023 Nybörjarguide: Hur man spelar in video på MacAnvändarvänlig guide 2023: Hur man skärminspelning på Windows 10
Slutsats
Att veta hur inspelningsskärm Windows 7 är avgörande för effektiv kommunikation, handledning och felsökning. Det förbättrar samarbetet, förenklar komplexa processer och bevarar värdefullt innehåll. Omfamna kraften i skärminspelning för att förstärka din digitala närvaro, dela kunskap sömlöst och höja din Windows 7-upplevelse. Utnyttja skärmen, släpp lös potential.



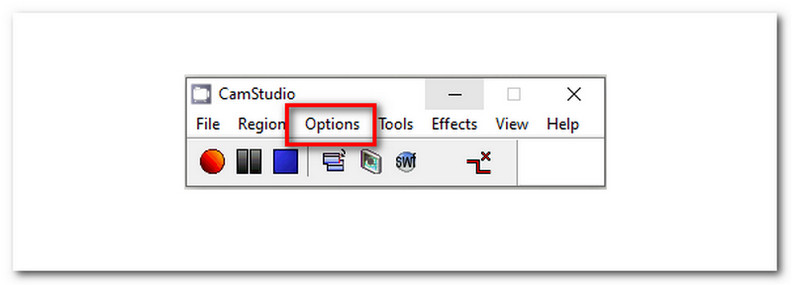
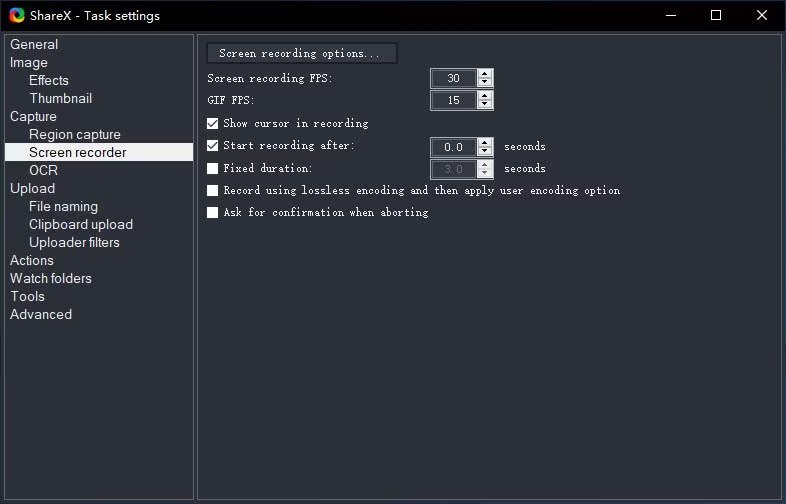

Gratis nedladdning
För Windows
Gratis nedladdning
För vanliga Mac-datorer
Gratis nedladdning
För M1, M2, M3

/
/