

Av Adela D. Louie, Senast uppdaterad: August 21, 2024
Uppkomsten av varför vi använder skärminspelning handlar om hur vi kan lära ut, visa och visa upp vår skärm, oavsett om det handlar om spel, onlinekurser eller arbete. På grund av det erbjuder olika datorföretag fri mjukvara, till exempel VLC Player, med vilken vi kan spela in skärmen. Problem och omständigheter uppstår dock ofta när det kommer till funktionalitet, prestanda och supportsystem som din dator har.
I den här artikeln kommer vi att dyka in i steg-för-steg-processen för hur man gör inspelningsskärm med VLC Player, några saker som kan göras i VLC, och utforska några alternativ som kan hjälpa dig att bestämma vilken skärminspelningsplattform du ska använda.
Del 1. Hur man spelar in skärm med VLC genom att aktivera inspelningsknappenDel 2. Starta inspelningsskärmen med VLC Player Del 3. Bästa alternativet till Record Screen annat än med VLCSlutsats
VLC Player, även om den inte annonseras av själva programvaran, har en VLC-inspelningsknapp som finns i "Advance-knappen" innan du kan spela in video eller skärm, vilket gör att du kan spela in skärmen. För att göra detta, följ stegen nedan:
Efter nedladdning och installation, öppna den och klicka på "Visa" i den övre menyn.
Gå sedan till "Avancerade alternativ" och klicka på "Spela in"-knappen bredvid "Spela-knappen".
Det finns många sätt att spela in skärm med VLC Player, ofta är det en mycket direkt och enkel process. Även om det kan vara knepigt måste du aktivera VLC Screen Record-knappen. Den här delen är uppdelad i flera sätt på hur man spelar in skärm med VLC med olika syften.
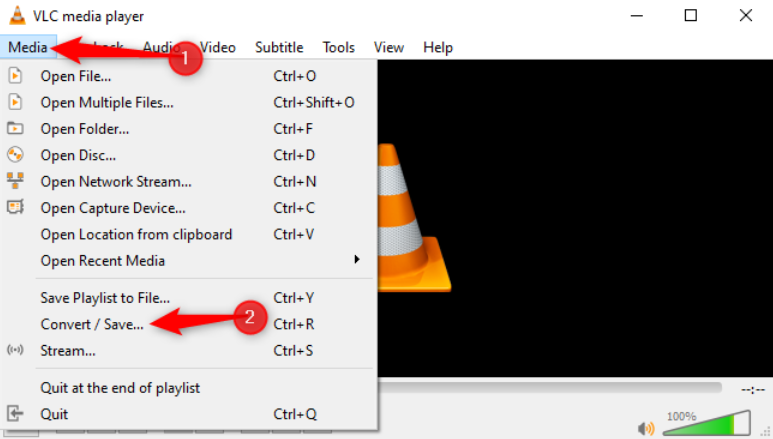
På spelsidan, eller att bli en streamer, erbjuder VLC också möjligheten att spela in skärmspel. Är det användbart, eftersom du kan gå tillbaka till strömmen och spela in den med VLC direkt efter, redigera den och dela den med publiken. Om din dator är ansluten till en smart säkerhetskamera som laddas upp till molnet kan du spela in den på skärmen, redigera och välja specifika klipp och dela den. Så här spelar du in skärmspel och kamera med VLC, med ljud.
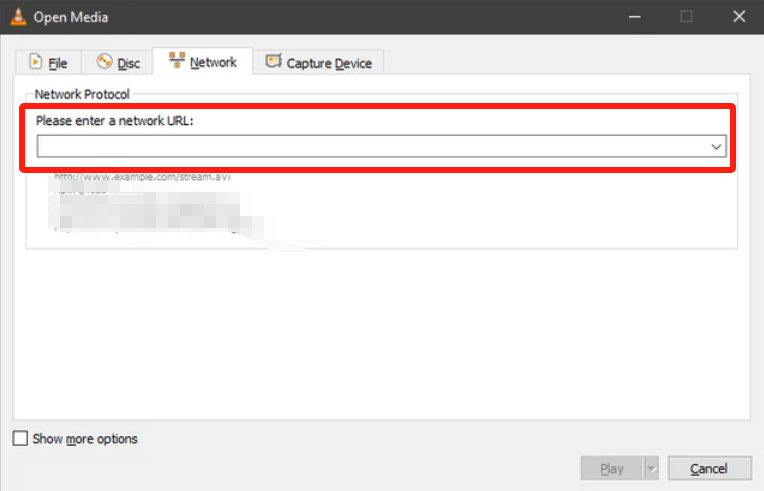
Det kan bli förvirrande, och samtidigt, om du inte följer instruktionerna väl, kan det orsaka inställningsproblem. Bortsett från det är det ett fullständigt slöseri med tid för spelare som föredrar att trycka på kortkommandon bara för att spela in skärmen. Men om så inte är fallet, så här är en annan VLC-funktion som du kan prova.
En uppföljare av vad inspelningen av video, här är hur man spelar in ett kortare klipp med VLC. Så här gör du:
Alla dessa funktioner har olika procedurer och navigering - som är svåra att memorera och bekanta dig med, om du inte vänjer dig vid dem. På grund av det presenterar vi det bästa alternativet för dig som erbjuder liknande funktioner som VLC Players förmåga att spela in skärm.
Införande FoneDog skärminspelare, en mångsidig och funktionell programvara som klarar alla funktionerna i VLC Player, men på ett mer bekvämt, enkelt och begripligt sätt. Problem som oftast stöter på av VLC-intresserade användare är att inspelningsknappen måste vara aktiverad för att starta inspelningen, och den visas inte som standard. Och stegen att sätta på vad som skulle spelas in – oavsett om det var skärm, video eller klipp – blev komplexa eftersom de erbjöd olika metoder för att göra det.
Gratis nedladdning
För Windows
Gratis nedladdning
För vanliga Mac-datorer
Gratis nedladdning
För M1, M2, M3
Om du är förtjust i att leta efter ett alternativ till funktionen för hur man spelar in skärm med VLC Player, är FoneDog Screen Recorder perfekt för dig. Det är användarvänligt och bekvämt för användare som vill göra sitt inspelningsjobb snabbt och enkelt. Dessutom erbjuder den inte bara skärminspelning, utan även ljudinspelning, en webbkamera och skärmdumpning, där redigering och kommentarer är tillgängliga. Så här gör du:

Proffstips: Du kan göra inspelningen enkel genom att bara tillåta de anpassningsbara kortkommandon. Öppna "Inställningar" > "Kortkommandon" och du kan antingen ändra eller använda standardtangenterna - vilket maximerar bekvämligheten vid inspelning. Inspelning av skärmen, vissa videor, klipp och även skivor var också möjligt med funktionen "Video Record" i applikationen.
Folk läser ocksåDetaljerad guide om hur VLC spelar in skärm (2024)Hur VLC spelar in ljud på Windows/Mac och dess alternativ
Med allt sagt, bekvämligheten och användarvänligheten i FoneDog Screen Recorder skiljer den från de många, ofta komplexa, processerna för hur man spelar in skärm med VLC Player. Om du är ett fan av flera steg som är svåra att memorera, är alternativet inte för dig.
Men om du använder din skärm för flera ändamål – spela in klipp för klasser och presentationer, spelhöjdpunkter, en webbkamera och ljud – så kan FoneDog Screen Recorder vara en livräddare. Varför inte ge det ett försök?
Lämna en kommentar
Kommentar
Screen Recorder
Kraftfull skärminspelningsprogramvara för att fånga din skärm med webbkamera och ljud.
Heta artiklar
/
INTRESSANTTRÅKIG
/
ENKELSVÅR
Tack! Här är dina val:
Utmärkt
Betyg: 4.6 / 5 (baserat på 88 betyg)