

Av Adela D. Louie, Senast uppdaterad: July 8, 2024
För människor över hela världen håller Skype på att bli ett avgörande kommunikationsmedel. Oavsett om du arbetar på ett projekt tillsammans eller bara håller kontakten med kamrater, kan det vara mycket fördelaktigt att spela in dessa konversationer. Tänk dig att enkelt kunna spela in viktiga samtal, som t.ex spelar in WhatsApp-samtal, som affärssamtal eller familjenyheter.
Den här guiden är tänkt att dela hur man gör spela in Skype-samtal så att du kan komma ihåg viktiga detaljer och lyssna på dem igen när du vill. Vi kommer att prata om metoder för att se till att du enkelt använder Skype. Följ med oss när vi pratar om hur inspelning av Skype-samtal kan hjälpa dig att få mer gjort och kommunicera lättare.
Del 1. Översikt: Vad är Skype-samtal?Del 2. Hur man spelar in Skype-samtal på PCDel 3. Hur man spelar in Skype-samtal på alla enheterDel 4. Vanliga frågorSlutsats
Skype samtal är röst- och videokonversationer som sker exklusivt via Skype-applikationen, som till viss del kan användas på smartphones, persondatorer och surfplattor. Personer som använder Skype kan prata i telefon gratis bland andra Skype-användare. Samtalen sker via internet, vilket möjliggör funktioner som delade skärmar, samtalsinspelning samt gruppsamtal.
FoneDog skärminspelare är en mångsidig programvara som är mest känd för att spela in Skype-samtal på PC. Den erbjuder inspelningar av hög kvalitet i olika format och har anpassningsbara ljud- och videoinställningar. Användare kan enkelt spela in båda sidor av konversationen, vilket säkerställer tydlighet och bevarande av detaljer.
Gratis nedladdning
För Windows
Gratis nedladdning
För vanliga Mac-datorer
Gratis nedladdning
För M1, M2, M3
Med sitt intuitiva gränssnitt och kraftfulla funktioner framstår FoneDog Screen Recorder som den idealiska lösningen för att effektivt spela in Skype-samtal och bibehålla utmärkt inspelningskvalitet.

Olika tillvägagångssätt kan användas för att fånga Skype-samtal, var och en erbjuder en distinkt kvalitetsnivå. Den optimala metoden för dig beror på din tillgängliga utrustning och alla deltagares tekniska skicklighet. Här kommer vi att beskriva de mest användbara teknikerna för att spela in Skype-samtal:
Så här spelar du in Skype-samtal på din iPhone steg för steg:
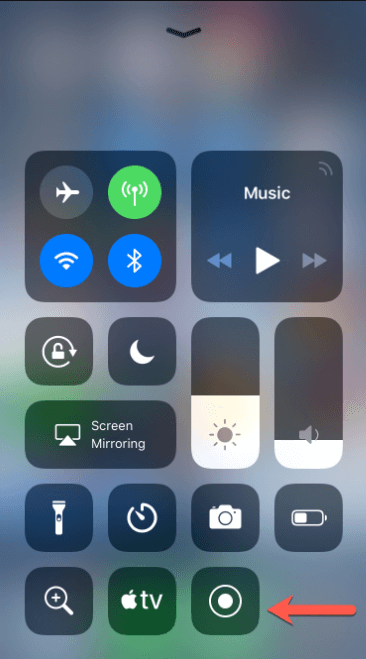
Så här spelar du in Skype-samtal på din Android-enhet:

Skypes integrerade inspelare är kompatibel med Windows för att spela in såväl ljud som video under samtal. Följ dessa fem steg för att börja spela in ett Skype-samtal på datorn:
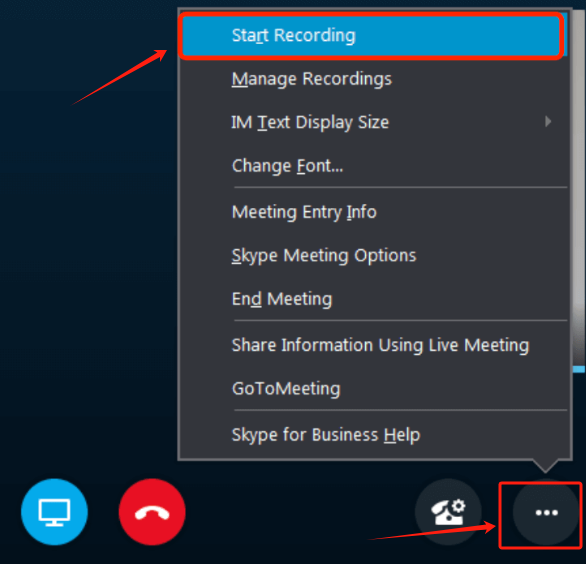
QuickTime, som ingår i macOS, gör det enkelt inspelning av Skype-samtal på en Mac. Följ dessa steg för att fånga dina konversationer:

Ja, du kan bara spela in en del av en Skype-konversation. Du kan starta och stoppa inspelningen när som helst under konversationen för att fånga ett specifikt segment.
Det finns ingen gräns för hur många samtal du kan spela in på Skype. Den maximala varaktigheten för varje inspelning är dock begränsad till 24 timmar.
Ett Skype-samtal kan spelas in i upp till tjugofyra timmar. Om samtalet är längre än så kommer det att delas upp i flera filer.
Folk läser också(2024) Hur man spelar in Discord-samtal på telefon: iOS/AndroidHur man spelar in FaceTime-samtal med eller utan ljud [2024]
Sammanfattningsvis spela in Skype-samtal ger ett tillförlitligt sätt att bevara viktiga konversationer och förbättra produktiviteten. Genom att välja rätt inspelningsverktyg som FoneDog Screen Recorder kan användare enkelt dokumentera konversationer med hög trohet och bekvämlighet.
Lämna en kommentar
Kommentar
Screen Recorder
Kraftfull skärminspelningsprogramvara för att fånga din skärm med webbkamera och ljud.
Heta artiklar
/
INTRESSANTTRÅKIG
/
ENKELSVÅR
Tack! Här är dina val:
Utmärkt
Betyg: 4.8 / 5 (baserat på 62 betyg)