

Av Adela D. Louie, Senast uppdaterad: January 31, 2024
Har du någonsin velat spela in ett ögonblick från en podcast, bevara en fantastisk musiksamling eller filma ett viktigt webbseminarium för framtida referens? I det här inlägget kommer vi att visa dig olika sätt att spela in streaming ljud på vilken enhet som helst.
Den här guiden gör det möjligt för individer som brinner för musik, söker utbildning eller vill återuppleva förtrollningen av livesändningar att snabbt spela in och spara de exceptionella ljudögonblick som formar deras digitala möten. Förbered dig på att förvandla det övergående till evighet och börja resan med att fånga ögonblick!
Del #1: Bästa rekommenderade verktyget för att spela in strömmande ljud - FoneDog Screen RecorderDel #2: måste ha strömmande ljudinspelareDel #3: Metoder för hur man spelar in strömmande ljudSlutsats
Smakämnen FoneDog skärminspelare är ett exceptionellt alternativ för att fånga strömmande ljud, kännetecknas av dess enkla gränssnitt, omfattande möjligheter samt enastående utdata. Programmet är inte bara särskilt effektivt utan garanterar också en smidig inspelningsupplevelse för både nybörjare och erfarna användare.
Gratis nedladdning
För Windows
Gratis nedladdning
För vanliga Mac-datorer
Gratis nedladdning
För M1, M2, M3
Här är en detaljerad handledning som visar hur du använder detta datorbaserad röstinspelare till spela in streaming ljud:
1. Innan du kan börja måste du först skaffa och installera FoneDog Screen Recorder på din persondator. Starta programvaran efter att installationen är klar som har slutförts.
2. Många banor spelas in av programmet. När det är klart, välj "Ljudinspelare" för att börja spela in ljud.

3. För att börja spela in, välj ljudkälla (antingen en mikrofon eller systemljudet).
4. Efter det kan du klicka på "Börja filma" knappen för att spela in i sin helhet. En speciell ljudkälla spelas in av programmet.

5. Med hjälp av knapparna som finns bredvid ljudet kan du pausa och starta om inspelningen.
6. Om du vill stoppa inspelningen efter att ha valt ljud, klicka på "Sluta spela in" knapp. Videoklippet kan sparas var som helst på din dator, och det kan också delas på en mängd olika webbplatser.

Utforska området för bevarande av ljud genom att använda ett inspelningsverktyg för strömmande ljud som låter dig spela in strömmande ljud från webbsändningar i hög kvalitet. Detta program har förmågan att både fånga och exportera ljudfilen i det format du vill ha. Utforska komplexiteten i dessa strömmande ljudinspelningsverktyg när vi undersöker deras kapacitet i detalj i den här delen. Undersök alternativen som beskrivs nedan för att avslöja de funktioner som är lätt tillgängliga för dig.
Audacity framstår som en gratis strömmande musikinspelare med viktiga redigeringsfunktioner, som möjliggör inspelning av både mikrofon och systemljud. Särskilt fördelaktigt när alternativet Stereo Mix saknas på din dator, det kräver mjukvarukonfiguration för alternativa applikationer. Om ditt enda syfte är att streama ljudinspelning, ställ bara in den och låt den köras.
Free Sound Recorder, är ett annat gratisprogram för att fånga strömmande ljud. Dess sofistikerade lyser igenom, vilket underlättar inspelning av livestreamad musik från olika plattformar som YouTube eller Grooveshark. Njut av en uppsjö av nyligen släppta låtar och tidlösa album utan kostnad genom att använda Free Sound Recorder.
StreamSour utmärker sig som enkel programvara för ljudinspelning, skicklig på att spela in olika strömmande ljudkällor på din PC och spara dem som antingen WAV eller MP3-filer. Den fångar enkelt ljud från mikrofoner, externa mixare, ljudband och mer.
Cinch Audio Recorder utmärker sig när det gäller att fånga högkvalitativt ljud och tillhandahålla omfattande musikinformation. Användning av inspelning på systemnivå möjliggör skärminspelning utan högtalaranslutning eller till och med vid lägre volymer. Förutom att fungera som ett felfritt ljudinspelningsverktyg, eliminerar det annonser. Dessutom fungerar den som en ljudspelare, visar metadata och möjliggör tillägg av skivomslag.
Chrome Audio Capture-funktionen är gratis att komma åt via internetstreamingljudinspelaren som ger dig möjlighet att fånga ljudet som kommer från en viss flik. Det är möjligt för denna Chrome-tillägg att spela in strömmande ljud för att samla ihop totalt tjugo minuters ljud i MP3-format, förutsatt att det strömmande ljudet kan höras via webbläsaren.
SoundTap är tillämpligt på olika Windows-operativsystem, inklusive Windows XP, 10 och Windows Vista, såväl som Windows 8 tillsammans med Windows 7. Om du är en Mac-användare, se till att ditt system är på 10.5 eller högre för kompatibilitet. Skräddarsydd specifikt för liveljudinspelning, visar det sig vara ett idealiskt val för att fånga essensen av musik och poddsessioner.
Även om formatalternativen kan tyckas vara begränsade, är de rikliga för de flesta användare och erbjuder ett val mellan WAV såväl som MP3. I fall där du stöter på en okonventionell filtyp, fungerar denna programvara som en värdefull allierad genom att helt enkelt underlätta sömlös konvertering till MP3. Dess kompatibilitet sträcker sig till en rad programvaror.
I det här avsnittet kommer du att skaffa dig nya färdigheter om hur du spelar in strömmande ljud inom de olika enheterna som sträcker sig inom ditt Windows- eller kanske ett sådant Mac-operativsystem mot eller över din iPhone eller sådana Android-enheter, så kontrollera dessa metoder om hur du kan göra det:
Använd Windows 10 Game Bar som ditt go-to-verktyg för att fånga strömmande video på din PC. Denna inspelningsfunktion är sömlöst integrerad i Windows 10, och erbjuder mångsidighet utöver dess spelorienterade namn. Även om den ursprungligen utformades för spelinspelning, framstår den som ett exceptionellt alternativ för att fånga innehåll som visas på din skärm, inklusive strömmande media.

Använder sådana av Apples QuickTime Player som verkligen är en inbyggd funktion på varje MacBook, har använts för att spela in strömmande ljud direkt i din Mac. Den här mjukvaran har flera funktioner som alltså inkluderar videouppspelning, även skärminspelning och mycket mer videoinspelning än att använda FaceTime-kameran, såväl som helt avgörande röstinspelning direkt från en extern källa.

För att spela in ljud från systemet är det lämpligt att använda en tillägg som Soundflower. Även om QuickTime Player är standardprogramvaran, uppfyller den bara grundläggande behov. Om du behöver ytterligare avancerade funktioner, såsom möjligheten att ändra inspelningsformat, rekommenderas det att utforska det befintliga utbudet av strömmande ljudinspelare.
Säkert! iPhone-entusiaster kan använda den förinstallerade Voice Memo-appen för att utan ansträngning ta till sig strömmande ljud. Denna kostnadsfria och användarvänliga applikation underlättar inte bara inspelning utan erbjuder även redigeringsmöjligheter.
För de som söker mer avancerade funktioner finns en dedikerad inspelare-app tillgänglig på App Store. Fördjupa dig i handledningen nedan och vägleda dig genom processen att fånga ljud på din iPhone med den här applikationen. Ge det ett försök!
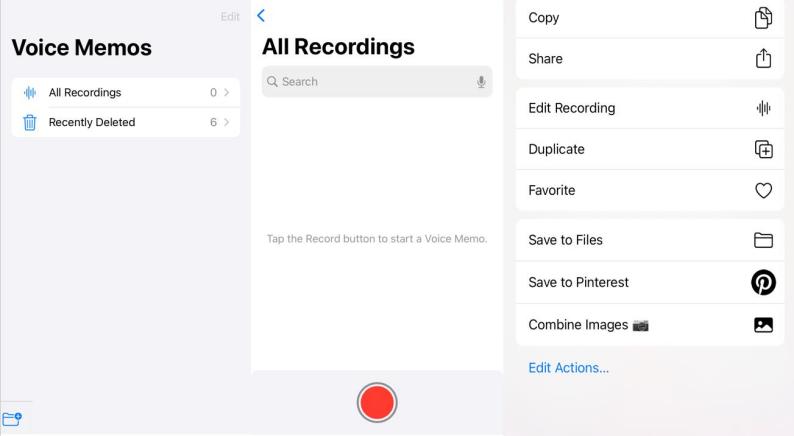
Smart Recorder-appen framstår som en gratis och effektiv strömmande ljudinfångare skräddarsydd för Android-användare. Den är noggrant utformad för långvariga och överlägsna inspelningssessioner och har ett strömlinjeformat och stilrent användargränssnitt.
Ytterligare funktioner omfattar flexibiliteten att justera ljudkvaliteten och utse din föredragna lagringsmapp för inspelat ljud. Dessutom ger den möjligheten att inaktivera eller till och med kanske hoppa över tysta segment, vilket eliminerar alla oavsiktliga luckor sömlöst. Verkligen användarvänlig, appen erbjuder en problemfri upplevelse. Följ dessa enkla steg för att frigöra dess potential:
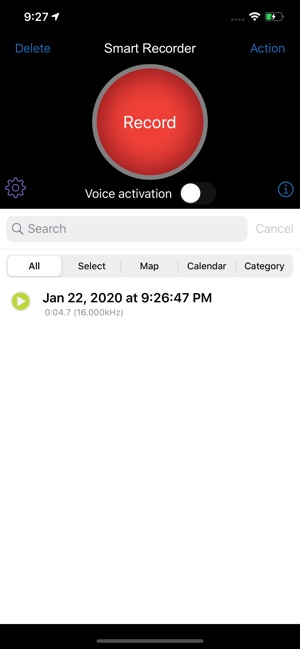
Folk läser också4 enkla sätt: Hur man spelar in ljud från dator (Mac)Komplett guide om hur man spelar in en livestream på PC
Sammanfattningsvis spela in streaming ljud blir enkelt med verktyg som FoneDog Screen Recorder, som erbjuder en sömlös upplevelse för användare på alla nivåer. Oavsett om du använder Windows eller Mac, säkerställer mångsidigheten hos dessa verktyg kompatibilitet mellan olika plattformar. Kom ihåg att välja pålitlig programvara, konfigurera inställningar enligt dina preferenser och njut av bekvämligheten med att bevara dina favoritljudögonblick utan problem. Trevlig inspelning!
Lämna en kommentar
Kommentar
Screen Recorder
Kraftfull skärminspelningsprogramvara för att fånga din skärm med webbkamera och ljud.
Heta artiklar
/
INTRESSANTTRÅKIG
/
ENKELSVÅR
Tack! Här är dina val:
Utmärkt
Betyg: 4.7 / 5 (baserat på 92 betyg)