

Av Adela D. Louie, Senast uppdaterad: June 7, 2024
Har du någonsin missat ett viktigt Google Meet-möte och till och med önskat att du kunde gå tillbaka i tiden och fånga varje detalj? Även om Google Meet inte erbjuder inspelningsmöjligheter för gratiskonton, finns det fortfarande många alternativ att utforska. Tänka inspelning av videor för att aldrig mer missa en viktig lektion eller brainstorming.
Här för att dela lösningar för att fixa inspelning otillgänglig Google Meet möten. Om inspelningsfunktionen inte fungerar i Google Meet, kolla in den här artikeln för att hitta den bästa lösningen!
Del 1. Varför är inspelning inte tillgänglig i Google Meet?Del 2. Hur spelar in Google Meet-sessioner utan tekniska problemDel 3. Vanliga lösningar för att lösa "Inspelning av otillgängliga Google Meet"-mötenDel 4. Vanliga frågorSlutsats
Är ditt Google träffas ofungerande? Du är inte den enda som upplever detta. et undersöker typiska faktorer som hindrar dig från att spela in ett Google Meet-möte, inklusive anslutningsproblem, standardsysteminställningar och tekniska fel.
FoneDog skärminspelare framstår som det optimala verktyget för felfri skärminspelning av Google Meet-sessioner på grund av dess användarvänliga gränssnitt och robusta funktioner. Den säkerställer smidig inspelning utan tekniska problem, och erbjuder alternativ för att fånga systemljud och mikrofoningång samtidigt.
Med enkel installation och navigering, tillsammans med effektiva redigeringsmöjligheter, garanterar FoneDog Screen Recorder sömlösa inspelningsupplevelser, vilket gör den till det bästa valet för att fånga Google Meet-sessioner problemfritt.
Gratis nedladdning
För Windows
Gratis nedladdning
För vanliga Mac-datorer
Gratis nedladdning
För M1, M2, M3

Här är några typiska lösningar som du kan försöka lösa problemet med att spela in otillgängligt Google Meet:
Om mötesarrangören har inaktiverat inspelningar för sina möten kommer du inte att kunna spela in ett återkommande möte som schemalagts av dem. För att åtgärda detta, ta bort det återkommande mötet från kalenderhändelsen, spara ändringarna samt skapa ett nytt möte med en annan kod och etablera dig som ny arrangör.
Du kan inte fånga sessionen om mötet initierades på en konferensrumsgadget, som Meet-hårdvara eller kanske till och med en krom förlängning. Planera mötet du vill dokumentera i Kalender eller kanske upprätta det via en individ. Ordna ett Google Meet på Kalender genom att helt enkelt följa stegen nedan:
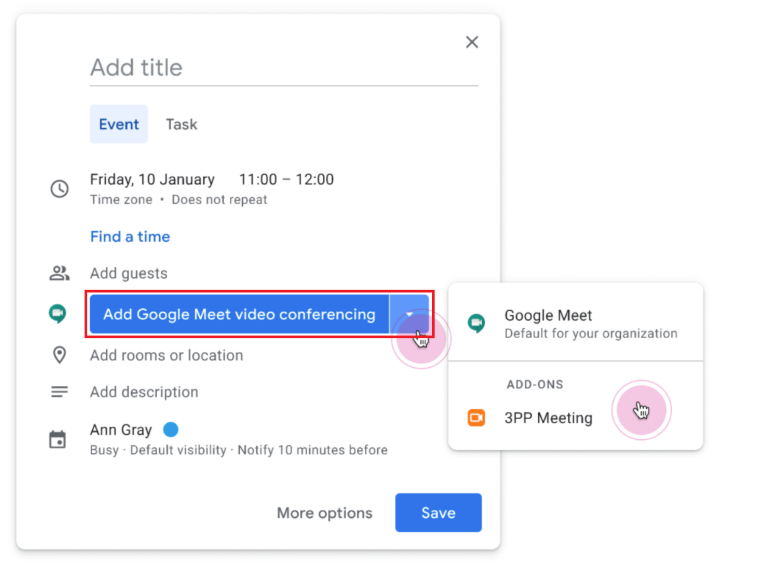
Möjligheten att spela in är endast tillgänglig på datorutgåvan. Därför måste du använda Google Meet och initiera inspelning för ett möte på en dator.
Innan du påbörjar inspelningen, aktivera inspelningsfunktionen för Google Meet genom att:
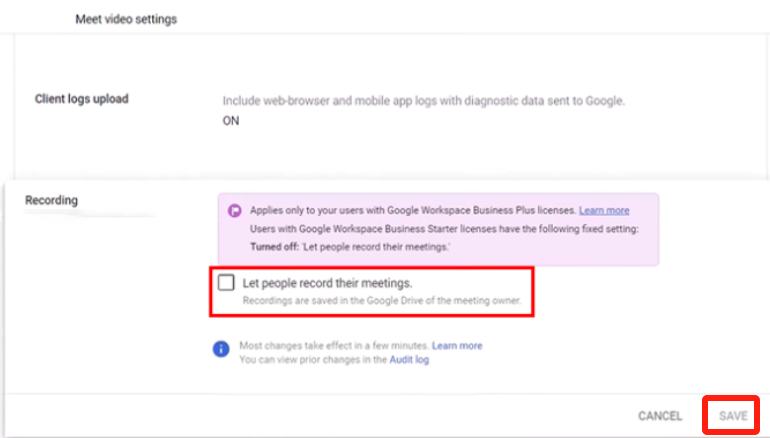
Inspelning är inte möjlig om du går med enbart för att presentera. I sådana fall är det nödvändigt att gå med i videomötet först innan presentationen påbörjas. Därefter kan du starta inspelningen när det behövs.
Ibland kan tekniska fel leda till att inspelat innehåll inte är tillgängligt. Försök att starta om mötet eller ladda om din webbläsare för att avgöra om inspelningsfunktionen blir tillgänglig igen.
Om du är mötesvärd, se till att granska mötesinställningarna för att bekräfta att inspelning har aktiverats. Du har möjlighet att ändra dessa inställningar antingen före eller under mötet.
Att rensa webbläsarens cache kan hjälpa till att bli av med korta problem som kan göra inspelningen mindre användbar. Du kan se till att webbläsaren får ny data från webbplatsen genom att rensa cachen. Detta kan åtgärda eventuella problem som orsakats av cachad data.
Detta snabba och enkla steg kommer att se till att Google Meet-posterna fungerar korrekt, vilket kommer att förbättra den övergripande mötesupplevelsen för alla.
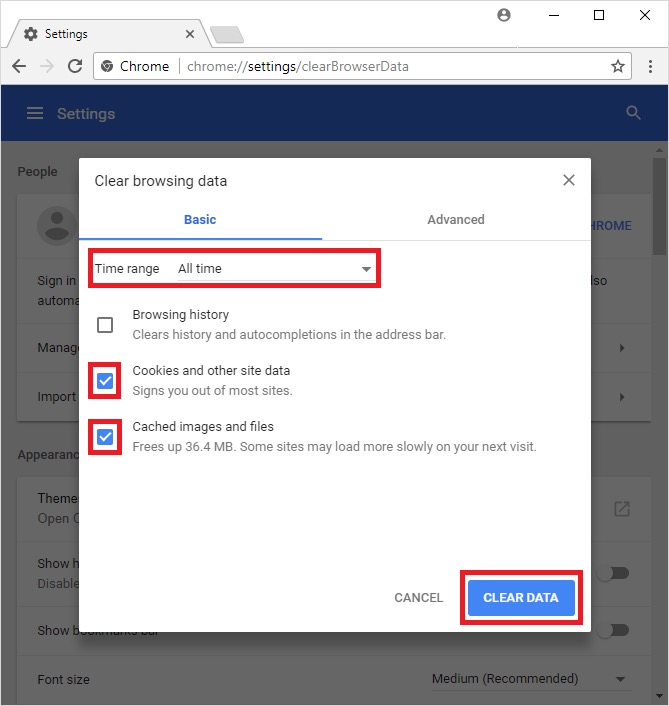
Vissa tillägg kan störa Google Meets funktionalitet, inklusive dess inspelningsfunktion. Genom att inaktivera tillägg tar du bort alla potentiella hinder som kan störa inspelningsprocessen. Detta gör att Google Meet kan fungera utan ingripanden från tredje part, vilket ökar sannolikheten för framgångsrika inspelningar.
VPN kan ibland ändra sökvägen för nätverksdata eller sätta gränser för dem som gör det svårt för onlinetjänster som Google Meet att fungera korrekt. När VPN är avstängt är nätverkslänken mer direkt och stabil, vilket gör det mindre troligt att inspelningssessioner kommer att avbrytas.
Den här åtgärden säkerställer att Google Meet kan komma åt nödvändiga resurser och behörigheter obehindrat, vilket ökar chanserna för framgångsrik inspelning och minskar problemet med otillgänglighet.
Inkompatibilitetsproblem, såsom otillräcklig processorkraft eller föråldrade hårdvarukomponenter, kan leda till att inspelningen inte är tillgänglig. Genom att verifiera att din enhet uppfyller de specificerade hårdvarukraven och kameraspecifikationerna kan du säkerställa smidig inspelningsfunktionalitet. Att uppgradera eller använda en kompatibel enhet löser hårdvarurelaterade begränsningar, vilket gör att du effektivt kan spela in Google Meet-sessioner.
Efter att ha följt alla inblandade lösningar ovan, om du fortfarande har problem, kontakta Google Meet-supporten för mer hjälp. De vet hur de ska ge dig personlig hjälp och åtgärda eventuella tekniska problem du kan ha.
Här är en bonusmetod för hur man spelar in sessioner på Google Meet med hjälp av själva verktyget:
Ja, det är möjligt att spela in ett Google Meet, men vissa villkor måste uppfyllas. Endast användare med ett Google Workspace-konto har tillgång till inspelningsfunktionen. Inom Google Workspace är det dessutom endast individer som har beviljats nödvändiga behörigheter av sin administratör som kan starta en inspelning.
Nej, inspelningsfunktionen i Google Meet är inte tillgänglig för användare med ett gratis Google-konto. Den här funktionen är exklusiv för Google Workspace-användare och även då kräver den lämpliga behörigheter.
Folk läser ocksåAll-in-guide om hur man spelar in GoToMeeting Not OrganizerFullständig guide om hur man spelar in Webex Meeting (2024)
Sammanfattningsvis, stöter på frågan om "Inspelning Ej tillgänglig Google Meet” sessioner kan vara frustrerande, men med ett systematiskt tillvägagångssätt kan dessa utmaningar mildras. Genom att säkerställa och följa bästa praxis för att lösa det kan användare minimera förekomsten av otillgänglighet för inspelning. Uthållighet i felsökning och att hålla sig informerad om potentiella lösningar är nyckeln för att övervinna dessa hinder.
Lämna en kommentar
Kommentar
Screen Recorder
Kraftfull skärminspelningsprogramvara för att fånga din skärm med webbkamera och ljud.
Heta artiklar
/
INTRESSANTTRÅKIG
/
ENKELSVÅR
Tack! Här är dina val:
Utmärkt
Betyg: 4.7 / 5 (baserat på 85 betyg)