

Av Adela D. Louie, Senast uppdaterad: July 10, 2024
"Hur gör jag skärminspelning Disney Plus innehåll? Kommer det att vara möjligt när jag använder min PC eller mobila enhet?
Om du har varit ett ivrigt fan av Disney Plus-filmer och serier, slår jag vad om att du skulle vilja se dem flera gånger när du vill. Vet du att det finns ett enkelt sätt att göra det på? Om du har problem när du försöker ladda ner Disney Plus-innehåll eftersom svartskärmsfelet kan återkomma, varför inte prova att spela in dem på skärmen?
Om du är intresserad av ovanstående, fortsätt bara att läsa den här artikeln för att lära dig mer information.
Del 1. Hur man skärminspelning Disney Plus på datorerDel 2. Hur man skärminspelning Disney Plus på mobila enheterDel 3. Slutsats
Många Disney Plus-fanatiker kommer förmodligen åt innehåll via sina datorer. Här listas de verktyg du kan använda när fånga din skärm via din PC.
För att skärminspelning av Disney Plus-innehåll med din dator är den bästa rekommendationen alltid att använda professionella programvaruverktyg. I fallet med att fånga din skärm oavsett vilket innehåll du försöker spela in FoneDog skärminspelare kommer alltid att vara värt att prova!
Det nämnda verktyget är en professionell programvaruapp som är kompatibel med både Mac- och Windows-datorer och designades för att ha ett intuitivt och enkelt gränssnitt som gör det lättare för nybörjare att använda. Detta erbjuder flera funktioner (redigeringsfunktioner, annoteringsverktyg i realtid, etc.) och främjar fördröjningsfri inspelning. Skärminspelning med webbkamera och ljud kan göras genom denna app såväl som att ta skärmdumpar.
Gratis nedladdning
För Windows
Gratis nedladdning
För vanliga Mac-datorer
Gratis nedladdning
För M1, M2, M3
Här är en guide om hur du kan använda den för att skärminspelning av Disney Plus-innehåll.

Bortsett från professionella program som de tidigare nämnda, finns det också andra skärminspelare som är pålitliga att använda, gratis och inbyggda.
Ett inbyggt verktyg som är gratis och enkelt kan nås och användas på datorer som kör Windows 10 eller senare OS är xbox spelbar. Detta kan användas för att skärminspelning av Disney Plus-innehåll, spelsessioner och annat. Det är bara det att den inte har några avancerade funktioner som redigeringsfunktioner jämfört med andra appar. Om du vill prova detta eftersom det inte finns någon avgift du måste betala, här är stegen som du måste följa.
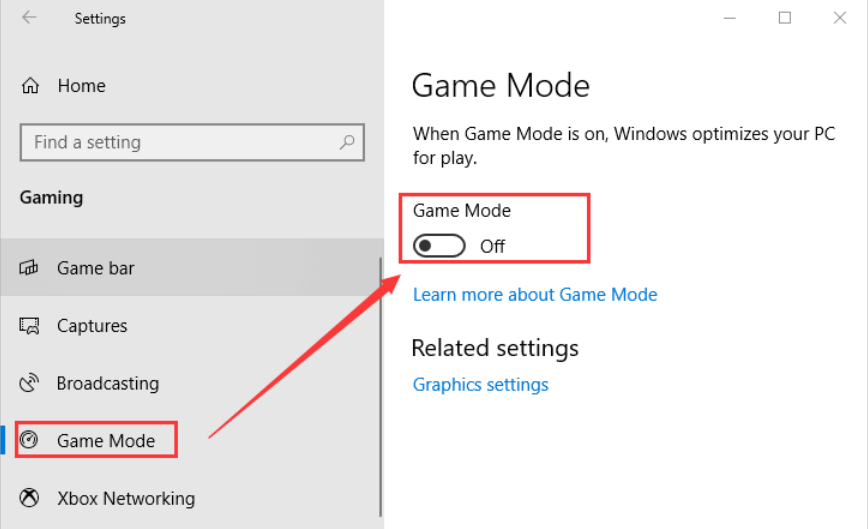
För Mac-användare som också letar efter gratis och enkla verktyg att använda för att skärminspelning av Disney Plus-innehåll skulle det vara bra att dra nytta av QuickTime Player. Tänk bara på att innan du spelar in, rekommenderas det att du streamar på Firefox snarare än på andra webbläsare som Chrome eller Safari eller till och med på Disney Plus app.
Här är guiden för att spela in Disney Plus-innehåll som du gillar via QuickTime Player på din Mac-dator.

När du stoppar inspelningen öppnas den inspelade filen automatiskt som standard. Det är definitivt lätt att skärminspelning av Disney Plus-innehåll med QuickTime Player. Du måste dock veta att det inte är möjligt att spela in internt ljud.
Ljudet från de valda Disney Plus-videorna kommer alltså inte att spelas in. Det skulle fortfarande behövas ljudinspelare från tredje part i det här fallet. Annars är det bara att gå tillbaka till det första delade alternativet och bara använda professionella inspelare som FoneDog Screen Recorder.
Du kanske undrar om du också kan skärminspelning av Disney Plus-innehåll, så klart, du kan! Du kan använda ett skärminspelningsverktyg som heter "PlayOn Cloud".
Folk läser också16 bästa ljudinspelningsprogramvara för Mac (2024)Topp 11 programvara för presentationsinspelning (med ljud)
Vi kan inte skylla på folk för att de älskar innehåll från Disney Plus. Det är verkligen en av de mest populära videoströmningsplattformarna. Men eftersom innehållet är upphovsrättsskyddat uppstår den svarta skärmen ofta när man försöker ladda ner eller spela in den.
För att undvika sådana fall, att stilla skärminspelning Disney Plus innehåll, rekommenderas det alltid att använda professionella och pålitliga appar som redan har visat sig vara effektiva och kan producera högkvalitativa utgångar som FoneDog Screen Recorder.
Dessutom kan gratis och inbyggda inspelningsverktyg som Xbox Game Bar och QuickTime Player också användas. Det finns dock en hel del begränsningar som kommer att uppstå när de används.
Lämna en kommentar
Kommentar
Screen Recorder
Kraftfull skärminspelningsprogramvara för att fånga din skärm med webbkamera och ljud.
Heta artiklar
/
INTRESSANTTRÅKIG
/
ENKELSVÅR
Tack! Här är dina val:
Utmärkt
Betyg: 4.6 / 5 (baserat på 86 betyg)