

Av Adela D. Louie, Senast uppdaterad: April 8, 2024
Har du någonsin blivit frustrerad över en fascinerande skärminspelning som saknar ljud? Om du hittar skärminspelning fungerar inte, säg farväl till den soniska avgrunden nu! Denna omfattande guide är den ultimata felsökaren att lösa "Skärminspelning Inget ljud", menat att spara dina tysta fångster och förbättra dina inspelningsfärdigheter. Den här artikeln ger dig nyckeln till att hämta det förlorade ljudet, inklusive steg-för-steg-taktiker, uppfinningsrika lösningar och de bäst bevarade teknikerna för ljudlösa inspelade skärmlösningar.
Vi kan hjälpa dig med allt från att diagnostisera programvarubuggar till att optimera inställningar och utforska alternativa tillvägagångssätt. Dyk in i den här artikeln för att inse den fulla kraften i dina skärmgrepp och äntligen säga adjö till det irriterande dilemmat!
Del 1. Hur man löser problemet "Skärminspelning inget ljud" (iPhone)Del 2. Hur man löser problemet "Skärminspelning inget ljud" (MacOS)Del 3. Hur man löser problemet "Skärminspelning inget ljud" (Windows)Del 4. Bästa sättet att skärminspelning med ljud – FoneDog Screen RecorderSlutsats
Nyfiken på frånvaron av ljud i dina skärminspelningar? Flera faktorer kan utlösa denna situation. Apples täta iPhone-uppdateringar kan ofta leda till fel om du inte håller dig uppdaterad. Låt oss fördjupa oss i att rätta till problemet med skärminspelningar utan ljud på din iPhone.
När mute-omkopplaren är aktiverad tystas allt ljud från din iPhone, inklusive systemvarningar, appljud och inkommande samtal. Om du försöker spela in en video eller gå med i ett samtal och märker att volymikonen är överstruken, signalerar det att mute-knappen är på.
För att lösa detta, vrid helt enkelt på knappen för att återställa ljudet.
En annan bov för ljudlösa skärminspelningar är den inaktiva mikrofonens ljudinställning. Detta kan inträffa om det spelas in hastigt eller om den oavsiktligt stängs av.
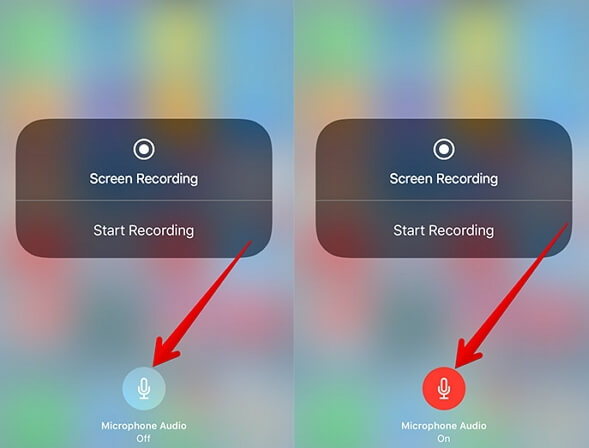
Det är vanligt att en iPhone upplever intermittenta fel, vilket kan leda till ljudlösa skärminspelningar. När du står inför den här situationen blir det absolut nödvändigt att felsöka din iPhone.
Om din iPhone fungerar på en föråldrad iOS-version kan olika problem uppstå, till exempel ljudrelaterade problem under skärminspelning. Apple släpper ofta uppdateringar för att åtgärda buggar och förbättra systemstabiliteten.
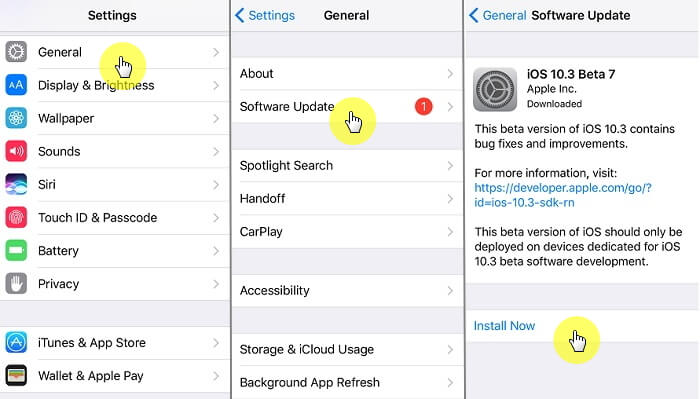
Applikationer som skyddar upphovsrättsskyddat innehåll förhindrar vanligtvis ljud- och videoinspelningsförsök. Därför spelar du in innehåll från appar som äpple Music eller Amazon Music resulterar i dämpat ljud under skärmdumpar.
Liknande begränsningar gäller för video- och röstkonferensplattformar som FaceTime, Messenger och WhatsApp, och förbjuder ljudinspelning under samtal av integritetsskäl. Om du ifrågasätter varför din skärminspelning saknar ljud kan apprestriktioner vara orsaken.
QuickTime Player, ett integrerat medieverktyg i Mac-system, fungerar också som en skärminspelning. När du står inför en tyst skärminspelning QuickTime Player, kan grundorsaken härröra från datorinställningar eller programkonfigurationer. Här är vägar för att felsöka dessa problem.
Varje Mac-program kräver uttryckligt tillstånd för att komma åt specifika funktioner, särskilt mikrofonen. När du använder QuickTime Player för skärminspelning, se till att den har behörighet att använda mikrofonen i Systeminställningar.
Gå till för att navigera i detta Systeminställningar, fortsätt till Säkerhet och sekretess och välj Integritetspolicy flik. Välj mikrofon från sidofältet och bekräfta att QuickTime Players kryssruta är markerad.
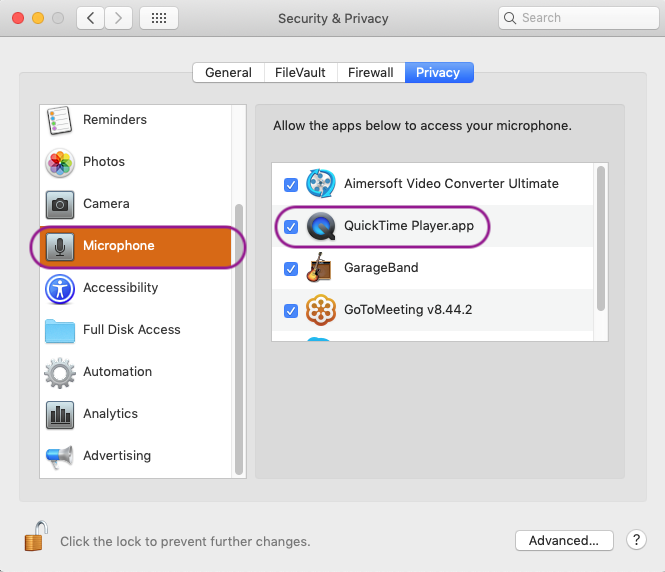
Att verifiera din ljudingångsenhet är avgörande. Även om standardvalet vanligtvis är Macs inbyggda mikrofon, kanske det inte alltid är fallet.
Om de tidigare metoderna skulle visa sig vara meningslösa när det gäller att återställa ljud till dina inspelningar, flyttas uppmärksamheten till ljudinmatnings- och utmatningsinställningar.
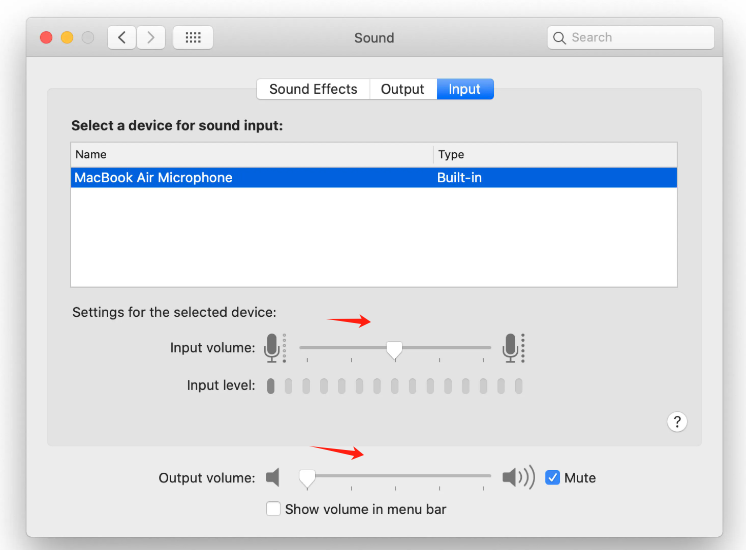
Varför kan du inte spela in skärmen i vanliga fall? Windows stöter på olika problem, och att stöta på en tyst skärminspelning är bara ett av dem. Om du stöter på ljudproblem när du spelar in din datorskärm, finns det felsökningsmetoder som kan hjälpa dig. Observera att dessa tekniker är tillämpliga på Windows 10 och senare versioner.
Windows innehåller ett inbyggt diagnostikverktyg specifikt för att åtgärda ljudinspelningsproblem.
En föråldrad ljuddrivrutin kan vara boven bakom ljudfelet på din skärminspelning.
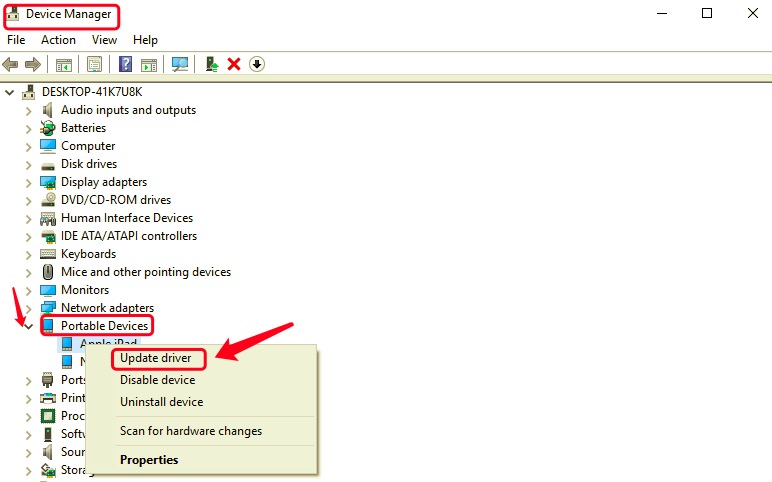
I likhet med Mac-system kräver Windows uttryckligt tillstånd från varje applikation för att få åtkomst till specifika funktioner. Brist på behörighet kan hindra en app från att spela in ljud.
Att identifiera roten eftersom det kan vara utmanande på grund av många bakgrundsapplikationer.
FoneDog skärminspelare framstår som ett exceptionellt verktyg för att fånga din skärm med högkvalitativt ljud, vilket erbjuder en sömlös och användarvänlig upplevelse. Den är känd för sin förmåga att effektivt spela in inte bara det visuella utan även det medföljande ljudet, vilket gör det till en heltäckande lösning för olika inspelningsbehov. Här är stegen för att få ut det mesta av ljudinspelaresfunktionen i FoneDog Screen Recorder:
Gratis nedladdning
För Windows
Gratis nedladdning
För vanliga Mac-datorer
Gratis nedladdning
För M1, M2, M3

Folk läser ocksåAnvändarvänlig guide: Hur man skärminspelning på HP Laptop 20242024 Nybörjarguide: Hur man spelar in video på Mac
Sammanfattningsvis, att lösa "Skärminspelning Inget ljud"-frågan kräver systematisk felsökning, inklusive ljudfelsökning, drivrutinsuppdateringar, behörighetshantering och en ren uppstart. Med metodiska steg och programvara som FoneDog Screen Recorder kan användare övervinna ljudhicka, vilket säkerställer sömlösa och heltäckande skärminspelningar för olika ändamål.
Lämna en kommentar
Kommentar
Screen Recorder
Kraftfull skärminspelningsprogramvara för att fånga din skärm med webbkamera och ljud.
Heta artiklar
/
INTRESSANTTRÅKIG
/
ENKELSVÅR
Tack! Här är dina val:
Utmärkt
Betyg: 4.7 / 5 (baserat på 89 betyg)