Av Adela D. Louie, Senast uppdaterad: November 28, 2023
Är du redo att förvandla din Mac till ett multimediakraftverk? Föreställ dig att fånga inte bara vad som händer på din skärm, utan det rika, uppslukande ljudet som åtföljer det. Oavsett om du är en innehållsskapare, eller utbildare, eller helt enkelt vill skapa engagerande presentationer, är vår guide din inkörsport till skärminspelning på Mac med högkvalitativt ljud.
Släpp loss din berättarpotential och släpp liv i dina bilder. Den här artikeln är din expertkompanjon, noggrant utformad för att guida dig genom hur man gör skärminspelning på Mac med ljud. I slutet kommer du att ha färdigheterna att göra dina skärminspelningar mer fängslande och kommunikativa än någonsin tidigare!
Del #1: Grundläggande översikt: Vikten av skärminspelning på Mac med ljudDel #2: Sätt att skärminspelning på Mac med ljudDel #3: Hur man skärminspelning på Mac med ljud gratis – FoneDog Screen RecorderSlutsats
Del #1: Grundläggande översikt: Vikten av skärminspelning på Mac med ljud
Skärminspelning är avgörande för dess olika applikationer, vilket möjliggör effektiv kommunikation, skapande av pedagogiskt innehåll, felsökning, försäljningspresentationer och mer. Den fångar visuellt dynamiska processer, vilket gör komplex information tillgänglig. Dess mångsidighet är avgörande i den digitala tidsåldern, vilket förbättrar utbildning, marknadsföring och teknisk support samtidigt som det tillhandahåller tydligt, engagerande och uppslukande innehåll. Nu är vikten av skärminspelning på Mac med ljud ännu mer uttalad:
- Förbättrad förklaring: Inkluderingen av ljud i skärminspelning förbättrar kvaliteten på ditt innehåll avsevärt. Du kan ge röstkommentarer och berättarröst, eller till och med fånga de naturliga ljuden av processen du demonstrerar, vilket resulterar i en mer uppslukande och informativ upplevelse för din publik.
- Ökat engagemang: Kombinationen av ljud med visuella komponenter fungerar som ett kraftfullt verktyg för att öka tittarnas engagemang. Denna effekt är särskilt uttalad i online-inlärningsmiljöer, där sammansmältningen av både visuella och auditiva element underlättar en mer omfattande och interaktiv presentation, som tillgodoser ett brett spektrum av inlärningsstilar.
- Professionalism: Skärminspelning med ljudinfusion ger en känsla av professionalism till dina videor och presentationer. Tillägget av högkvalitativt ljud introducerar en raffinerad och polerad dimension till ditt innehåll, vilket gör det mer visuellt och fonetiskt tilltalande för din avsedda publik, och lämnar därigenom ett bestående intryck.
- Mångsidighet: Integreringen av ljud förbättrar mångsidigheten hos dina skärminspelningar. Utöver att bara demonstrera processer, gör det att du kan förmedla dina tankar, ge sammanhang och skapa djupare kontakter med din publik. Denna nyfunna mångsidighet banar väg för en rad kreativa möjligheter, vilket gör att du kan skapa mer engagerande och informativt innehåll.
Del #2: Sätt att skärminspelning på Mac med ljud
Så här skärminspelning på Mac med ljud med QuickTime Player:
Det finns flera metoder tillgängliga för skärminspelning på en Mac med ljud. En av de enklaste metoderna är att använda QuickTime Player, en inbyggd macOS-applikation. Men det betyder inte att du bara kan använda det på Mac, du kan också använda det till spela in skärm på Windows. Här är en steg-för-steg-guide för skärminspelning på Mac med ljud:
- Öppna QuickTime Player: Börja med att gå till din dators "Program" mapp, där du kan hitta lika bra som du faktiskt startar "QuickTime Player".
- Påbörja en ny skärminspelning: Gå helt enkelt till "Fil" rullgardinsmenyn i den övre menyraden, och sedan måste du välja alternativet "Ny skärminspelning".
- Välj ljudingång: För att börja spela in måste du trycka på pilknappen bredvid inspelningsknappen. Välj den ljudingångskälla du önskar, som oftast är den mikrofon som är inbyggd i din enhet.
- Initiera skärminspelningen: För att starta inspelningen måste du sedan välja den stora inspelningsknappen i rött. Efter det kan du använda dragverktyget för att rita en ram runt den del av skärmen som du vill spela in också och du kan starta inspelningsprocessen genom att klicka.
- Avbryta och lagra inspelningen: Du kan avsluta inspelningen genom att klicka på "Sluta" alternativet i den översta menyraden, och sedan bör du spara inspelningen.

Felsökning av vanliga problem:
- Inget ljud: Om du upptäcker att det inte finns något ljud i din skärminspelning är det viktigt att verifiera att du har valt rätt ljudingångskälla. Navigera till din Mac "Systeminställningar", Välj sedan "Ljud" och gå till "Inmatning" flik. Se till att du har valt den mikrofon du tänker använda för inspelning på rätt sätt.
- Dålig ljudkvalitet: I händelse av att din Macs inbyggda mikrofon inte ger den ljudkvalitet du önskar kan du överväga att uppgradera till en extern USB-mikrofon. Detta kan avsevärt förbättra klarheten och troheten hos dina ljudinspelningar.
- Inget ljud under uppspelning: Efter inspelningen kan du stöta på situationer där det inte hörs något ljud under uppspelning. Se först till att datorns volym är uppskruvad. Dubbelkolla dessutom att videospelaren eller programvaran du använder har sina volyminställningar korrekt aktiverade för att säkerställa ljudutmatning.
- Skärminspelningen fungerar inte: Om din skärminspelning inte startar eller stöter på problem kan det bero på att andra applikationer står i konflikt med skärminspelningsprocessen. Stäng alla onödiga appar och försök spela in igen. Dessutom är det en bra praxis att kolla efter macOS-uppdateringar, eftersom dessa uppdateringar ofta innehåller korrigeringar för olika problem och kan lösa dina skärminspelningsproblem.
- Hackig eller laggy inspelning: Om din dator kämpar för att hålla jämna steg med skärminspelningen, vilket leder till ett hackigt eller laggy resultat, överväg att minska inställningarna för inspelningskvalitet eller sänka upplösningen på skärminspelningen. Detta kan lindra belastningen på ditt systems resurser och leda till smidigare inspelningar.
- Systemljudinspelningsproblem: QuickTime Player kanske inte fångar systemljud som standard. För att spela in systemljud kan du behöva utforska mjukvarulösningar från tredje part som Soundflower eller Loopback, som kan hjälpa till att underlätta inspelningen av allt systemljud, vilket ger en mer omfattande inspelningsupplevelse.
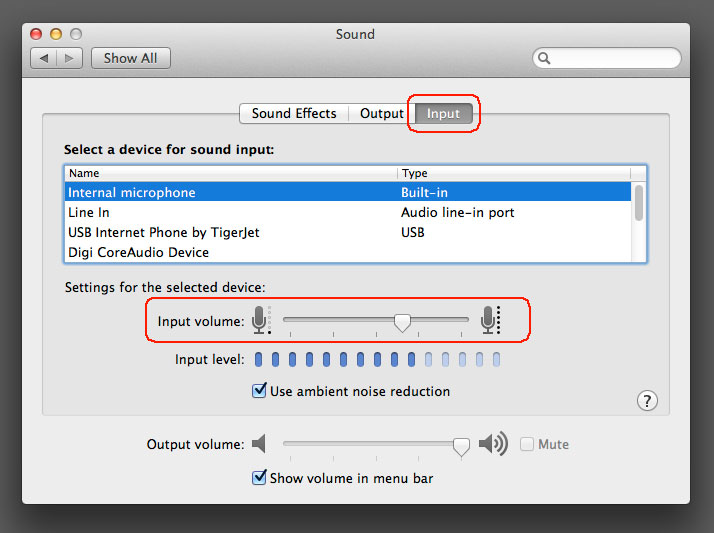
Del #3: Hur man skärminspelning på Mac med ljud gratis – FoneDog Screen Recorder
FoneDog skärminspelare är en mångsidig mjukvarulösning utformad för att fånga din skärmaktivitet på både Windows- och Mac-datorer. Med FoneDog Screen Recorder kan du enkelt spela in din skärm tillsammans med ljud för att skapa högkvalitativa videohandledningar, spelsessioner, webbseminarier eller annat visuellt innehåll.
 Gratis nedladdning
För Windows
Gratis nedladdning
För Windows
 Gratis nedladdning
För vanliga Mac-datorer
Gratis nedladdning
För vanliga Mac-datorer
 Gratis nedladdning
För M1, M2, M3
Gratis nedladdning
För M1, M2, M3
Här är stegen till skärminspelning på Mac med ljud med detta gratis videoinspelare:
Så här skärminspelning:
- Installation och start: Börja med att ladda ner och installera FoneDog Screen Recorder på din dator. Efter installationen har du sedan startat programmet.
- Välj skärminspelningsläge: Programvaran erbjuder flera inspelningslägen. Från det kan du välja mellan "Helskärm", "Anpassad" eller "Endast spela in webbkamera" alternativ baserat på dina krav.
- Börja spela in: Därefter måste du klicka på "REC" för att starta skärminspelningen. Du kan också ställa in snabbtangenter för mer bekvämlighet.
- Pausa och återuppta: Under inspelningen kan du pausa och fortsätta vid behov genom att klicka på motsvarande ikoner.
- Lägg till kommentarer (valfritt): FoneDog Screen Recorder låter dig lägga till kommentarer, text, pilar också och vissa former till din video i realtid.
- Avsluta inspelningen: För att slutföra inspelningen måste du först klicka på "Sluta" knappen efter att du har fått den information du behöver.
- Förhandsgranska och redigera: Du kan förhandsgranska inspelningen och göra ändringar, som att ta bort delar av inspelningen som inte är önskade. Du kan spara videon du spelade in på den plats du väljer på din dator, eller så kan du direkt dela den på en mängd olika webbplatser.

Hur man spelar in ljud:
- Välj ljudinspelningsläge: Programvaran erbjuder flera inspelningslägen. Efter det kan du sedan välja "Ljudinspelare" möjlighet att fokusera specifikt på ljudinsamling.
- Justera ljudinställningar: Innan du spelar in kan du sedan anpassa ljudinställningar som att välja ingångskälla (mikrofon eller systemljud) samt ljudkvalitet.
- Börja ljudinspelning: Härifrån kan du sedan klicka på "REC" knappen för att helt börja spela in ljud. Programvaran kommer att fånga den valda ljudkällan.
- Pausa och återuppta: Under inspelningen kan du pausa och återuppta ljudinspelningen efter behov med motsvarande knappar.
- Redigera och trimma (valfritt): FoneDog Screen Recorder låter dig redigera och trimma ljudinspelningen för att ta bort oönskade avsnitt.
- Avsluta ljudinspelningen: När du har fångat önskat ljudinnehåll, varefter du måste klicka på "Sluta" för att avsluta inspelningen.
- Spara eller dela: Spara ljudinspelningen på din föredragna plats på din dator eller kanske dela den direkt till olika plattformar.

Folk läser ocksåAnvändarvänlig guide 2023: Hur man skärminspelning på Windows 10Fullständig guide 2023: Hur man spelar in skärm på Windows 11
Slutsats
För att avsluta höjdpunkterna vikten och mångsidigheten av att veta att skärminspelning på Mac med ljud, förklara dess värde i olika tillämpningar. Det understryker effektiviteten av att kombinera bild och ljud för engagerande och informativt innehåll. För att utforska kreativa möjligheter kan läsare använda inbyggda Mac-verktyg som QuickTime Player eller välja en användarvänlig lösning som FoneDog Screen Recorder.
Med dessa verktyg kan de frigöra sin berättande potential och producera professionellt, uppslukande innehåll. Så, oavsett om du är en pedagog, Youtube innehållsskapare, eller professionell, tveka inte att dyka in i världen av Mac-skärminspelning med ljud och få ditt innehåll att sticka ut. Önskar dig all lycka!



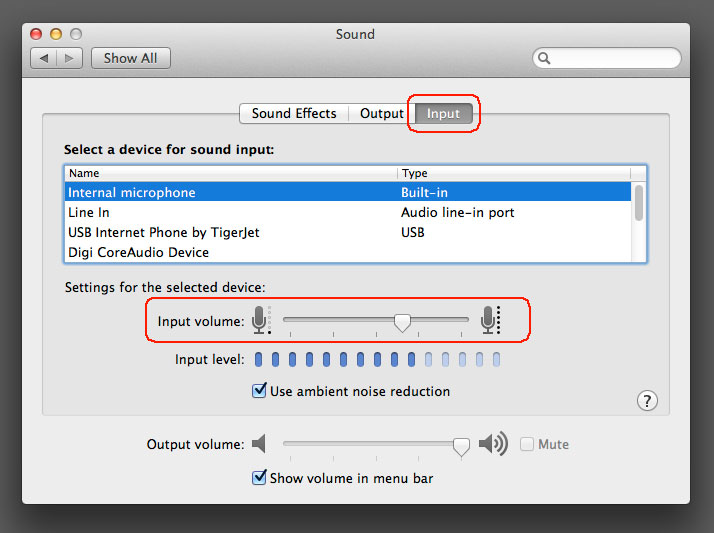
Gratis nedladdning
För Windows
Gratis nedladdning
För vanliga Mac-datorer
Gratis nedladdning
För M1, M2, M3


/
/