

Av Adela D. Louie, Senast uppdaterad: July 31, 2024
I denna moderna tid är det nödvändigt att veta hur man gör skärminspelning på Windows 11, speciellt när det gäller att fånga onlinekurser, spela in höjdpunkter i spelet eller utföra jobb som kräver skärminspelning. Lyckligtvis är marknaden bred och den är lättillgänglig med bara några klick. Här utforskar vi genvägar för skärminspelare för Windows 11, för att optimera din prestanda och spela in klipp av hög kvalitet.
Del 1. Bästa skärminspelaren med genvägar för Windows 11 Del 2. Xbox Game Bar-genvägar för skärminspelning på Windows 11Del 3. Genvägar för OBS Screen Recorder för Windows 11Slutsats
Fonedog skärminspelare är ett professionellt och samtidigt bekvämt skärminspelningsverktyg som producerar högkvalitativa skärminspelningar med bara några klick. Den erbjuder ett brett utbud av inspelningsverktyg som ökar användarens produktivitet för skyddad videoinspelning, skärmspel, skärm- och ljudinspelning och mer, såsom genvägar för skärminspelning för Windows 11.
Gratis nedladdning
För Windows
Gratis nedladdning
För vanliga Mac-datorer
Gratis nedladdning
För M1, M2, M3
Dessutom har den möjlighet att skärminspelning samtidigt HD-videor med systemljud och mikrofon, fördröjningsfri inspelning och specifika inspelade skärmdelar.
Här är steg-för-steg-guiden:
Ladda ner och kör FoneDog Screen Recorder på din Windows 11 PC.
I programmets huvudgränssnitt klickar du på "Videobandspelare”-Ikonen.

För att spela in skärmen, klicka på knappen "Endast skärm" och knappen "Skärm och kamera" för att spela in skärmen och webbkameran samtidigt. Välj sedan det inspelningsområde du föredrar (helskärm, fönster eller anpassad storlek).
Du kan anpassa kortkommandon genom att bara klicka på Allmänna inställningar > Kortkommandon. Den har standardgenvägar för de olika inspelningarna inklusive genvägar för skärminspelning för Windows 11, du kan ändra baserat på dina behov.
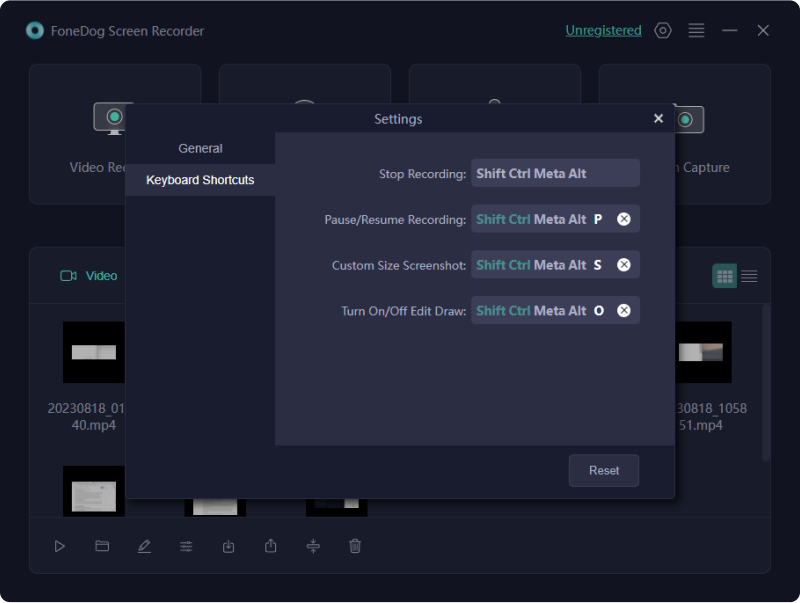
Välj "Systemljud och mikrofon" för att spela in ljudet och mikrofonen samtidigt; "System Sound" eller "Microphone" för att bara spela in en; eller “None” för att spela in skärmen utan ljud.
Klicka på "Starta inspelning" för att spela in.
Tips: Om du väljer "Fönster" som inspelningsområde kan du välja flera fönster som du föredrar att spela in, vilka kommer att dyka upp. Klicka bara på önskat fönster så är du klar.
Obs: I det flytande verktygsfältet använder du "Redigera"-ikonen för att välja den färg du föredrar, använd anteckningsverktyg för att skapa linjer, cirklar, penslar, pilar och suddgummi. Bortsett från det är knapparna "Ångra", "Gör om" och "Rensa" och vridningen av webbkameran också tillgängliga under inspelningsprocessen.
Tryck på "Sluta”-knappen för att stoppa inspelningsprocessen, så sparas den automatiskt på din dator. Du kan också pausa genom att bara klicka på "Paus" och klicka igen för att fortsätta; och ikonen "Starta om" för att starta om inspelningen.

Xbox Game Bar, även om det är gratisprogram för att ta skärmdumpar, har genvägar för skärminspelning för Windows 11. Med detta kan du skärminspelning din PC, men med en beräknad tid på 4 timmar. Det låter användaren justera kvaliteten, bildhastigheten och snabbtangenterna för önskad inspelning, men det är begränsat till att anpassa skärminspelningsområdet. Så här aktiverar du:
För att aktivera genvägarna för skärminspelaren för Windows 11, tryck på Windows-ikonen + G, eller så kan du fortsätta till Xbox Game bar genom att söka i menyn.
Obs! Om problem uppstår, till exempel att spelfältet inte visas, gå till Inställningar > Spel > Xbox Game Bar.

Som du kan se från följande ikoner i det flytande verktygsfältet, klicka på "Inställningar" för att justera inspelningsparametern, som inkluderar ljudkälla och liknande.
Gå tillbaka till det flytande verktygsfältet och välj ikonen "Fånga". Klicka på knappen starta inspelning eller tryck helt enkelt Windows+Alt+R snabbtangenter som genvägar för skärminspelning för Windows 11. Du har också friheten att aktivera och inaktivera mikrofonen när som helst.
När du är klar trycker du helt enkelt på Windows + Alt + R för att avsluta videoinspelningen. När du tittar klickar du på "Visa alla bilder".
Proffstips för Windows 11-användare: Genvägar för skärminspelare för Windows 11 har förhandstips, gå bara till Inställningar > Spel > Fångar. Detta inkluderar Aiving-väg, Max inspelningslängd, videobildhastighet och kvalitet och mer.
Den stora tillgängligheten av OBS Studio, en gratisprogram med öppen källkod med genvägar för skärminspelning för Windows 11, banar väg till marknaden eftersom den erbjuder avancerade funktioner som maximerar din inspelningsupplevelse, inklusive skrivbordsinspelning med ljud- och webbkameror, dubbla bildskärmar inspelning och mer. Det är dock inte bekvämt eftersom det är svårt att använda på grund av det komplicerade användargränssnittet. Att starta:
Från dess officiella webbplats, installera OBS Studio på din Windows 11-dator eller bärbara dator.
När du öppnar, visa den aktuella skärmen du vill spela in. Klicka på "+"-knappen under fliken Källa och navigera till knappen Bildskärm.
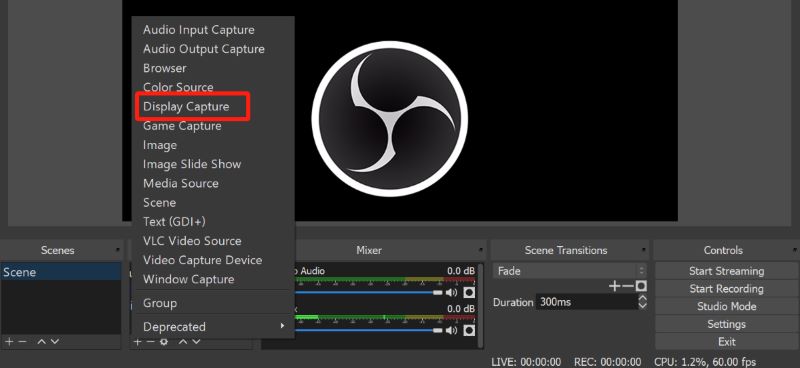
Klicka på "+"-ikonen under fliken Källa. Justera sedan dina inspelningspreferenser och parametrar baserat på dina behov.
Tryck på knappen "Starta inspelning" i det nedre högra hörnet för att börja spela in.
Folk läser också12 måste-ha och bästa gratis inspelningsprogramvara för PC (2024)5 sätt att spela in spel på PC [Windows 10]
Skärminspelning är ganska överväldigande, särskilt eftersom det finns stora skärminspelningsapplikationer som erbjuder genvägar för skärminspelning för Windows 11 – vilket gör upplevelsen tillgänglig, effektiv och bekväm samtidigt som den ger högkvalitativ inspelning. Det är upp till användaren att välja vilken programvara som passar vem. Fonedog Screen Recorder, Xbox Game Bar och OBS Studio är några av de många programmen som finns att prova.
Lämna en kommentar
Kommentar
Screen Recorder
Kraftfull skärminspelningsprogramvara för att fånga din skärm med webbkamera och ljud.
Heta artiklar
/
INTRESSANTTRÅKIG
/
ENKELSVÅR
Tack! Här är dina val:
Utmärkt
Betyg: 4.8 / 5 (baserat på 103 betyg)