

Av Adela D. Louie, Senast uppdaterad: July 29, 2024
"Jag har nyligen upplevt"skärmdump på Mac fungerar inte" dilemma. Jag blev förvånad över att det inte fungerade som jag förväntade mig. Vet någon hur man hanterar detta?”
Mac-användare är verkligen tacksamma för att det är för enkelt för dem att ta skärmdumpar när de behöver. Apple har verkligen tillhandahållit en ganska enkel metod för att göra det. Det har dock förekommit rapporter som ovan när användare plötsligt stöter på problem med att ta skärmdumpar.
Om du är en av dem och du är osäker på hur det kan lösas, oroa dig inte längre eftersom vi har din rygg. I den här artikeln kommer massor av lösningar att delas så fortsätt läsa för att ta reda på mer om dem.
Del 1. Hur man skapar skärmen när skärmdumpen på Mac inte fungerarDel 2. Andra lösningar på problemet "Skärmdump på Mac fungerar inte".Del 3. Slutsats
Du kanske blev chockad när du upplevde felet "skärmdump på Mac fungerar inte". Det kan vara frustrerande och irriterande, särskilt om du verkligen behöver ta skärmdumpar men inte kan göra det. Som tidigare nämnts i inledningen är vårt huvudmål i den här artikeln att dela med dig av ett gäng lösningar som du kan använda för att lösa detta dilemma direkt.
I den här delen kommer vi att dela med dig av den bästa lösningen – användningen av en pålitlig och pålitlig programvara från tredje part, FoneDog skärminspelare, för att ta skärmdumpar på din Mac. Detta är ett professionellt verktyg som skapades för att hjälpa användare när spelar in sin skärm, webbkamera och till och med ljud.
Fullpackad med fantastiska funktioner inklusive "Skärmfångst"-funktionen, skulle man säkert älska att använda det här verktyget. Den har ett intuitivt och enkelt användargränssnitt som gör det enkelt även för nybörjare att navigera genom appen. Dessutom är den kompatibel med både Mac och Windows OS.
Gratis nedladdning
För Windows
Gratis nedladdning
För vanliga Mac-datorer
Gratis nedladdning
För M1, M2, M3
Om du vill prova det här, så här gör du en skärmdump med den här appen.

Förutom att presentera det bästa sättet att hantera problemet "skärmdumpen på Mac fungerar inte" från den första delen, har vi också förberett några andra ytterligare lösningar som du kan kolla in och tillämpa.
Du kanske har glömt men kanske har du tidigare konfigurerat inställningarna så att det kan vara värt att granska det. Här är stegen som du kan följa för att kontrollera.
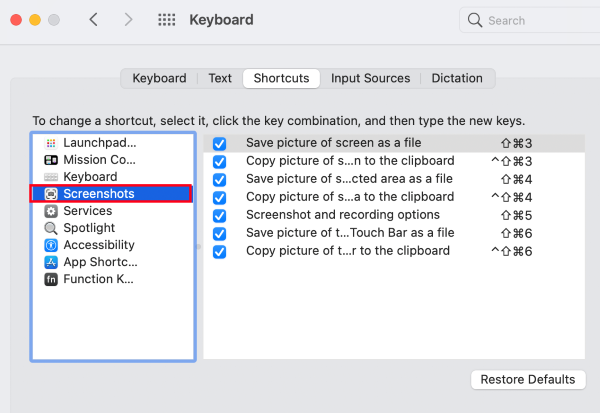
Efter att ha slutfört ovanstående, försök och se om du nu kan ta en skärmdump som du brukar.
En av de mest grundläggande åtgärderna att vidta när du stöter på problem som "skärmdumpen på Mac fungerar inte" eller "skärmpost inte tillgänglig" är att få den omstartad. Om du gör det kommer du att ta bort mindre buggar och ge ditt system en nystart. Det kan till och med lösa ditt nuvarande dilemma när det gäller att ta skärmdumpar.
Det finns tre sätt att starta om en Mac PC, här är de.
Om det fortfarande inte är åtgärdat, prova nästa lösningar som nämns nedan.
Om du har stött på dilemmat "skärmdump på Mac fungerar inte", för att fortfarande ta skärmdumpar som du behöver, kan du välja att använda "Förhandsgranska", ett standardverktyg på Mac som mestadels används för att modifiera och redigera bilder. Överraskande nog kan du använda detta för att ta skärmdumpar på din Mac när det behövs.
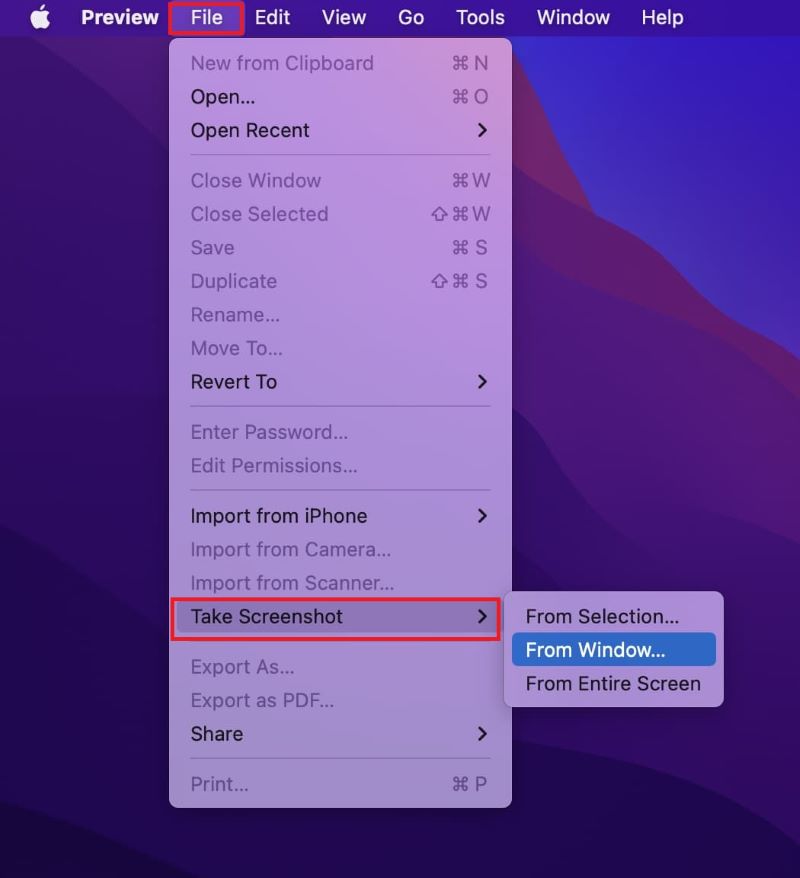
NVRAM används för att lagra en liten del av en dators minne – tidszon, skärmupplösning, etc. Om du har stött på problemet med "skärmdumpen på Mac fungerar inte", kan en återställning möjligen lösa problemet. Så här kan du göra det.
Försöker starta din Mac under "felsäkert läge” kan hjälpa dig att lösa problemet du står inför när du tar skärmdumpar på din Mac-dator.
En annan metod för att hantera problemet "skärmdump på Mac fungerar inte" är att använda "Grab" när du tar en skärmdump. Detta är också en förinstallerad app som kan användas när du tar skärmdumpar på ens Mac.
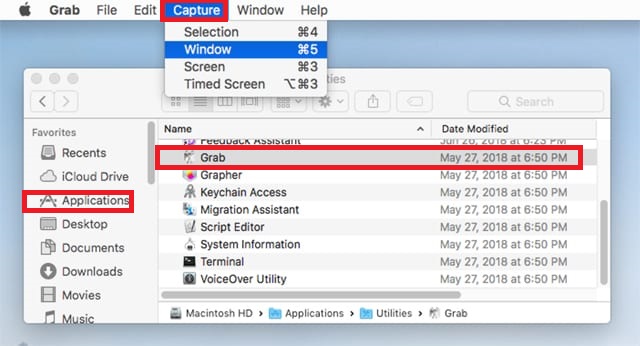
Folk läser ocksåHur man skärmdumpar på Acer Laptop (enkla sätt)(2024) Hur man skärmdumpar på ThinkPad - 6 enkla metoder
När du tar itu med problemet "skärmdump på Mac fungerar inte", finns det flera åtgärder man kan vidta. Några av de mest använda och kända lösningarna presenterades i den här artikeln, liksom de mest rekommenderade, användningen av en tredjepartsprogramvaruapp som FoneDog Screen Recorder.
Lämna en kommentar
Kommentar
Screen Recorder
Kraftfull skärminspelningsprogramvara för att fånga din skärm med webbkamera och ljud.
Heta artiklar
/
INTRESSANTTRÅKIG
/
ENKELSVÅR
Tack! Här är dina val:
Utmärkt
Betyg: 4.7 / 5 (baserat på 69 betyg)