

Av Adela D. Louie, Senast uppdaterad: May 24, 2024
Är du utmattad av processen att gå igenom menyer för att spela in en liten del av din skärm? Ta farväl av tidsslöseri och välkomna produktivitet! Denna guide ger och avslöjar hela nyckeln genväg till Snipping Tool, vilket är den idealiska metoden för att snabbt och exakt fånga skärmdumpar.
Oavsett om du är en professionell som behöver ta skärmdumpar eller till och med en student som samlar forskningsdata, den här genvägen kommer att förenkla och påskynda din process. Gå med när vi utforskar potentialen med enkel skärmfångst, vilket gör att du kan förbättra produktiviteten och effektiviteten.
Del 1. Bästa verktyget för att ta skärmdumpar på Mac eller WindowsDel 2. Kortkommando för klippverktygDel 3. Hur man öppnar klippverktygetDel 4. Vanliga frågorSlutsats
FoneDog skärminspelare framstår som det främsta valet för att ta skärmdumpar på både Mac- och Windows-plattformar. Dess intuitiva gränssnitt förenklar processen, vilket gör att användarna enkelt kan ta skärmdumpar i anpassad storlek med precision.
Med en rad tillgängliga redigeringsverktyg, inklusive annoteringsfunktioner, erbjuder den omfattande funktionalitet för att förbättra och förfina tagna bilder, vilket gör det till det ultimata verktyget för skärmdumpning på alla operativsystem, såväl som inspelningsskärm på en PC.
Gratis nedladdning
För Windows
Gratis nedladdning
För vanliga Mac-datorer
Gratis nedladdning
För M1, M2, M3

Känner till Skärmklippverktyget genvägar förbättrar effektiviteten för frekvent skärminspelning. Nedan finns användbara kortkommandon för Snipping Tool på Windows:
New" – Initiera en ny skärmdump i rektangulär snip.Ctrl+N" – Starta en ny skärmdump i det tidigare använda klippet.Ctrl+S" – Spara den aktuella skärmdumpen.Ctrl+C" – Kopiera den aktuella skärmdumpen till urklipp.Ctrl+Z" – Omvänd den senaste skärmdumpsredigeringen.Ctrl+Y" – Återställ den senaste ångraåtgärden.Ctrl+F" – Öppna dialogrutan "Sök" för textsökning i skärmdumpen.Ctrl+A" – Markera hela skärmdumpen.Ctrl+P" – Öppna dialogrutan "Skriv ut" för utskrift av skärmdumpar.För att ändra typen av skärmdump, använd dessa lägen för klippning av genvägar:
Ctrl+Shift+N" – Initiera en ny skärmdump i fritt format.Ctrl+Shift+M" – Starta en ny skärmdump i rektangulär snip.Ctrl+Shift+W" – Börja en ny skärmdump i fönsterklipp.Ctrl+Shift+I" – Initiera en ny skärmdump i helskärmsklipp.Att öppna Snipping Tool på din Windows-dator är en enkel uppgift. Du har flera alternativ till ditt förfogande för att åstadkomma detta:
I likhet med olika funktioner i Windows 11 finns det många metoder för att initiera Snipping Tool. Du kan hitta den i Start-menyn eller starta den från Aktivitetshanteraren. Icke desto mindre innebär det mest ändamålsenliga tillvägagångssättet att använda en kortkommando. Följ de efterföljande stegen för att fråga Snipping Tool via en kortkommando:
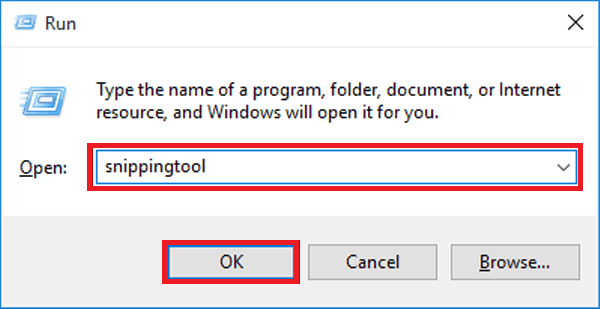
Startmenyn i Windows ger tillgång till ett brett utbud av applikationer som är lättillgängliga. Följ dessa riktlinjer för att starta klippverktyget via Start-menyn:
Windows 11 introducerar en förbättrad sökfunktion som effektiviserar filutforskningen. Genom att använda Windows Search anger du helt enkelt önskat objekt i sökfältet och uppmanar Windows att visa relevanta filmatchningar. Denna effektiva metod sparar tid och säkerställer exakta resultat. Så här initierar du klippverktyget via Windows Search:
När gränssnittet för klippverktyget är öppet kan du använda det som tidigare för att ta skärmdumpar av din skärm.
Dessutom, om du väljer att använda kommandoradsmetoder, har du möjlighet att starta klippverktyget via kommandoradsgränssnittet eller Windows Terminal. Här är hur:
PowerShell".Ctrl+Shift+Enter" på tangentbordet.Task Management är ett användbart verktyg för att övervaka din dators resurser och avsluta program som inte svarar. Men dess användbarhet sträcker sig längre än detta. Du kan använda Task Management för att initiera applikationer installerade på din dator. Följ dessa instruktioner för att komma åt Snipping Tool via Task Management:
Ctrl + Shift + Esc” precis inom tangentbordet.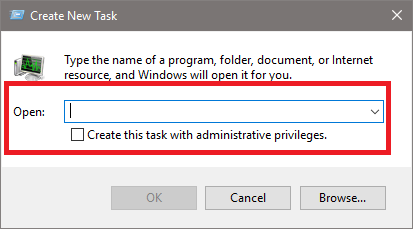
Med Cortana aktiverat på Windows 10 eller till och med sådant i Windows 11, säg helt enkelt "Hej Cortana, starta klippverktyget" och det kommer omedelbart att starta programmet.
Detta visuella gränssnitt underlättar filsystemnavigering. En integrerad komponent är adressfältet ovanpå fönstret. Den här funktionen möjliggör snabb åtkomst till applikationer genom direkt namninmatning. Så här startar du klippverktyget via File Explorer:
Inte alls, Snipping Tool kan inte låta dig ändra tangentbordsalternativen som följer med. Användare förlitar sig vanligtvis på standardgenvägar som tillhandahålls av operativsystemet. Tredje parts verktyg eller skript kan dock erbjuda begränsade anpassningsalternativ för avancerade användare.
Tyvärr innehåller Snipping Tool inte en inneboende kortkommando för att fånga hela skärmen.
Nej, klippverktyget erbjuder inte specifika kortkommandon för att kontrollera uppdateringar eller komma åt inställningar. Dessa åtgärder kräver vanligtvis att du navigerar genom programmets användargränssnitt med hjälp av musen eller pekingången.
För närvarande saknar Snipping Tool integrerade kortkommandon för att omedelbart distribuera klipp via e-post eller andra applikationer. Efter att ha tagit ett klipp sparar användarna det vanligtvis och delar det sedan manuellt med önskad applikation eller metod.
Ett nytt klipp kan initieras utan att stänga det befintliga genom att trycka på kortkommandot "Ctrl + N". Den här genvägen gör att du kan starta ett nytt klipp men ändå behålla det nuvarande aktiva, vilket erbjuder en enkel metod för att fånga många klipp i rad.
Folk läser ocksåSnabbguide: Hur man skärmdumpar på en bärbar dator eller stationär Dell(2024) Hur man skärmdumpar på ThinkPad - 6 enkla metoder
Sammanfattningsvis, mastering nyckel genväg till Snipping Tool förbättrar effektiviteten och produktiviteten när det gäller att fånga och kommentera skärmdumpar. Dessa genvägar effektiviserar processen och ger snabb åtkomst till viktiga funktioner. Som sådan, integrera FoneDog skärminspelare att fånga skärmdumpsgenvägar kommer att öka arbetsflödets användbarhet, vilket gör det till ett bästa verktyg för visuell kommunikation och dokumentation.
Gratis nedladdning
För Windows
Gratis nedladdning
För vanliga Mac-datorer
Gratis nedladdning
För M1, M2, M3
Lämna en kommentar
Kommentar
Screen Recorder
Kraftfull skärminspelningsprogramvara för att fånga din skärm med webbkamera och ljud.
Heta artiklar
/
INTRESSANTTRÅKIG
/
ENKELSVÅR
Tack! Här är dina val:
Utmärkt
Betyg: 4.8 / 5 (baserat på 97 betyg)