

Av Adela D. Louie, Senast uppdaterad: April 9, 2024
I dagens snabba värld är det viktigare än någonsin att hålla kontakten. Föreställ dig att återuppleva dessa omhuldade samtal med nära och kära eller bevara viktiga affärsmöten till hands. Den här artikeln är din bästa resurs, som belyser steg-för-steg-instruktioner om hur du sömlöst Skype-videoinspelning för Mac.
Från att bevara minnesvärda familjesammankomster till att fånga viktiga arbetsdiskussioner, lär dig detaljerna i denna viktiga funktion. Omfamna förmågan att behålla värdefulla ögonblick och information utan ansträngning. Följ med oss när vi navigerar i den enkla men kraftfulla världen videoinspelning, vilket ger dig möjlighet att bevara varje betydelsefullt ögonblick utan ansträngning.
Del 1. Bästa verktyget för att spela in Skype-video sömlöst för MacDel 2. Hur man spelar in Skype-samtal på alla enheterSlutsats
FoneDog skärminspelare står som ett exceptionellt verktyg utformat för att sömlöst fånga Skype-videosamtal, och erbjuder en problemfri upplevelse för användare som söker effektiva inspelningslösningar. Denna programvara är en mångsidig och användarvänlig applikation som gör det möjligt för individer att enkelt spela in sina Skype-konversationer med precision och tydlighet. För att använda FoneDog Screen Recorder för att spela in Skype-videosamtal, följ dessa enkla steg:
Gratis nedladdning
För Windows
Gratis nedladdning
För vanliga Mac-datorer
Gratis nedladdning
För M1, M2, M3

FoneDog Screen Recorder förenklar processen att spela in Skype-videosamtal genom att tillhandahålla ett intuitivt gränssnitt och omfattande inspelningsfunktioner, vilket säkerställer att användare utan ansträngning kan bevara sina viktiga konversationer och möten med lätthet och precision.
Att vara bland de mest populära kommunikationstillämpningarna, Skype gör det möjligt för individer att sända snabbmeddelanden, delta i video- och ljudkonversationer och utföra olika andra interaktioner! Processen att spela in Skype-konversationer blir absolut nödvändig för olika ändamål som arkivering av poddsändningar, spridning av samtal, lagring av innehåll för offlineåtkomst och för att uppfylla många andra behov.
Medan Skype bäddar in en inneboende skärmfångstfunktion är det viktigt att notera att alla deltagare som är inblandade i samtalet får ett meddelande när en inspelning startar. För hemliga eller diskreta inspelningar, användning av tredje part skärminspelningsverktyg blir viktigt.
Den här delen strävar verkligen efter att ge omfattande insikter i metoderna för att spela in Skype-konversationer på en rad plattformar inklusive Mac, iPhone och Android-enheter. Nedan är stegen för hur man Skype-videoinspelningar på Mac:
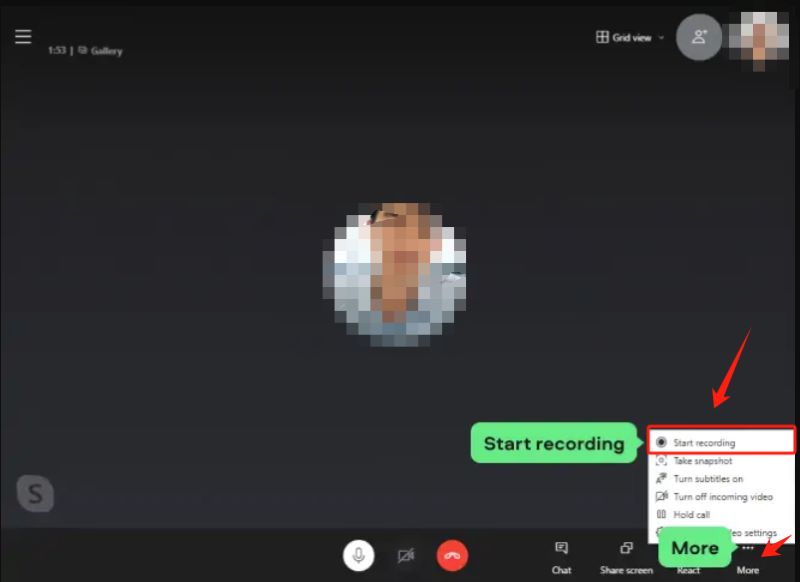
Under året 2018, Microsoft introducerade en integrerad skärmfångstfunktion för alla versioner av Skype, som omfattar skrivbordsapplikationen, mobilversioner och webbaserade versioner. Denna särskiljande funktion skiljer Skype från Zoom, där enbart värden har privilegiet att använda det inbyggda skärminspelningsverktyget. Däremot utökar Skype skärminspelningskapaciteten till både värden och alla deltagare som är involverade i ett videomöte.
Oavsett din status eller den specifika versionen av Skype du använder, erbjuder den inbyggda inspelaren en enkel metod för att fånga Skype-samtal utan ansträngning. De efterföljande riktlinjerna, som använder Skypes skrivbordsversion som en illustration, förtydligar processen:
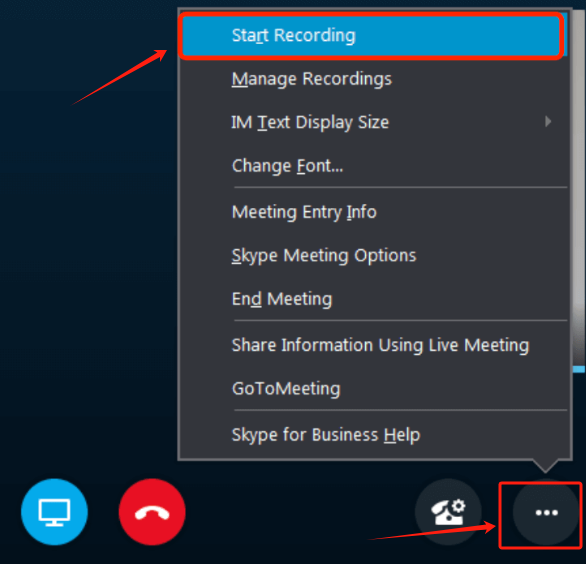
Det är viktigt att notera att Skype saknar avancerade skärminspelnings- eller redigeringsmöjligheter, och det meddelar alla deltagare om pågående samtalsinspelningar. Följaktligen blir det absolut nödvändigt att utforska alternativa metoder för diskreta inspelningar eller för de som söker högkvalitativa eller sofistikerade skärminspelningsfunktioner.
Du behöver inte ladda ner några ytterligare program för att spela in Skype-videosamtal på din iPhone eller iPad. Operativsystemet iOS 11 eller efterföljande versioner är utrustade med en inbyggd skärminspelningsfunktion, vilket förenklar processen att spela in Skype-samtal utan ansträngning.
Innan du går in i processen att spela in videosamtal via Skype på din iOS-enhet är det viktigt att se till att funktionen "Skärminspelning" är aktiverad. Följ dessa steg för att verifiera och aktivera funktionen:

Att säkerställa aktiveringen av funktionen "Skärminspelning" i din iOS-enhets inställningar lägger grunden för att enkelt spela in Skype-videosamtal utan att behöva några ytterligare applikationer eller nedladdningar. Så här gör du det på iPhone eller kanske din iPad:
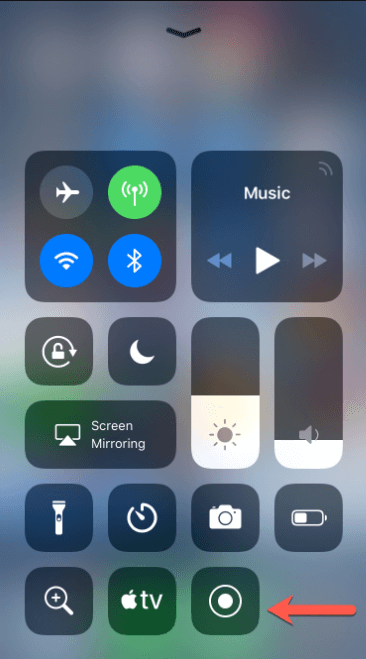
Android-enheter som körs på Android 11 eller senare upprepningar erbjuder användarna ett integrerat skärminspelningsverktyg, vilket möjliggör enkel registrering av Skype-samtal och olika aktiviteter på skärmen. Denna funktion förnekar behovet av att ladda ner ytterligare applikationer. Omvänt, för användare som använder Android 10 eller tidigare versioner, blir förvärvet av en skärminspelningsapplikation absolut nödvändig för att underlätta inspelningen av Skype-möten.
En utmärkt rekommendation för detta ändamål är Mobizen Screen Recorder-applikationen, skicklig på att ta skärmdumpar och spela in ett brett utbud av åtgärder på skärmen, inklusive onlinemöten, spelsessioner, videor och mer, allt i orörd 1080p-upplösning på Android-enheter. Att använda den här applikationen för att spela in Skype-samtal visar sig vara en enkel process.
Följ dessa steg för att effektivt använda Mobizen Screen Recorder för att spela in Skype-samtal på din Android-enhet:
Folk läser ocksåHur man spelar in FaceTime-samtal med eller utan ljud [2024]Komplett guide om hur man spelar in en livestream på PC
Sammanfattningsvis, denna guide om Skype-videoinspelning för Mac belyser det enkla och mångsidiga i att spela in Skype-samtal med olika metoder på olika enheter faktiskt på Mac. Genom att anamma bekvämligheten med inbyggda funktioner eller pålitliga tredjepartsverktyg som FoneDog Screen Recorder ger användarna möjlighet att enkelt fånga och bevara meningsfulla konversationer, vilket underlättar sömlös återkallning och delning. Börja spela in och återupplev ögonblick utan ansträngning idag! Ha en fortsatt bra dag!
Lämna en kommentar
Kommentar
Screen Recorder
Kraftfull skärminspelningsprogramvara för att fånga din skärm med webbkamera och ljud.
Heta artiklar
/
INTRESSANTTRÅKIG
/
ENKELSVÅR
Tack! Här är dina val:
Utmärkt
Betyg: 4.7 / 5 (baserat på 94 betyg)