

Av Adela D. Louie, Senast uppdaterad: December 29, 2023
Är du trött på att försöka förklara ett datorproblem för en teknikkunnig vän, bara för att få förvirrade blickar i gengäld? I den digitala tidsåldern är det ett måste att förstå och lösa tekniska hicka. Det är där Steps Recorder Windows kommer till undsättning, det är en rent gratis skärminspelningsverktyg.
Oavsett om du har att göra med mystiska fel eller mjukvarufel, eller helt enkelt vill effektivisera dina uppgifter, kommer vår artikel att leda dig genom hela processen. Gör dig redo att fånga, dokumentera och dela din dators varje steg utan ansträngning, vilket gör problemlösning till en lek.
Del #1: Hur man får åtkomst till och använder Steps Recorder WindowsDel #2: Bästa alternativet till Steps Recorder Windows – FoneDog Screen RecorderSlutsats
Att använda och komma åt Steps Recorder Windows är en enkel ansträngning. Följande är en bruksanvisning som hjälper dig att komma igång:
Anmärkningar: I vissa Windows-versioner kan du hitta den som "Problem Steps Recorder". Funktionaliteten är densamma.
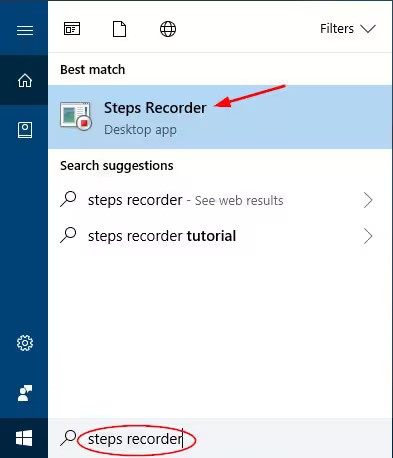
Genom att implementera dessa proffstips kan du få ut det mesta av Steps Recorder och förbättra dina felsöknings-, dokumentations- och kommunikationsmöjligheter i Windows.
Har pratat färdigt om Steps Recorder Windows, låt oss gå vidare till en mycket mångsidig. FoneDog skärminspelare framstår som ett förstklassigt val och erbjuder ett brett utbud av funktioner och användarvänlig funktionalitet. Låt oss fördjupa oss i vad som gör FoneDog Screen Recorder till den bästa skärminspelningslösningen, dess nyckelfunktioner och hur man får ut det mesta av dess skärminspelningsmöjligheter.
Gratis nedladdning
För Windows
Gratis nedladdning
För vanliga Mac-datorer
Gratis nedladdning
För M1, M2, M3
Huvudfunktioner i FoneDog Screen Recorder:
Hur man använder FoneDog Screen Recorder:
1. Ladda ner och installation: Börja med att ladda ner och installera FoneDog Screen Recorder på din dator.
2. Starta programmet: Efter installationen startar du programmet från skrivbordet.
3. Välj inspelningsområde: Välj om du vill spela in hela skärmen, ett specifikt programfönster eller en anpassad region genom att justera inspelningsramen.

4. Ljudinställningar: Konfigurera dina ljudinställningar, inklusive systemljud och mikrofoningång. Du kan även aktivera webbkameran om det behövs.

5. Inspelningskontroller: Starta, pausa eller stoppa din inspelning med hjälp av kontrollerna på skärmen eller anpassningsbara snabbtangenter.

6. Anteckning och redigering: Använd anteckningsverktygen under inspelning för att lägga till text, former eller höjdpunkter. Efter inspelningen, använd den inbyggda redigeraren för att göra nödvändiga ändringar.
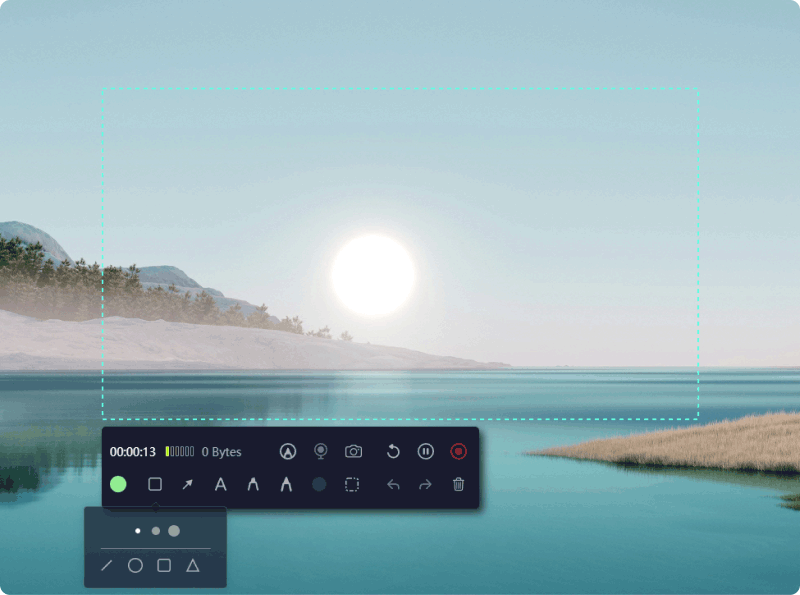
7. Spara och dela: När din inspelning är klar, spara den i ditt föredragna format och dela den med din publik eller lagra den för framtida bruk.

FoneDog Screen Recorder ger dig möjlighet att fånga, skapa och dela ditt skärminnehåll med lätthet, vilket gör det till ett ovärderligt verktyg för proffs, lärare, spelare och innehållsskapare. Med sina omfattande funktioner och intuitiva gränssnitt framstår den som den ultimata skärminspelningslösningen för alla dina behov.
Folk läser ocksåFånga ögonblicket: Välj den bästa GIF-inspelarenKomplett guide: fånga med Movavi Screen Recorder
Sammanfattningsvis Steps Recorder Windows är en värdefull allierad för att förenkla din datorupplevelse. Med sin förmåga att registrera och dokumentera dina handlingar, felsöka problem och skapa självstudiekurser är det ett oumbärligt verktyg.
Steps Recorder ger användarna möjlighet att kommunicera och lösa problem på ett enkelt sätt, från att fånga de krångliga programvaruproblemen till att dela steg-för-steg-guider. Börja använda Steps Recorder idag för att effektivisera dina datorrelaterade uppgifter och förbättra din övergripande digitala resa. Dina datorutmaningar kommer att bli ett minne blott.
Lämna en kommentar
Kommentar
Screen Recorder
Kraftfull skärminspelningsprogramvara för att fånga din skärm med webbkamera och ljud.
Heta artiklar
/
INTRESSANTTRÅKIG
/
ENKELSVÅR
Tack! Här är dina val:
Utmärkt
Betyg: 4.7 / 5 (baserat på 94 betyg)