

Av Adela D. Louie, Senast uppdaterad: April 8, 2024
Har du någonsin blivit fångad av en "grågjord" inspelningsskärm när ditt team försökte dokumentera viktig information? Du har sällskap. På den moderna arbetsplatsen har snabb inspelning blivit avgörande, egentligen kämpar många team på grund av tekniska problem, förvirring eller kanske bristande riktning.
Frukta inte! Den här artikeln visar hur du kan lösa problemet "lag börjar spela in grått". Den här handboken ger praktiska lösningar på nedtonade hinder för att stärka dig tillsammans med ditt team. Vi kommer att förse dig med nödvändig information samt utrustning för att börja spela in och hjälpa ditt team att lyckas, oavsett om du är proffs eller nybörjare.
Del 1. Översikt: Huvudskälen till varför lag börjar spela in grått?Del 2. Felsökningssteg för att åtgärda team Börja spela in nedtonatDel 3. Måste-ha verktyg för att spela in MS Teams möten och undvika inspelningsproblemDel 4. Vanliga frågor om Teams Recording Grayed IssueSlutsats
Att knappen "Spela in" är nedtonad i ett teamsamarbetsverktyg eller programvara kan hända av olika anledningar. Här är några vanliga orsaker:
Här är en steg-för-steg-guide för att felsöka och fixa att knappen "Starta inspelning" är nedtonad i Microsoft-lag:
Se till att du har nödvändiga behörigheter för att spela in möten. Användare som har behörighet att göra det i hela teamen eller kanske till och med organisationen samt de som har relevanta ansvarsområden och tillstånd kan starta inspelningar. Vänligen kontakta administratören för ditt team även om du inte har de nödvändiga rättigheterna så att de kan uppdatera dina inställningar.
Innan du startar ett möte, granska mötesinställningarna för att säkerställa att inspelning är aktiverad. Mötesarrangörer kan styra inspelningsbehörigheter, så se till att inspelning är tillåten för deltagare. Att göra detta:
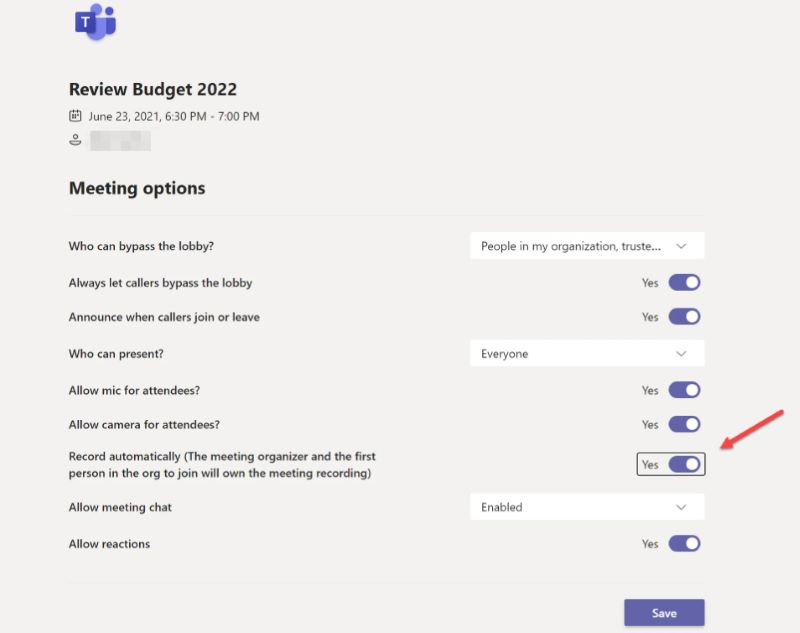
Du bör kontrollera att Microsoft Teams-programmet du använder är korrekt och aktuellt. Det finns ofta buggkorrigeringar tillsammans med förbättringar som ingår i uppdateringar, som kan hjälpa till att lindra svårigheter som är kopplade till driften av inspelningen.
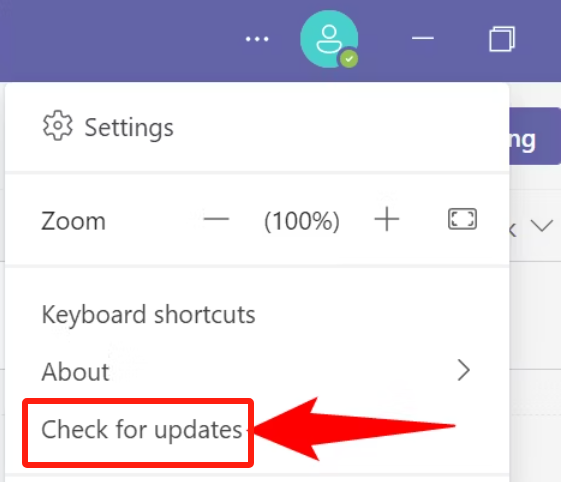
Gör en testinspelning för att säkerställa att funktionen fungerar som förväntat. Detta kan hjälpa till att identifiera och lösa eventuella problem i förväg.
Övervaka lagringsutrymmet som tilldelats för inspelningar i ditt Microsoft Teams-konto. Om du närmar dig lagringsbegränsningen kanske du vill överväga att arkivera såväl som att ta bort tidigare inspelningar för att frigöra utrymme.
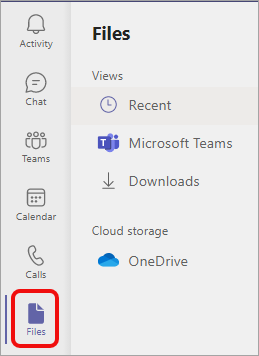
Om Microsoft Teams är integrerat med andra applikationer eller tjänster, se till att dessa integrationer är kompatibla med inspelningsfunktionen. Inkompatibla integrationer kan ibland orsaka inspelningsproblem.
Om inspelningsproblem kvarstår trots felsökning, kontakta Support för Microsoft Teams för vidare hjälp. De kan ge ytterligare vägledning och hjälpa till att lösa eventuella underliggande problem.
FoneDog skärminspelare tillhandahåller ett avgörande verktyg för att exakt fånga MS Teams-sessioner samt förhindra inspelningsproblem. Det kan också spela in Zoom-möten lätt. Detta anpassningsbara program erbjuder felfria inspelningsfunktioner som garanterar effektiv och pålitlig inspelning av möten utan några problem som inaktiva knappar eller tekniska fel.
Användare kan enkelt starta inspelningar tillsammans med FoneDog Screen Recorder utan ansträngning, oberoende av behörigheter eller till och med sådana konfigurationer i Teams. Dess sofistikerade funktioner gör det till ett viktigt val för alla som vill enkelt spela in MS Teams-sessioner och upprätthålla prestanda utan störningar.
Gratis nedladdning
För Windows
Gratis nedladdning
För vanliga Mac-datorer
Gratis nedladdning
För M1, M2, M3

Här är några vanliga frågor (FAQs) om problemet med att knappen "Starta inspelning" är nedtonad i Microsoft Teams:
Även om du är mötesarrangör kan inspelningsbehörigheter vara begränsade på organisations- eller teamnivå. Kontrollera mötesinställningarna för att säkerställa att inspelning är tillåten för deltagare.
Förutsatt att problemet kvarstår efter att du har provat alla felsökningslösningar, kanske du vill kontakta Microsoft Teams för att be om mer hjälp. De kan ge personlig support och hjälpa till att lösa eventuella underliggande problem med inspelningsfunktionen.
Även om installation av Microsoft Teams vanligtvis löser många problem, som att inspelningsknappen är nedtonad, korrigerar den inte varenda en. Det är tillrådligt att regelbundet uppdatera din programvara för att garantera att du får de senaste felkorrigeringarna och förbättringarna.
Folk läser ocksåFullständig guide om hur man spelar in Webex Meeting (2024)2024 Guide: Hur man spelar in Zoom Meeting som deltagare
Sammanfattningsvis, stöter på sådana problem som "Lag börjar spela in grått” kan störa produktivitet och samarbete. Genom att noggrant felsöka behörigheter kan inställningsanvändare lindra dessa problem. Dessutom använder pålitliga inspelningsverktyg som FoneDog skärminspelare säkerställer sömlösa mötesinspelningar, vilket förbättrar effektiviteten och kommunikationen.
Lämna en kommentar
Kommentar
Screen Recorder
Kraftfull skärminspelningsprogramvara för att fånga din skärm med webbkamera och ljud.
Heta artiklar
/
INTRESSANTTRÅKIG
/
ENKELSVÅR
Tack! Här är dina val:
Utmärkt
Betyg: 4.7 / 5 (baserat på 99 betyg)