

Av Adela D. Louie, Senast uppdaterad: July 5, 2024
Har du någonsin undrat hur du enkelt kan fånga det perfekta podcastavsnittet, spela in en rolig röstanteckning eller spela in strömmande ljud med lätthet? Kolla inte vidare! Den här guiden kommer att avslöja kraften i VLC, vilket gör den till mer än bara en mediaspelare.
Vi går igenom hur VLC spela in ljud, som hjälper dig att få ut det mesta av VLC:s inspelningsmöjligheter. Oavsett om du är nybörjare eller erfaren användare, fortsätt läsa för att ta reda på hur det kan göras med lätthet!
Del 1. Hur VLC spelar in ljud på Windows och MacDel 2. Bästa alternativet till VLC Record Audio - Windows & MacDel 3. Tips för att förbättra inspelning av ljud på VLCSlutsats
VLC Media Player är ett mångsidigt verktyg som inte bara kan spela upp lokala video- och ljudfiler, utan också konvertera dem till olika format. Om du har VLC installerat på ditt Windows- eller Mac-system kan du använda det för att spela in ljud via din stationära eller bärbara mikrofon.
Att spela in ljud med VLC kan tyckas komplicerat till en början, särskilt för nybörjare. Dessutom är stegen olika mellan Windows och Mac. Oroa dig inte. Följ bara guiden nedan.
När det kommer till ljudinspelning med VLC är det viktigt att förstå att VLC uteslutande tillåter användare att fånga ljud genom en mikrofon. Fördjupa dig i den detaljerade genomgången nedan för att sömlöst spela in ljud från din mikrofon använder VLC på ett Windows-operativsystem.
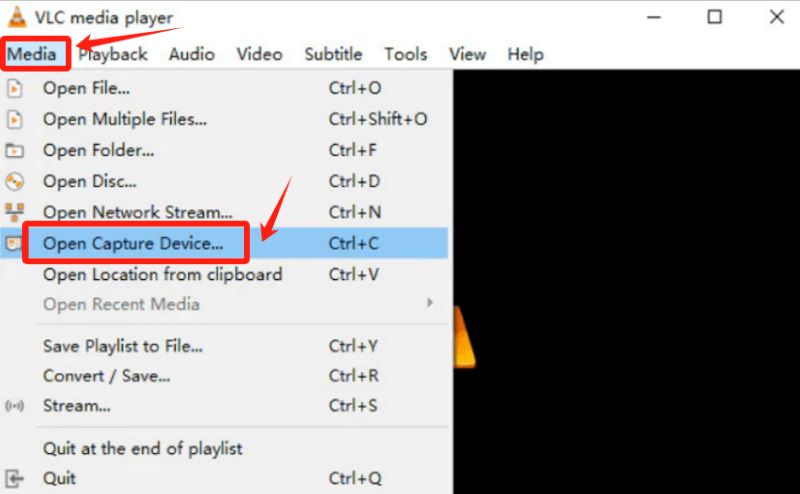
När du spelar in ljud med VLC är det viktigt att veta att VLC endast tillåter ljudinfångning via en mikrofoningång. För att börja spela in ljud med VLC på din Mac, följ dessa steg:
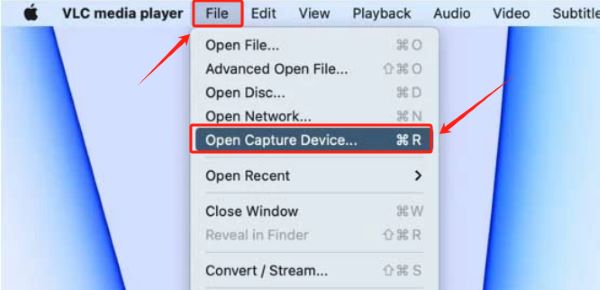
FoneDog skärminspelare är ett utmärkt ljudinspelningsalternativ, som erbjuder ett användarvänligt gränssnitt som integreras smidigt och ofta överträffar VLC. Detta mångsidiga verktyg är designat för både nybörjare och proffs, och tillhandahåller lättanvända funktioner för skärm- och ljudinspelning.
Gratis nedladdning
För Windows
Gratis nedladdning
För vanliga Mac-datorer
Gratis nedladdning
För M1, M2, M3
Till skillnad från VLC fokuserar FoneDog Screen Recorder på enkelhet och användarvänlighet. Med bara några klick kan du spela in högkvalitativt ljud, vilket gör det idealiskt för olika uppgifter som poddsändning, inspelning av voiceovers och fånga ljud från videor eller klipp. Så här använder du FoneDogs ljud- och skärminspelningsfunktioner:


Här är några tips för att verkligen optimera och förbättra inspelningsljud på din VLC:
Ändra bithastigheten och samplingshastighetsinställningarna i VLC för att matcha den kvalitet du önskar. Mer betydande värden ger högre ljudkvalitet samtidigt som de resulterar i större filstorlekar. Prova det med olika inställningar för att upptäcka rätt balans för dig.
Prioritera att använda en extern mikrofon för överlägsen ljudingång. Justera mikrofonnivåerna för att undvika distorsion eller problem med låg volym. VLC låter dig välja specifika ingångsenheter, vilket säkerställer optimal inspelning från den källa du föredrar.
VLC stöder olika ljudkodekar. Experimentera med olika codecs för att hitta den som passar dina preferenser. Populära val inkluderar MP3 eller kanske AAC. Kvaliteten på ljudet tillsammans med storleken på filerna i dina inspelningar påverkas ofta mycket av den codec du använder.
Dra nytta av VLC:s avancerade ljudfilter för att förbättra inspelningen. Filter som utjämning tillsammans med komprimering som sedan verkligen kan hjälpa till att förfina ljudutgången, minska bakgrundsljudet och faktiskt förbättra den övergripande klarheten. Utforska dessa alternativ i VLC:s inställningar för en polerad inspelning.
Anpassa filnamnkonventioner och välj en specifik katalog för att spara dina ljudinspelningar. Detta säkerställer organiserade och faktiskt lätta att hämta filer. VLC tillhandahåller alternativ för att konfigurera dessa inställningar, så att du kan effektivisera ditt ljudinspelningsarbetsflöde.
Folk läser ocksåHur OBS bara spelar in ljud och dess bästa alternativ [Lätt]14 bästa interna ljudinspelare för Windows/Mac/Phone
Sammanfattningsvis erbjuder VLC:s ljudinspelningsfunktion ett enkelt och effektivt sätt att fånga ljud direkt i en mediaspelares gränssnitt. Dess intuitiva kontroller gör den tillgänglig för ett brett spektrum av användare. Men om du behöver avancerad anpassning och ytterligare funktioner kan dedikerade skärminspelare som FoneDog ge en mer omfattande och skräddarsydd ljudinspelningsupplevelse. Trevlig inspelning!
Lämna en kommentar
Kommentar
Screen Recorder
Kraftfull skärminspelningsprogramvara för att fånga din skärm med webbkamera och ljud.
Heta artiklar
/
INTRESSANTTRÅKIG
/
ENKELSVÅR
Tack! Här är dina val:
Utmärkt
Betyg: 4.5 / 5 (baserat på 93 betyg)