

Av Adela D. Louie, Senast uppdaterad: December 18, 2023
Du kanske vet hur man utför en Google Meet-inspelning, men vet du var inspelningarna tar vägen efter att du tryckt på stoppknappen? I den här artikeln reder vi ut mysteriet bakom var sparas Google Meet-inspelningar. Det handlar inte bara om att avmystifiera den digitala labyrinten; det handlar om att stärka dig.
Vi guidar dig genom de intrikata vägarna, och säkerställer att du enkelt kan hitta och hantera dina värdefulla mötesinspelningar. Den här artikeln uppmanar läsarna att utforska olika platser, till exempel molnvärldar och serverreservat som tjänar målet att skydda samarbetsögonblick.
Del #1: Bakom kulisserna: Var sparas Google Meet-inspelningar?Del #2: Bästa verktyget för att spela in Google Meet – FoneDog Screen RecorderSlutsats
Var sparas Google Meet-inspelningar i första hand? Normalt i Google Drive-appen. När du börjar spela in ett möte i Google träffas, kommer inspelningen att lagras på Google Drive för personen som startade inspelningen. Proceduren utförs vanligtvis på följande sätt:
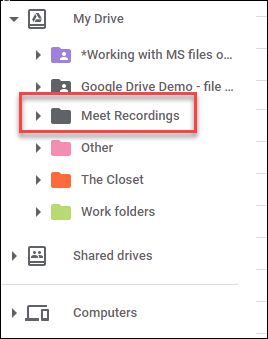
För att kontrollera så mycket information som möjligt samt inställningarna för Google Meet-inspelningar och lagring, rekommenderas användare att läsa den officiella Google Workspace-dokumentationen, hjälpcentret för Google Meet eller inställningarna i deras Google Drive-konto.
Ovan lärde du dig var sparas Google Meet-inspelningar, introducerar nu FoneDog skärminspelare, din bästa lösning för att enkelt spela in Google Meet-sessioner. Detta kraftfulla verktyg överträffar konventionella inspelningsmetoder och erbjuder en sömlös upplevelse för användare som söker precision och flexibilitet.
Gratis nedladdning
För Windows
Gratis nedladdning
För vanliga Mac-datorer
Gratis nedladdning
För M1, M2, M3
Denna provfri programvara för videoinspelning framstår som en pålitlig och funktionsrik applikation som är skräddarsydd för Google Meet-entusiaster. Oavsett om du är utbildare, professionell eller till och med en tillfällig användare, lyfter detta verktyg din inspelningsupplevelse med sitt användarvänliga gränssnitt och robusta möjligheter.
Steg #1: Gå till den officiella FoneDog-webbplatsen för att skaffa Screen Recorder-programvaran och fortsätt med installationsprocessen genom att följa instruktionerna.
Steg #2: Starta FoneDog Screen Recorder-applikationen och bekanta dig med dess användarvänliga gränssnitt.
Steg #3: Skräddarsy inspelningskonfigurationer efter individuell smak, genom att ändra parametrar som upplösning, bildhastighet och ljudinställningar.

Steg #4: Tryck på "Spela in" för att starta inspelningen. FoneDog Screen Recorder fungerar omärkligt i bakgrunden och säkerställer att din Google Meet-session fortsätter utan avbrott.

Steg #5: Efter avslutat möte rekommenderas det att använda redigeringsalternativen från FoneDog. Innan du delar dina inspelningar med kollegor eller teammedlemmar, är det lämpligt att trimma, kommentera eller lägga till höjdpunkter för att förbättra deras kvalitet och relevans.

Steg #6: För att säkerställa en heltäckande inspelning av varje session utan behov av manuellt ingripande, är det tillrådligt att planera dina inspelningar i förväg och använda det schemalagda inspelningsalternativet.
FoneDog Screen Recorder framstår som den ultimata följeslagaren för att spela in Google Meet-sessioner med precision och enkelhet. Förhöj din virtuella samarbetsupplevelse genom att införliva detta mångsidiga verktyg i ditt arbetsflöde.
Folk läser ocksåDetaljerad guide: Hur man spelar in Zoom Meeting på iPhoneFullständig guide 2023: Hur man spelar in skärm på Windows 11
Var sparas Google Meet-inspelningar? För att verkligen sammanfatta, Google Meet-inspelningar hittar sitt hem främst i den sömlöst integrerade Google Drive, där en dedikerad "Google Meet Recordings"-mapp centraliserar dessa ovärderliga tillgångar. Användare kan enkelt komma åt och hantera sina inspelningar på olika enheter.
Dessutom inkluderar alternativa alternativ lokal lagring, alternativa molntjänster och externa enheter. Att uppmuntra läsarna att ta kontroll över sina mötesinspelningar är avgörande för ökad produktivitet.
Lämna en kommentar
Kommentar
Screen Recorder
Kraftfull skärminspelningsprogramvara för att fånga din skärm med webbkamera och ljud.
Heta artiklar
/
INTRESSANTTRÅKIG
/
ENKELSVÅR
Tack! Här är dina val:
Utmärkt
Betyg: 4.6 / 5 (baserat på 88 betyg)