

Av Adela D. Louie, Senast uppdaterad: June 4, 2024
Har du någonsin undrat varför alternativet Spela in är nedtonat varje gång du tittar på din favorit-TV-serie eller film? Läs den här artikeln för att få reda på svaret på "varför kan jag inte skärminspelning Netflix?". Lär dig orsakerna och lösningarna bakom problemet och utforska möjliga alternativ till att spela in videor.
Del 1. Varför kan jag inte spela in Netflix på skärmen?Del 2. Bästa metoden för att undvika ett sådant problem "Varför kan jag inte spela in Netflix på skärmen"Del 3. Felsökningsmetoder för hur man åtgärdar "Varför kan jag inte spela in Netflix på skärmen"Bonustips: Hur man spelar in Netflix på Android och iOSDel 4. Tips för att optimera skärminspelning på NetflixDel 5. Vanliga frågorSlutsats
Svårigheten med skärminspelning Netflix uppstår från flera problem, mestadels på grund av streamingtjänstens stränga säkerhetsprocedurer och innehållsskyddstaktik.
FoneDog skärminspelare har ett exceptionellt alternativ för att övervinna svårigheterna i samband med förfrågan "Varför kan jag inte skärminspelning av Netflix?" Denna kraftfulla skärminspelningsprogramvara ger en smidig och pålitlig metod för att fånga Netflix-avsnitt eller filmer utan att möta de vanliga begränsningarna som påtvingas det av streamingleverantören. Du kan också använda den på din Windows- eller Mac-dator.
Gratis nedladdning
För Windows
Gratis nedladdning
För vanliga Mac-datorer
Gratis nedladdning
För M1, M2, M3
Här är de enkla stegen du kan implementera för att skärminspelning på Netflix:

Om du har problem med skärminspelning på Netflix, här är felsökningstekniker för att lösa problemet med att inte kunna skärminspelning av Netflix situation:
Välj en webbläsare som stöds som Mozilla Firefox eller Google Chrome. Netflix kan ha begränsningar för vissa webbläsare, och att använda en rekommenderad webbläsare kan förbättra kompatibiliteten.
Inaktivera hårdvaruacceleration i webbläsarinställningarna. Detta kan vara särskilt viktigt för Chrome-användare. Kom ihåg att starta om webbläsaren efter att du har gjort ändringar för att de ska träda i kraft.
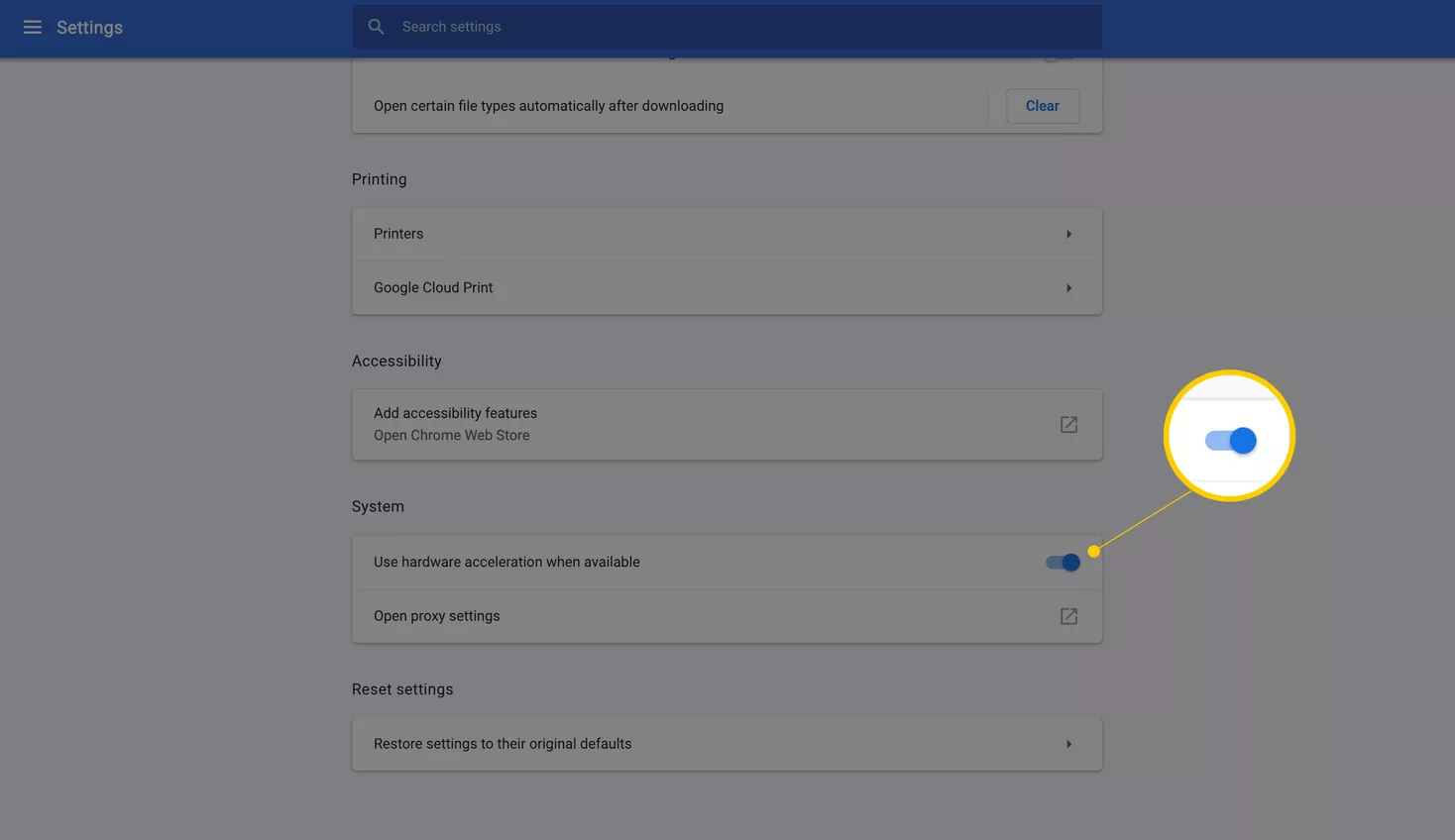
Se till att din webbläsare är aktuell, liksom alla nödvändiga plugins eller tillägg. Föråldrad programvara kan uppleva kompatibilitetsproblem med Netflix säkerhetsåtgärder.
Se till att dina grafikdrivrutiner är aktuella. Problem som involverar skärminspelning kan orsakas av drivrutiner som antingen inte är aktuella eller är inkompatibla. För att få de senaste drivrutinerna för ditt grafikkort, gå till den primära webbplatsen för företaget som tillverkar ditt grafikkort.
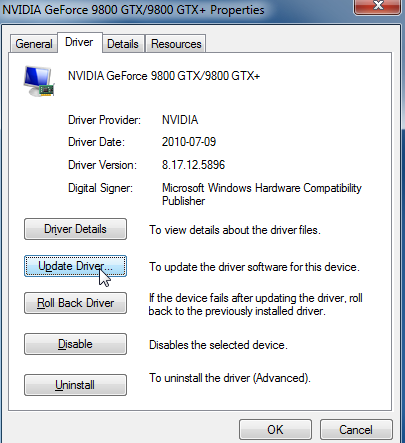
Se till att din skärminspelningsprogramvara är ansedd och uppdaterad. Vissa program kanske inte är kompatibla med de krypteringsmetoder som används av Netflix. Överväg att använda välkända applikationer med en meritlista för att fungera bra med streamingtjänster.
Det finns en möjlighet att säkerhetsprogram, som t.ex. spionprogram eller brandväggsapplikationer, kan störa inspelningen av skärmen. Det är viktigt att se till att inställningarna återaktiveras efter att du har ändrat dem eller tillfälligt inaktiverat dem för att aktivera skärminspelning.
Att rensa webbläsarens cache och cookies kan lösa tillfälliga problem. Föråldrad eller skadad data kan hindra Netflix att fungera korrekt, inklusive skärminspelning.
Utforska alternativa inspelningsmetoder som att använda en dedikerad skärmfångstenhet eller spela in skärmen via extern hårdvara. Dessa metoder kan kringgå några av programvarubegränsningarna.
Här är en bonusmetod för hur man skärminspelning Netflix på Android och iOS.
Närhelst du är utrustad med en Android-smartphone som körs på version 10 eller senare, är det ganska enkelt att spela in en film eller liknande av ett avsnitt från Netflix på din enhet. Bekvämligheten härrör från närvaron av en föraktiverad funktion känd som Screen Recorder på Android-telefoner. Genom att använda denna kostnadsfria funktion kan du enkelt fånga Netflix-skärmen medan du njuter av ditt föredragna innehåll i applikationen.
När inspelningen av din Netflix-skärm är klar får du flexibiliteten att se inspelningen senare, även utan en aktiv internetanslutning. Följ dessa steg för att snabbt spela in en Netflix-video på din Android:

Om du vill spela in en Netflix-film på din iPhone eller kanske din iPad, finns det en enkel och kostnadsfri lösning till ditt förfogande. Apples iOS-enheter har en inbyggd skärminspelning som gör att du enkelt kan fånga material från Netflix såväl som andra mediekällor. Härifrån följer du helt enkelt en enkel uppsättning instruktioner för att utföra skärminspelning från Netflix.
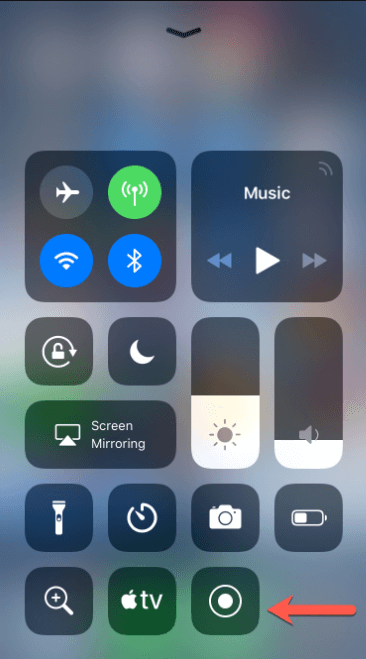
Netflix-filmen kommer omedelbart att lagras i ditt fotobibliotek, vilket ger dig lokal åtkomst på din iPhone eller till och med i din iPad. Använd dessa inspelningar för personlig konsumtion eller integrera dem i dina videoprojekt och sprid dem utan ansträngning genom olika sociala medieplattformar.
Här är några tips som du sedan kan implementera för att optimera skärminspelningen på Netflix:
Netflix avråder starkt från att spela in innehållet på skärmen, vilket framgår av den avsiktliga svarta skärmen som visas när man försöker göra det. Även om det finns potentiella lösningar, är det viktigt att notera att om Netflix upptäcker någon obehörig inspelning har den befogenhet att permanent blockera ditt konto.
Nej, Netflix förbjuder uttryckligen inspelning av program med DVR. Alternativa metoder som skärmdumpsprogram kan dock användas för att fånga Netflix-innehåll.
Vanligtvis är åtkomsten till nedladdade filer begränsad när din prenumeration avslutas. Följaktligen kan nedladdade titlar förvandlas till oidentifierade datafiler, vilket gör dem otillgängliga.
Folk läser ocksåHur man skärminspelning Netflix utan svart skärm på iPhoneHur man åtgärdar fel OBS-inspelning svart skärm [effektiv]
Sammanfattningsvis förhindrar Netflixs robusta hantering av digitala rättigheter, webbläsarbegränsningar samt dessa säkerhetsåtgärder enkel skärminspelning. Dessa skyddsåtgärder syftar till att skydda innehållsskapare tillsammans med att följa plattformens användarvillkor. Även om det finns utmaningar kan användare utforska godkända metoder eller alternativa lösningar. Så vi hoppas att detta kommer att hjälpa dig! Glad Netflix och chill!
Lämna en kommentar
Kommentar
Screen Recorder
Kraftfull skärminspelningsprogramvara för att fånga din skärm med webbkamera och ljud.
Heta artiklar
/
INTRESSANTTRÅKIG
/
ENKELSVÅR
Tack! Här är dina val:
Utmärkt
Betyg: 4.7 / 5 (baserat på 98 betyg)