Av Adela D. Louie, Senast uppdaterad: April 12, 2024
Är du frustrerad över att möta de ökända "Windows 10 Det finns inget att spela in" meddelande medan du försöker fånga din skärm på Windows 10? Frukta inte! Den här guiden är här för att rädda dina inspelningsambitioner. Upptäck experttips och idiotsäkra tekniker för att felsöka det här irriterande problemet och utnyttja den fulla potentialen i dina skärminspelningar i Windows 10.
Låt oss dyka in i en värld av felsökningsstrategier och smarta lösningar, vilket säkerställer en felfri inspelningsupplevelse. Gör dig redo att övervinna dina skärminspelningsutmaningar och släpp lös din kreativitet utan ansträngning!
Del 1. Faktorer varför problemet "Windows 10 Det finns inget att spela in" uppstårDel 2. Hur man felsöker och åtgärdar problemet "Windows 10 Det finns inget att spela in"Del 3. Tips för att undvika problem som "Windows 10 Det finns inget att spela in"Del 4. Bästa verktyget för att undvika problem med skärminspelning på Windows 10 - FoneDog Screen RecorderSlutsats
Del 1. Faktorer varför problemet "Windows 10 Det finns inget att spela in" uppstår
Problemet "Windows 10 Det finns inget att spela in" uppstår vanligtvis när du försöker använda Game DVR-funktionen eller Game Bar i Windows 10 för att spela in spel eller fånga innehåll från vissa applikationer, och den känner inte igen något innehåll att spela in. Flera faktorer kan bidra till detta problem:
- Appar som inte stöds: Game Bar och Game DVR kanske inte är kompatibla med alla applikationer. Vissa program kanske inte känns igen av dessa funktioner, vilket resulterar i ett felmeddelande.
- Inkompatibla grafikdrivrutiner: Föråldrade eller inkompatibla grafikdrivrutiner kan störa spelfältets funktionalitet, vilket gör att den misslyckas när man försöker fånga innehåll.
- Inaktiverad Game Bar/Game DVR: Game Bar eller Game DVR-funktionen kan vara inaktiverad i Windows-inställningarna. Se till att dessa funktioner är aktiverade i systeminställningarna.
- Otillräckliga systemkrav: Om systemet inte uppfyller minimikraven för inspelning kanske spelfältet inte fungerar korrekt. Detta kan inkludera otillräckliga RAM-, CPU- eller GPU-kapacitet.
- Konfliktprogramvara: Annan programvara från tredje part eller bakgrundsapplikationer kan komma i konflikt med spelfältets funktion, vilket gör att den inte fungerar.
- Skadade systemfiler: Systemfiler relaterade till Game Bar eller Game DVR kan vara skadade, vilket leder till problem under inspelningsförsök.
- Säkerhetsprogramvarubegränsningar: Vissa antivirus- eller säkerhetsprogram kan blockera spelfältets funktionalitet, förväxla det med ett hot eller störa dess verksamhet.

Del 2. Hur man felsöker och åtgärdar problemet "Windows 10 Det finns inget att spela in"
För att felsöka och åtgärda problemet med "Windows 10 Det finns inget att spela in" med Game Bar eller Game DVR, följ dessa steg:
1. Se till att Game Bar och Game DVR är aktiverade
- Tryck
Windows Nyckel och bokstaven 'G' samtidigt. Denna kortkommando används för att öppna spelfältet.
- Om en uppmaning visas som frågar om programmet du använder är ett spel, se till att välja "Ja, det här är ett spel". Den här åtgärden aktiverar spelfältet för den specifika applikationen.
- Navigera till menyn Inställningar på din dator. Klicka på "Gaming", välj sedan "Game Bar".
- Väl där kontrollerar du att alternativet märkt "Spela in spelklipp, skärmdumpar och sändningar med Game Bar" är aktiverat. Detta säkerställer att spelfältet är inställt för att fånga spelklipp, ta skärmdumpar och aktivera sändningsfunktioner som avsett.

2. Uppdatera sedan dina grafikdrivrutiner
- Navigera till den officiella webbplatsen för tillverkaren som producerar ditt grafikkort, vilket kan vara NVIDIA, AMD eller Intel. När du väl är där, leta reda på avsnittet dedikerat till nedladdning av drivrutiner för din specifika GPU-modell.
- Ladda ner de senaste drivrutinerna för ditt grafikkort och fortsätt att installera dem på din dator. När installationen är klar, starta om din dator för att säkerställa att ändringarna träder i kraft.
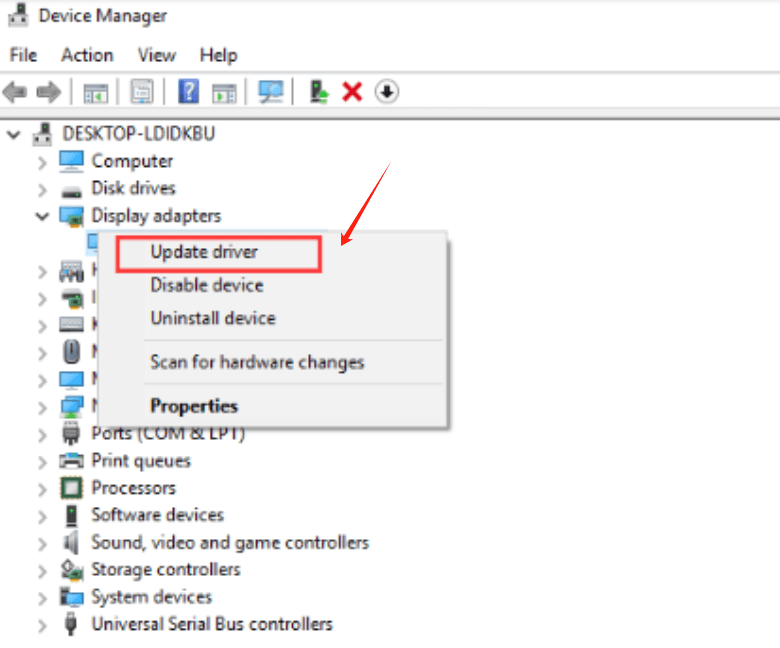
3. Kontrollera programkompatibilitet
Vissa program kanske inte är kompatibla med Game Bar. Prova att använda den med olika applikationer/spel för att se om problemet kvarstår.
4. Kör Windows Updates
Se till att ditt Windows 10-operativsystem hålls uppdaterat med de senaste uppdateringarna. För att göra detta, gå till menyn "Inställningar" och välj sedan "Uppdatering och säkerhet". I det här avsnittet klickar du på "Windows Update" för att initiera en kontroll efter tillgängliga uppdateringar.
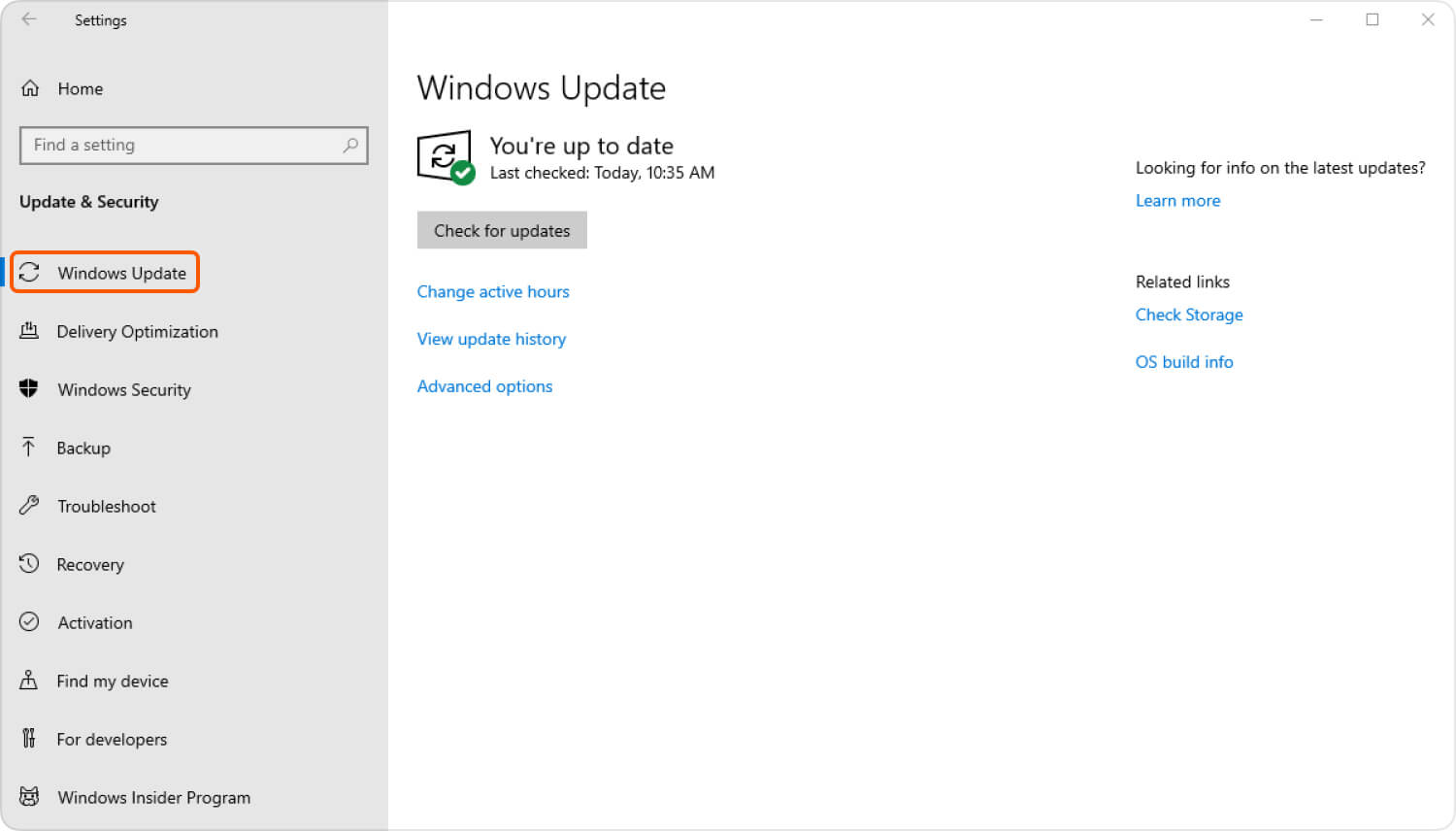
5. Inaktivera bakgrundsapplikationer
Vissa bakgrundsappar kan störa spelfältet. Stäng onödiga program som körs i bakgrunden och försök spela in igen.
6. Inaktivera/avinstallera programvara från tredje part
Inaktivera eller tillfälligt avinstallera tredjepartsprogram, särskilt de som är relaterade till skärmdumpning eller överlagringar, eftersom de kan komma i konflikt med Game Bar.
7. Kontrollera systemkraven
Se till att ditt system uppfyller minimikraven för inspelning. Kontrollera funktionerna för RAM, CPU och GPU.
8. Använd System File Checker (SFC)
- Starta kommandotolken med administrativa rättigheter. Högerklicka på kommandotolksikonen och välj "Kör som administratör".
- När kommandotolksfönstret öppnas, skriv följande kommando:
sfc /scannow
- Klicka ange för att utföra kommandot. Denna åtgärd initierar en omfattande genomsökning av dina systemfiler.
- Systemet kommer att analysera och identifiera eventuella korrupta eller skadade filer. Om problem upptäcks kommer systemet att försöka reparera dessa filer automatiskt.
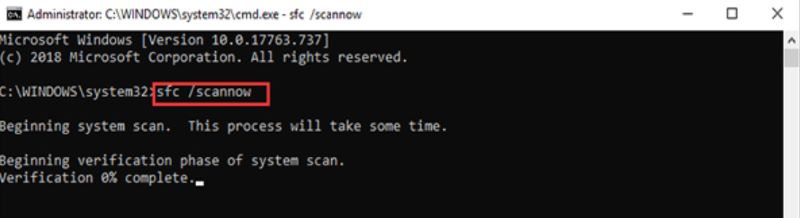
9. Kontrollera inställningar för antivirus/säkerhetsprogram
Inaktivera eller justera tillfälligt inställningar i antivirus-/säkerhetsprogram som kan blockera spelfältets funktionalitet.
10. Återställ Game Bar och Game DVR
- Gå till menyn Inställningar på ditt Windows 10-system. Väl i inställningarna, navigera till avsnittet märkt "Gaming". I det här avsnittet letar du upp och väljer alternativet med titeln "Game Bar".
- I inställningarna för spelfältet hittar du en knapp märkt "Återställa". Klicka på den här knappen för att starta processen att återställa inställningarna för Game Bar till deras standardkonfiguration.
- På samma sätt, medan du fortfarande är i menyn Inställningar under avsnittet "Spel", lokalisera och välj underavsnittet med namnet "fångar". I Captures-inställningarna finns det ett alternativ att återställa inställningarna för Game DVR.
- Klicka på den avsedda "Återställ"-knappen här för att återställa Game DVR-inställningarna till sina ursprungliga standardinställningar.
11. Installera om Game Bar
Om problemet kvarstår kan du testa att installera om spelfältet. Öppna PowerShell som administratör och kör kommandot: Get-AppxPackage Microsoft.XboxApp | Remove-AppxPackage och installera sedan om Xbox-appen från Microsoft Store.
12. Kontrollera Event Viewer för fel
Öppna Event Viewer (sök efter "Loggboken" i Start-menyn) och leta efter eventuella felmeddelanden eller varningar relaterade till Game Bar eller Game DVR.
Om inget av dessa steg löser problemet, överväg att kontakta Microsoft Support för ytterligare hjälp eller konsultera relevanta onlineforum där andra användare kan ha stött på och löst liknande problem.
Del 3. Tips för att undvika problem som "Windows 10 Det finns inget att spela in"
För att undvika att stöta på problem som "Windows 10 Det finns inget att spela in" eller liknande problem under skärminspelning, överväg dessa tips:
- Håll programvaran uppdaterad: Se till att både din skärminspelningsprogram och ditt operativsystem (Windows 10) uppdateras till de senaste versionerna. Uppdateringar innehåller ofta buggfixar och förbättringar som kan lösa kompatibilitetsproblem.
- Kontrollera systemkrav: Kontrollera att ditt system uppfyller minimikraven för smidig skärminspelning. Säkerställ tillräckligt med RAM-, CPU- och GPU-kapacitet för att hantera inspelningsprocessen utan avbrott.
- Stäng onödiga program: Stäng av eller stäng alla onödiga bakgrundsprogram innan du startar inspelningssessionen. Detta kan frigöra systemresurser och förhindra konflikter som kan störa inspelningen.
- Inaktivera överlägg och fånga program: Stäng av eller inaktivera tillfälligt överlägg, som de från Discord eller Steam, eftersom de kan komma i konflikt med skärminspelningsprogramvaran. Stäng dessutom andra inspelnings- eller streamingprogram som kan störa inspelningsprocessen.
- Justera inställningar för antivirus/brandvägg: Antivirus- eller brandväggsprogram kan ibland störa skärminspelningen. Inaktivera eller vitlista ditt skärminspelningsprogram tillfälligt för att förhindra att det blockeras av säkerhetsprogram.
- Kör som administratör: Starta skärminspelningsprogramvaran med administrativa rättigheter. Högerklicka på programmets ikon och välj "Kör som administratör" för att eventuellt lösa behörighetsrelaterade problem.
- Använd kompatibla applikationer: Vissa skärminspelningsprogram kan ha problem med att fånga specifika applikationer eller spel. Testa skärminspelningsprogramvaran med olika applikationer för att säkerställa kompatibilitet.
- Återställ inspelningsinställningar: Om du använder Windows Game Bar eller DVR, återställ deras inställningar som nämnts tidigare. Detta kan hjälpa till att lösa konfigurationsrelaterade problem som kan orsaka inspelningsproblem.
Del 4. Bästa verktyget för att undvika problem med skärminspelning på Windows 10 - FoneDog Screen Recorder
FoneDog skärminspelare är ett kraftfullt och användarvänligt verktyg som är utformat för att underlätta sömlös skärminspelning på Windows 10 eller 11. Det erbjuder en pålitlig lösning för att fånga dina skärmaktiviteter, oavsett om det är för att skapa självstudier, spela in spel, spela in videosamtal eller bevara strömmande innehåll online.
Den här programvaran sticker ut som ett utmärkt alternativ för att undvika potentiella problem som uppstår när du använder den inbyggda Windows 10 Game Bar eller Game DVR för skärminspelning. Det ger ett enkelt och effektivt sätt att fånga din skärm utan att oroa dig för kompatibilitetsproblem eller systembegränsningar. För att fullt ut använda FoneDog Screen Recorder för dina skärminspelningsbehov på Windows 10, följ dessa steg:
 Gratis nedladdning
För Windows
Gratis nedladdning
För Windows
 Gratis nedladdning
För vanliga Mac-datorer
Gratis nedladdning
För vanliga Mac-datorer
 Gratis nedladdning
För M1, M2, M3
Gratis nedladdning
För M1, M2, M3
- Öppna det installerade programmet genom att dubbelklicka på dess ikon på skrivbordet eller söka efter det i Windows Start-meny.
- Anpassa inspelningsinställningarna efter dina önskemål. Du kan välja inspelningsområde, välja ljudingångskällor (systemljud eller mikrofon), ställa in snabbtangenter för enkel kontroll och justera andra inställningar för optimal inspelning.
- När du har konfigurerat dina önskade inställningar, klicka på "Starta inspelning”-knappen för att börja spela in dina skärmaktiviteter.
- Om det behövs kan du pausa och återuppta inspelningen när som helst under processen med hjälp av de dedikerade kontrollerna i gränssnittet.
- När du har fångat innehållet du ville ha klickar du på "Stopp"-knappen för att avsluta inspelningen. Det kommer att uppmana dig att spara den inspelade filen på din föredragna plats på ditt Windows 10-system.
- Verktyget erbjuder också grundläggande redigeringsverktyg, så att du kan trimma, beskära, lägga till kommentarer, texter eller former till den inspelade videon innan du sparar den.
- Slutligen, dela ditt inspelade innehåll med andra eller exportera det i olika format som är lämpliga för olika enheter eller plattformar.

FoneDog Screen Recorder förenklar skärminspelningsprocessen på Windows 10, vilket säkerställer en smidig och problemfri upplevelse utan de typiska problem som användare kan stöta på med inbyggda inspelningsverktyg. Med sitt intuitiva gränssnitt och mångsidiga funktioner är det ett utmärkt val för alla som söker pålitliga skärminspelningsmöjligheter på sitt Windows 10-system.
Folk läser ocksåFånga innehåll: Bästa Windows-skärminspelaren med ljudKomplett guide: Hur man skärminspelning på Mac med ljud
Slutsats
Sammanfattningsvis, att övervinna problem som "Windows 10 Det finns inget att spela in" kräver uppmärksamhet på detaljer. Se alltid till att dina inställningar är korrekt konfigurerade och överväg att använda tillförlitlig inspelningsprogramvara från tredje part. Kontrollera regelbundet efter uppdateringar och optimera systemresurserna. Genom att vara vaksam med inställningarna kommer du att kringgå dessa hinder utan ansträngning. Det är allt som har en underbar dag framför oss!




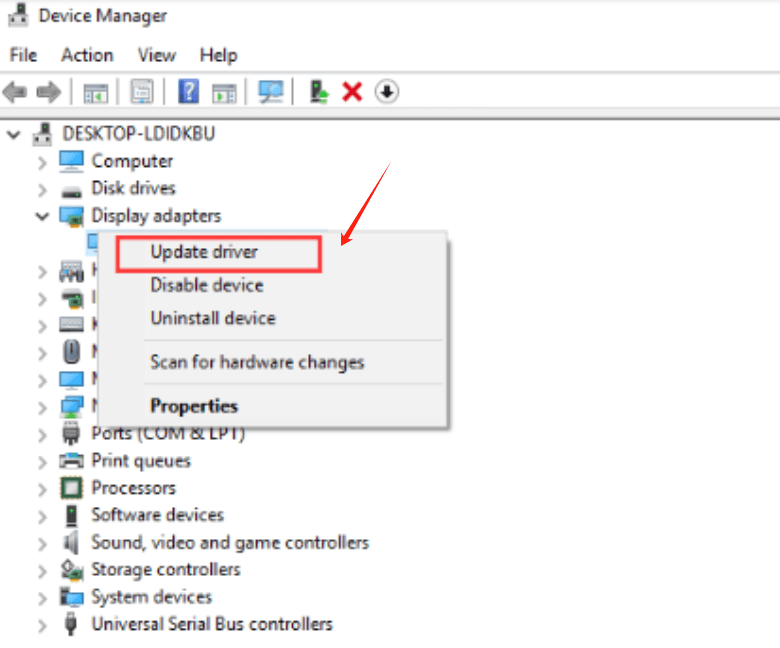
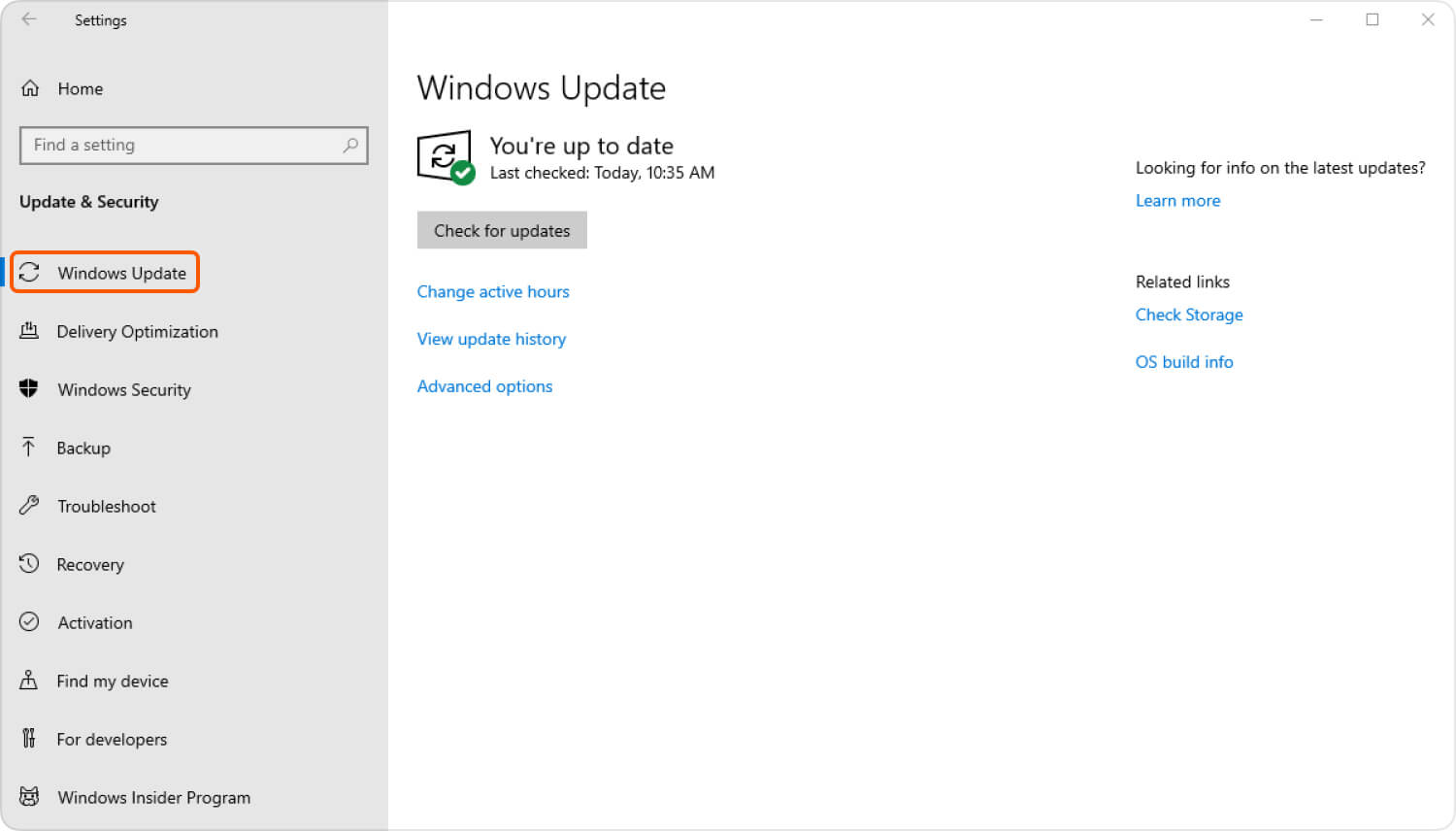
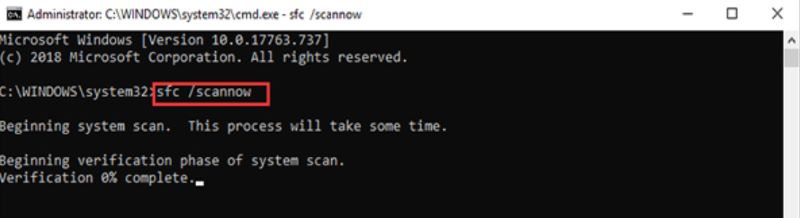
Gratis nedladdning
För Windows
Gratis nedladdning
För vanliga Mac-datorer
Gratis nedladdning
För M1, M2, M3

/
/