

Av Adela D. Louie, Senast uppdaterad: August 6, 2024
När du tar snabba ögonblicksbilder på din skärm, använder du inbyggda verktyg som Klippverktyg med genvägsfunktion är mycket effektiva eftersom de är lättillgängliga och redan är förinstallerade på din PC. Om du plötsligt märker att dina klipp bryts av, du inte kan välja ett fönster efter att du har tagit ett klipp, eller om du inte kan göra skärminspelning med ljud när du använder klippverktyget, så står du förmodligen inför "Windows 11 Snipping Tool fungerar inte" problem. Tänk inte för mycket! Detta är något varje användare enkelt kan lösa.
I den här artikeln kommer flera lösningar att delas för att hjälpa dig att lösa problemet när det kommer till Skärmklippverktygets funktionalitet. Lär känna mer av dem när du hoppar in i den första delen.
Del 1. Lösningar på problemet "Windows 11-klippverktyget fungerar inte".Del 2. Det bästa alternativet till klippverktyg: Ta skärmdumpar på PCDel 3. Slutsats
Ta en titt på varje lösning som vi har listat här för att lösa problemet "Windows 11 Snipping Tool fungerar inte".
Om klippverktyget saknar nödvändiga appbehörigheter vid skärminspelning eller fånga bilder, det kommer inte att fungera som förväntat. Så här kan du aktivera den.
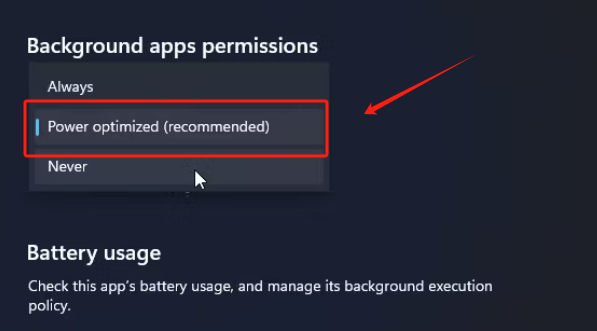
Den andra föreslagna korrigeringen av problemet "Windows 11 Snipping Tool fungerar inte" är att göra en ren uppstart av ditt system genom att ta bort eller avsluta de oanvända eller motstridiga program som körs på din PC medan Snipping Tool används.
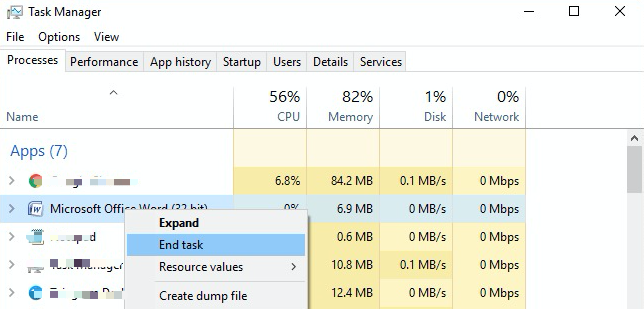
Du kan också försöka reparera och återställa appen och se om problemet "Windows 11 Snipping Tool inte fungerar" kommer att åtgärdas.
Ibland kan funktionerna i själva programmet påverka dess funktionalitet. Du kan också försöka stänga av "Autokopiera till urklippsfunktionen" för att se om detta kan lösa problemet. Här är vad du behöver göra.
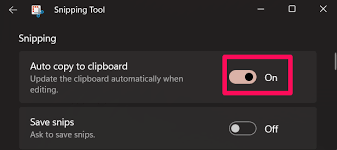
Att försöka installera om Snipping Tool kan lösa problemet "Snipping Tool fungerar inte". Detta kan vara enkelt men det här är en av de mest grundläggande korrigeringarna som en användare kan tillämpa.
Klippverktyget kanske inte också fungerar om du har ett felaktigt datum eller tid som relaterar till appens digitala certifikat. För att åtgärda felet kan du tillfälligt ändra tid och datum från "automatisk" inställning till "manuell". Du kan byta tillbaka när problemet är borta.
Du kanske inte är medveten om det, men du kanske står inför andra problem förutom "Windows 11 Snipping Tool fungerar inte"-dilemmat som kan bero på själva datorn. En av de mest grundläggande sakerna du kan göra för att lösa problemet är att starta om din dator. Att göra det hjälper till att uppdatera hela systemet och åtgärda mindre problem och buggar. Detta kan också hjälpa till att lösa ditt problem med Snipping Tool.
Om du är för trött på att kontrollera och prova alla möjliga lösningar för att fixa problemet "Windows 11 Snipping Tool fungerar inte", kan du också vända dig till det bästa alternativet som du kan använda för att ta skärmdumpar, FoneDog skärminspelare. Utöver den här funktionen kan du till och med utföra skärm-, webbkamera- och ljudinspelning genom den om du behöver. Den är fullspäckad med många funktioner som gör det så värt att använda.
Gratis nedladdning
För Windows
Gratis nedladdning
För vanliga Mac-datorer
Gratis nedladdning
För M1, M2, M3
För din referens, här är hur du enkelt kan ta skärmdumpar via FoneDog Screen Recorder.

Folk läser ocksåSnabbguide: Hur man skärmdumpar på en bärbar dator eller stationär DellHur man skärmdump på Gateway Laptop [Snabbguide]
Adress till "Windows 11 Snipping Tool fungerar inte” Problemet borde inte längre vara ett dilemma för dig eftersom vi redan har försett dig med massor av korrigeringar som du kan försöka tillämpa. Utöver dessa lösningar kan du också välja att prova en alternativ app som fungerar så bra när du tar skärmdumpar och även vid skärminspelning, FoneDog Screen Recorder.
Lämna en kommentar
Kommentar
Screen Recorder
Kraftfull skärminspelningsprogramvara för att fånga din skärm med webbkamera och ljud.
Heta artiklar
/
INTRESSANTTRÅKIG
/
ENKELSVÅR
Tack! Här är dina val:
Utmärkt
Betyg: 4.8 / 5 (baserat på 92 betyg)