

Av Adela D. Louie, Senast uppdaterad: April 17, 2024
Upplever du utmaningar inom din spelupplevelse på grund av det välkända problemet med Xbox Game Bar? Fördjupa dig i denna specialiserade felsökningsguide utformad för att rädda dina spelsessioner från irritation och spela in ditt bästa spelspely. Oavsett om du är en tillfällig spelare eller en erfaren spelare kan det vara frustrerande att ta reda på att din Xbox Game Bar fungerar inte ordentligt.
Var inte rädd! Den här noggrant utformade guiden försöker klargöra denna fråga och erbjuder detaljerade strategier för att reparera din spelpartner. Det stora utbudet av resurser inkluderar felsökningstips och avancerade modifieringar för att säkerställa att alla dina behov uppfylls. Eliminera störningar och välkomna oavbrutet spelnöje för att helt låsa upp möjligheterna för din spelupplevelse!
Del 1. Översikt: De främsta anledningarna till varför Xbox Game Bar inte fungerar?Del 2. Bästa appen för att skärminspelning av spel och undvika tekniska problem på PCDel 3. Felsökningsmetoder för att lösa "Xbox Game Bar Fungerar inte"?Del 4. Vanliga frågor om Xbox Game Bar Fungerar inte ProblemSlutsats
De särskilda skälen till att xbox spelbar om den inte fungerar kan variera, men följande är några av de vanligaste problemen:
FoneDog skärminspelare framstår som det främsta valet för att fånga spel på PC samtidigt som man kringgår tekniska komplikationer. Dess intuitiva gränssnitt tillåter användare att enkelt initiera inspelningar, välja specifika fångstområden och justera ljudinställningar.
Gratis nedladdning
För Windows
Gratis nedladdning
För vanliga Mac-datorer
Gratis nedladdning
För M1, M2, M3
Med funktioner som anteckningsanpassning och funktionalitet erbjuder den omfattande kontroll över inspelningssessioner. Denna applikation säkerställer sömlös spelinspelning, vilket gör den till den bästa appen för spelare som söker pålitlighet och användarvänlighet på PC.

I det här segmentet kommer vi att presentera olika tillvägagångssätt för att lösa problemet med att Xbox Game Bar inte fungerar på min enhet, så gå nedanför för att ta reda på det nu.
Även om Xbox Game Bar i Windows vanligtvis fungerar bra med de flesta spel som körs i helskärmsläge, finns det tillfällen där den kanske inte är kompatibel med vissa titlar. I sådana scenarier är det nödvändigt att komma åt inställningarna i spelet och inaktivera helskärmsläget. Om du väljer helskärmslägen med fönster eller fönster, enligt spelets alternativ, löser detta problemet, vilket möjliggör sömlös integrering av spelfältet under spelandet.
För att lösa problemet med Xbox Game Bar-fel, börja med att kontrollera om Game Bar är aktiverat. Följ dessa steg:
Windows + I”-tangenter för att verkligen ha tillgång till inställningarna.Windows + G”-tangenter samtidigt för att bekräfta om felet angående Windows- och G-nycklar som inte fungerar är löst.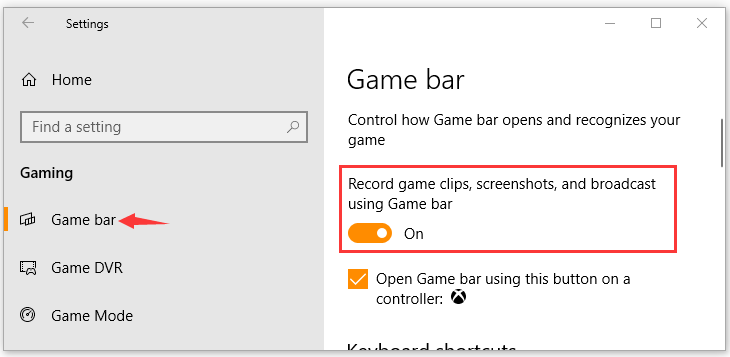
För att lösa problem med den felaktiga Windows Game Bar kan du välja att redigera registret. Här är en steg-för-steg-guide. Obs: Innan du fortsätter, se till att skapa en säkerhetskopia av registernyckeln.
Windows + R”-tangenter för att helt starta dialogrutan Kör.Windows + G”-tangenter samtidigt för att verifiera om problemet med Xbox Game Bar-funktionalitet har lösts.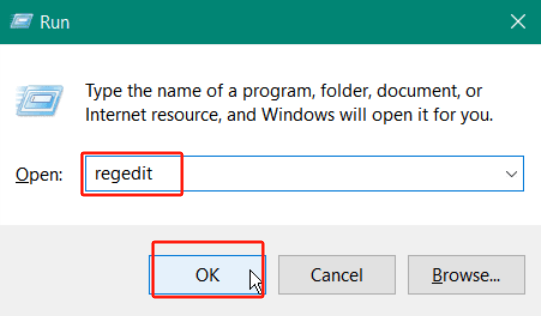
Spellägesfunktionen i Windows erbjuder lättnad för dem som är frustrerade över att systemet avleder resurser från speluppgifter. Vanligtvis aktiveras det automatiskt vid spelstart. Om det misslyckas, prova dessa steg för att manuellt aktivera det spela in videoklipp i vanliga fall:
Windows + I”, varefter du sedan kan navigera mot Gaming.Framöver kommer spelläget att aktiveras automatiskt när du startar ett spel. Enkelt, är det inte?
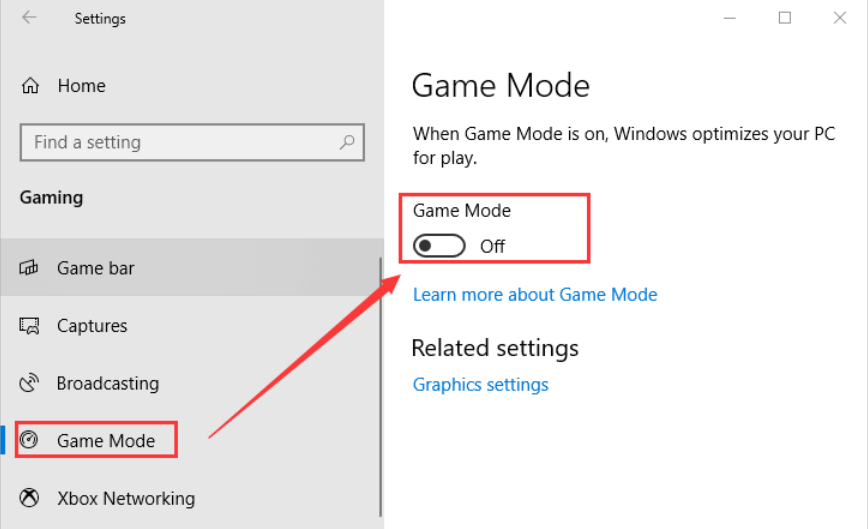
Se till att dina grafikdrivrutiner är uppdaterade. Föråldrade eller felaktiga drivrutiner kan orsaka kompatibilitetsproblem med Xbox Game Bar.
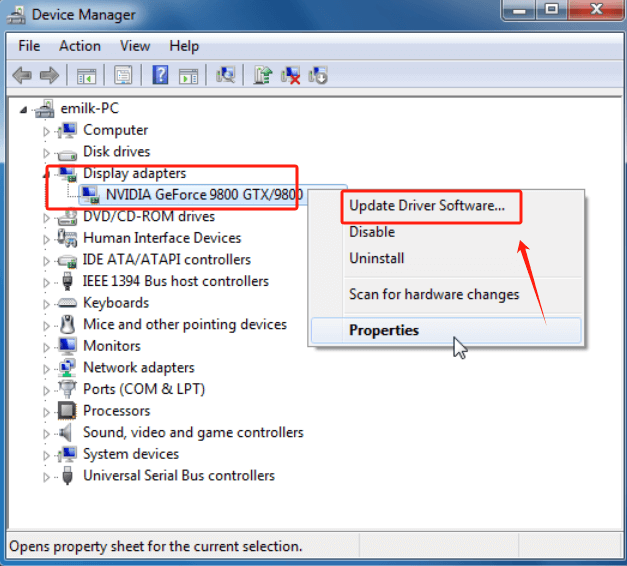
Se till att dina antivirus- eller brandväggsinställningar inte blockerar Xbox Game Bar. Lägg till Xbox Game Bar-appen i listan över tillåtna applikationer om det behövs.
Om ingen av de ovan nämnda åtgärderna löser problemet med att Xbox Game Bar inte fungerar, har du möjlighet att avinstallera Xbox och se till att installera om den igen. När du har slutfört dessa steg, utvärdera om problemet med att Xbox Game Bar inte fungerar har lösts.
Andra appar eller systeminställningar kan göra det så att Xbox Game Bar inte startar. Se till att Xbox Game Bar är påslagen i Windows-inställningarna. Se också till att dina grafikdrivrutiner är uppdaterade och leta efter tangentbordstangenter som krockar.
Xbox Game Bar kan misslyckas med att känna igen ett visst spel eller app om det inte fungerar med det eller om inställningarna är felaktiga.
Om bakgrunden som visas på Xbox Game Bar stör din spelupplevelse kan du enkelt inaktivera den genom att använda Win+G nycklar. I Xbox Game Bar-alternativen har du möjlighet att justera positionen eller till och med ljusstyrkan för grafiklagret för att minska dess synlighet under spel.
Visst, här är fem tips för att optimera din användning av Xbox Game Bar på din PC:
Folk läser ocksåEnkel guide om hur man spelar in PS3-spel med USB(2024) Hur man spelar in spel på Switch utan tidsgränser
Sammanfattningsvis har jag problem med "Xbox Game Bar fungerar inte" kan visa sig vara frustrerande, men de är enkla att fixa. Människor kan lösa vanliga problem som föråldrade drivrutiner och applikationsproblem, och systemet misslyckas med att tillåta spelfältet att fungera korrekt igen. Att uppdatera och kontrollera systemet regelbundet är exempel på underhåll som kan få spel att fungera smidigare Användare kan komma över problem och fortsätta njuta av Xbox Game Bars funktioner och användarvänlighet med lite tålamod och forskning.
Lämna en kommentar
Kommentar
Screen Recorder
Kraftfull skärminspelningsprogramvara för att fånga din skärm med webbkamera och ljud.
Heta artiklar
/
INTRESSANTTRÅKIG
/
ENKELSVÅR
Tack! Här är dina val:
Utmärkt
Betyg: 4.7 / 5 (baserat på 92 betyg)