

Av Gina Barrow, senast uppdaterad: January 7, 2023
Adobe Flash Player används ofta i Google Chrome som en plug-in som låter dig strömma videor, spela upp ljud och andra multimediaprogram. Du kommer att uppleva problem med att spela dessa filtyper när flash-spelaren stannar eller är inaktiverad eller defekt.
Idag kommer vi att gå igenom de olika frågorna varför Flash Player is inte arbetssätt on krom och tips om hur man fixar det.
Det vanligaste problemet varför din flash-spelare inte fungerar är att kontakten kan ha inaktiverats eller stängts av; denna plugin finns vanligtvis i Chrome-tilläggen. Du kan helt enkelt åtgärda det här problemet genom att aktivera det eller slå på det igen.
Men om du har fler problem efter att ha gjort detta kan du kolla in tipsen vi har samlat på dig om hur du gör det fixa flash player som inte fungerar på krom.
Del 1. Hur man aktiverar Flash Player på Google ChromeDel 2. Så här fixar du att Flash Player inte fungerar på betrodda webbplatser i ChromeDel 3. Uppdatera webbläsaren Google Chrome för att fixa att Flash Player inte fungerarDel 4. Så här fixar du att Flash Player krascharDel 5. Uppdatera din dators grafikkortsdrivrutinDel 6. Sammanfattning
Som det jag nämnde tidigare måste du först se till att flash player är aktiverad i Chromes inställningar innan du kan fortsätta med ytterligare felsökning. Genom att helt enkelt göra detta kan olika problem redan lösas.
Adobe meddelade nyligen att de kommer att avveckla Flash Player under de kommande åren på grund av mindre användning, men Google Chrome är fortfarande starkt beroende av detta plugin. Även om Chrome fortfarande inte har hittat något alternativ kan du fortfarande använda denna plugin för att titta på videor, streama musik och filmer i din webbläsare.
Om du inte är bekant med stegen för hur du aktiverar Flash Player, kolla den här guiden:
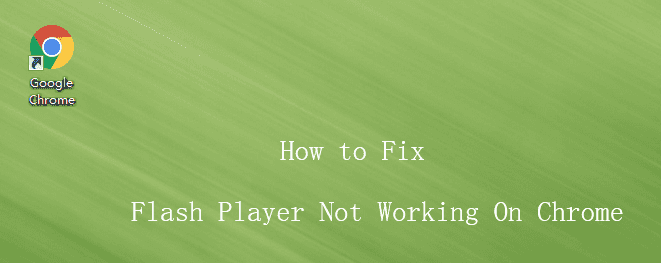
Varje gång du stänger en webbplats återställer Google Chrome dess inställningar och du kan behöva konfigurera igen manuellt om flashspelaren inte fungerar även på betrodda webbplatser eller de webbplatser du ofta besöker.
När webbsidan har laddats om, prova att spela upp videorna och se om flashspelaren nu fungerar.
Det finns olika skäl till varför Flash Player is fungerar inte på Chrome och det vanligaste är en föråldrad webbläsare och plugin. Du kan enkelt lösa detta genom att uppdatera din webbläsare och flashspelaren.
Normalt kraschar webbplatser och plugin-program på grund av att inkompatibla versioner körs samtidigt. Du kommer att få ett meddelande när webbläsaren behöver och uppdaterar eller något av dina plugin-program.
När du ser ett felmeddelande när du spelar upp videor i en Chrome-webbläsare, försök att göra så här:
Om det fortfarande inte fungerar,
Kontrollera om problemet har lösts.
Ett annat scenario varför din flashspelare inte fungerar på Chrome är att den förmodligen kraschade på grund av okända orsaker. När du ser det här felmeddelandet som säger att din flashspelare kraschade kan du tvinga stänga plugin-programmet och uppdatera sidan.
Du kan göra följande steg:
Ladda om webbsidan du försökte visa och testa om flashspelaren nu är fixad.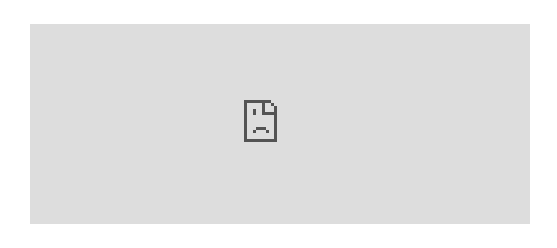
Om ingen av ovanstående felsökningsmetoder fungerade, kan det bero på en föråldrad grafikkortsdrivrutin. Du kan manuellt eller automatiskt uppdatera den här drivrutinen för att fixa Flash Player fungerar inte på Chrome.
När du är klar med att uppdatera grafikkortets drivrutin, ladda om webbsidan du besökte och kontrollera om din flashspelare fungerar.
Åtgärda problemet med Flash Player fungerar inte på Chrome är lätt så länge du kan fastställa orsakerna och orsakerna bakom problemet. För det mesta kommer en enkel plugin-aktivering att lösa det eller uppdatering kan fixa det på nolltid.
I den här artikeln har vi diskuterat både enkla tips och avancerade metoder för att felsöka det här problemet. Jag hoppas att du kunde titta på dina favoritvideor och streama filmer efter att du fixat flashspelaren!
Lämna en kommentar
Kommentar
PowerMyMac
En allt-i-ett Mac-programvara för att rensa upp ditt Mac OS och snabba upp din Mac.
Gratis nedladdningHeta artiklar
/
INTRESSANTTRÅKIG
/
ENKELSVÅR
Tack! Här är dina val:
Utmärkt
Betyg: 4.8 / 5 (baserat på 61 betyg)