

Av Adela D. Louie, Senast uppdaterad: October 15, 2021
Har du andra tankar om några kontakter som du inte kan ta emot några meddelanden på din iPhone? Kanske det telefonnumret var blockerat. Vi kommer att ta reda på det när vi kommer att veta hur man hittar blockerade nummer på iPhone.
Inte alla människor visste om det men din iPhone-enhet har faktiskt förmågan att blockera kontakter eller andra nummer som du inte vill kontakta dig längre. För de iPhone-användare som visste om detta, skulle de normalt blockera de personer som försöker kontakta dem utan deras tillåtelse, vilket resulterar i trakasserier. Och när de väl har blockerat det numret kommer det inte att kunna kontakta dem längre.
Och om du redan har blockerat någon från din iPhone-enhet och du vill se vilka de är, så har vi här riktlinjerna för hur du kan se dem från din iPhone-enhet. Och med det, här är sätten att hitta blockerade nummer på iPhone.
Del 1. Hur man hittar blockerade nummer på iPhone Del 2. Hur man blockerar kontakter och e-postmeddelanden på iPhone Del 3. Hur man flyttar data från en iPhone till en annan Del 4. Slutsats
Att veta hur man hittar blockerade nummer på iPhone är faktiskt en enkel uppgift som du kan göra. Och med det, här är stegen som du bör följa för att du ska hitta de blockerade numren på din iPhone.
Steg 1. För att börja, det första du behöver göra är att starta Inställningar applikation på din iPhone-enhet.
Steg 2. Från Inställningar, fortsätt och scrolla ner och leta efter alternativet Telefon. När du har hittat den, gå vidare och tryck på den för att starta den.
Steg 3. Därifrån, fortsätt och välj helt enkelt alternativet Samtalsblockering och identifiering.
Steg 4. Du kommer då att kunna se där ett alternativ med titeln Blockerade kontakter. Och i det alternativet kommer du att kunna se alla nummer som du har blockerat på din iPhone-enhet.
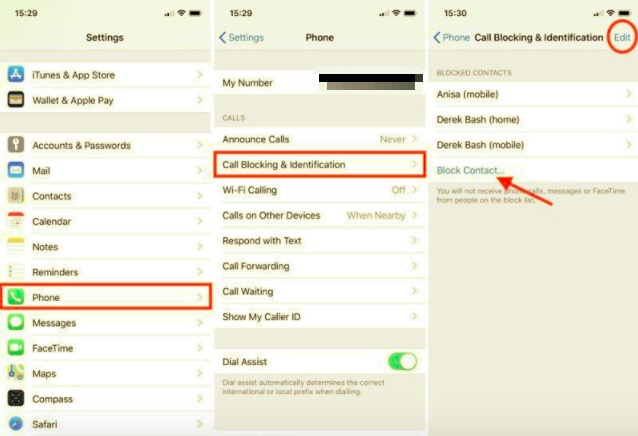
Och nu när vi har visat dig hur du hittar blockerade nummer på iPhone, kommer vi också att visa dig hur du kan blockera kontakter och e-postmeddelanden på din iPhone-enhet. Detta är bra för alla de iPhone-användare som inte vet hur man blockerar kontakter på sin iPhone. Och beroende på hur du vill blockera vissa kontakter eller e-postmeddelanden, här är sätten för hur du kan göra det.
Om du inte vill att en viss person ska skicka ett textmeddelande till dig, så här kan du blockera kontakt från att skicka meddelanden till dig.
Steg 1. Gå vidare och starta din meddelandeapp
Steg 2. Leta sedan efter meddelandet som du vill blockera. Tryck på det meddelandet så att du kan se hela konversationen.
Steg 3. Därefter, välj telefonnumret längst upp och du kommer att kunna se några alternativ på din skärm. Tryck på dess information så att du kan utöka alternativet.
Steg 4. Därifrån kommer du att kunna hitta ett meddelande som säger Blockera den här uppringaren. Gå vidare och tryck på det alternativet.
Steg 5. Tryck sedan på blockera kontakt från uppmaningen på skärmen och välj sedan den kontakt som du vill blockera.
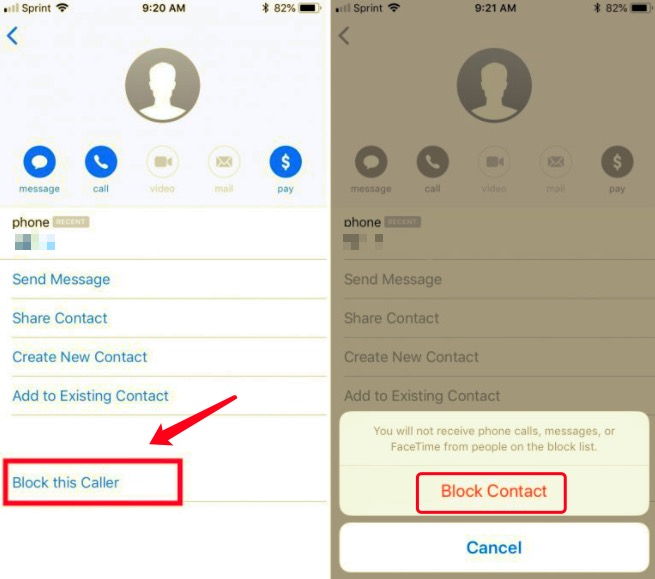
Och om du vill blockera kontakt med någon på din FaceTime, så finns här också ett sätt på hur du kan göra det.
Steg 1. Varsågod och starta FaceTime på din iPhone.
Steg 2. Då kommer du att kunna se en lista över de personer som du har ringt samtal med. Där måste du leta efter personen eller kontakterna som du vill blockera och sedan trycka på "i”-ikonen bredvid deras nummer.
Steg 3. Scrolla sedan nedåt på nästa sida och tryck sedan på Blockera den här uppringaren alternativ.
Steg 4. Tryck sedan på kontakten och den kommer sedan att blockeras från din FaceTime.
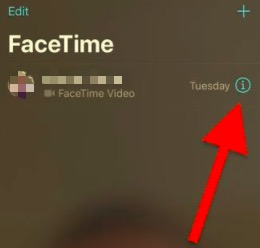
Även om vi har visat dig hur du hittar blockerade nummer på iPhone, är blockering av dessa e-postavsändare faktiskt det enklaste sättet snarare än att blockera dina kontakter på din telefon. Det beror på att du helt enkelt kan markera deras e-postmeddelande och den kommer sedan att flyttas till skräppostmappen. Och på framtida e-postmeddelanden som de kommer att skicka kommer de också att dirigeras till din skräppostmapp.
Steg 1. Starta din E-post applikation på din iPhone-enhet.
Steg 2. Välj avsändare som du vill blockera för att du ska kunna skicka deras e-postmeddelande.
Steg 3. Sedan, när du väl har valt deras e-post, kommer du att kunna se alternativet i den övre delen Blockera den här kontakten. Välj det för att blockera e-postavsändaren.
Nu när du har vetat hur du hittar blockerade nummer på iPhone och hur du blockerar nummer, är nästa del som vi kommer att visa dig hur du kan överföra dina data från en iPhone-enhet till en annan. Detta inkluderar naturligtvis dina kontakter.
De flesta iPhone-användare vet inte att de faktiskt kan överföra sina kontakter eller annan data från sin iPhone-enhet även om de vill överföra den till en Android-enhet. Och med det kommer vi att visa dig hur du kan göra detta genom att helt enkelt använda FoneDog telefonöverföring.
Telefonöverföring
Överför filer mellan iOS, Android och Windows PC.
Överför och säkerhetskopiera textmeddelanden, kontakter, foton, video, musik på datorn enkelt.
Fullt kompatibel med de senaste iOS och Android.
Gratis nedladdning

Smakämnen FoneDog telefonöverföring är ett verktyg som du kan använda där du kan överför all data som du har på en telefon till en annan eller till och med till din dator. Det betyder att även om du använder en iOS-enhet och du vill överföra data till en Android-enhet kan du faktiskt göra det med hjälp av FoeDog Phone Transfer.
Och för att du ska visa dig hur enkel att använda och säker, FoneDog Phone Transfer att använda är, här är stegen som du måste följa.
Det första du behöver göra är att ansluta din iPhone till din dator med USB-kabeln efter att du har startat FoneDog Phone Transfer på din dator. Programmet kommer då att känna igen din iPhone-enhet.
Efter det kommer programmet att visa dig olika datatyper på din skärm. Därifrån är det bara att gå vidare och välja kategorin som du vill flytta från din iPhone-enhet till en annan.

Och när du väl har behandlat pengarna till de andra värdarna kan du nu gå vidare och välja att överföra den data du vill ha till den andra enheten som du har valt. Du kan välja data en efter en och när du är klar med valet är det bara att gå vidare och klicka på export knappen på den övre delen av skärmen.

Folk läser ocksåHur man överför data till en ny iPadiPhone till Samsung Transfer: Telefonöverföring vs Smart Switch
Som du kan se finns det många sätt att blockera en viss kontakt på din iPhone-enhet. Och här kan du också veta hur du enkelt hittar blockerade nummer på iPhone-enheter. Och med användning av FoneDog telefonöverföring, kommer du också att kunna få dina andra data att överföras till en annan enhet.
Lämna en kommentar
Kommentar
Telefonöverföring
Överför data från iPhone, Android, iOS och dator till var som helst utan förlust med FoneDog Phone Transfer. Som foto, meddelanden, kontakter, musik, etc.
Gratis nedladdningHeta artiklar
/
INTRESSANTTRÅKIG
/
ENKELSVÅR
Tack! Här är dina val:
Utmärkt
Betyg: 4.8 / 5 (baserat på 87 betyg)