

Av Adela D. Louie, Senast uppdaterad: March 10, 2021
Har du några filer som du vill överföra från din Mac till din iPhone? Undrar du hur du kan överföra dem från en enhet till en annan? Tja, tur för dig, vi kommer att visa dig i det här inlägget om hur du kan överföra filer från Mac till iPhone på olika sätt.
Det finns tillfällen där vi kommer att behöva överföra några filer från en enhet till en annan. Och någon gång kommer tiden att du kanske behöver överföra filer från Mac till iPhone. Detta är faktiskt ett utmärkt sätt för dig att kunna få dina filer från din Mac bekvämt att ta vart du vill.
Så, med det sagt, kommer vi att visa dig i det här inlägget hur du kan överföra filer från Mac till iPhone på olika sätt. Om du vill avsluta överföringen mellan två iPhones, kan du läsa en annan artikel för att avsluta vad du vill. Oroa dig inte eftersom metoderna som vi kommer att visa dig här är ganska enkla och att du kan göra allt på egen hand.
Vi kommer också att visa dig ett verktyg som du kan använda för att du ska kunna överföra dina filer från en enhet till en annan oavsett vilken typ av enhet du har.

Del 1. Olika metoder för hur man överför filer från Mac till iPhoneDel 2. De bästa råden om hur man överför filer från Mac till iPhone
Som vi har nämnt tidigare, om du vill överföra filer från Mac till iPhone, finns det flera sätt på hur du kan göra det. Och här är de metoder som du kan prova på din Mac- och iPhone-enhet för att överföra dina data från en enhet till en annan.
LUFTLANDSÄTTNING är en av de inbyggda funktionerna i Apple-enheter. Varje användare kan använda detta verktyg för att dela alla filer de behöver mellan andra Apple-enheter du äger (t.ex. iPhone, Mac och iPad). När du använder den här metoden måste du slå på Bluetooth- och Wi-Fi-anslutningarna samtidigt. Med den här metoden kan du överföra olika filer från Mac till iPhone, som foton, kontakter etc.
För att visa dig hur du använder den här metoden kan du följa de snabba stegen nedan.
Steg 1: Öppna AirDrop-funktionen på din Mac genom att klicka på Finder och välj sedan "Execute". Därifrån klickar du bara på AirDrop och slår sedan på din Bluetooth- och Wi-Fi-anslutning. Ställ sedan in din AirDrop på "Alla" eller "Endast kontakter" från alternativet "Tillåt Finder".
Steg 2: Slå på AirDrop-funktionen på iPhone-enheten. Du kan göra detta genom att navigera till kontrollcentret och trycka på AirDrop. Se också till att Bluetooth och Wi-Fi också är aktiverade. Ställ sedan in alternativet "Airdrop" till "Alla" eller "Endast kontakter".
Steg 3: Gå sedan vidare och välj de filer du vill överföra till din Mac. Allt du behöver göra är att dra filen till bilden av iPhone-enheten och klicka på knappen "Dela". Du kan också klicka på knappen "Dela", välj sedan "AirDrop", välj sedan din iPhone-enhet som mottagare och klicka sedan på knappen "Slutför".
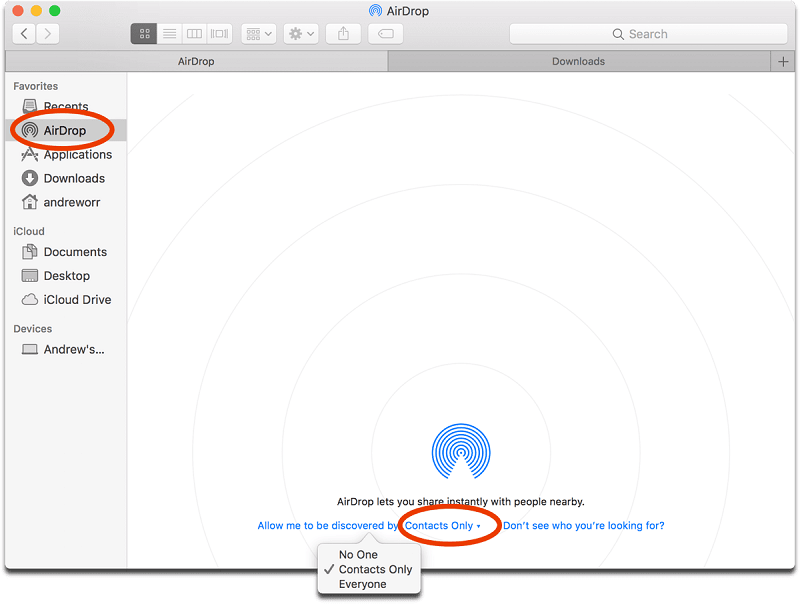
Ett annat sätt att överföra filer från Mac till iPhone är att använda e-post. Allt du behöver göra är att bifoga data till e-postmeddelandet och sedan skicka det till e-postmeddelandet på iPhone-enheten.
På Mac behöver du bara logga in på e-postmeddelandet på Mac. Välj sedan filen du vill överföra. Bifoga sedan dessa filer till e-postmeddelandet du vill skicka. Ange sedan e-postadressen du använde på din iPhone-enhet och klicka på knappen "Skicka".
Gå sedan vidare och öppna e-postmeddelandet du använder på din iPhone-enhet. Ladda sedan ned den bifogade filen som skickats från Mac och spara den på iPhone. När du är klar betyder det att du kan överföra dessa filer från Mac till iPhone.
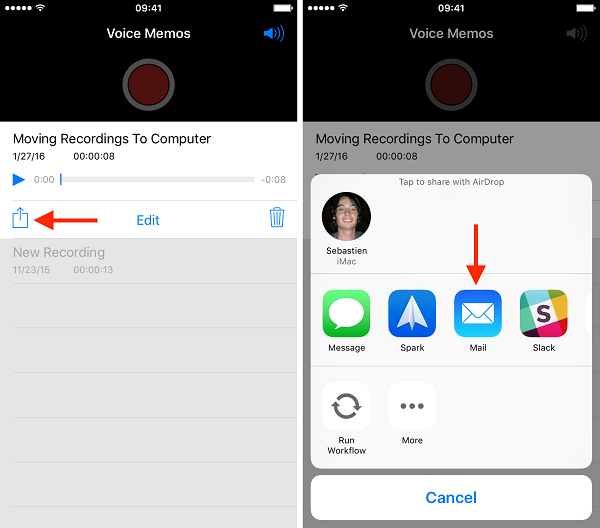
iCloud Drive som varje Apple-användare får är en enhet för dem att lagra filer. Dessutom kan du använda en Mac för att komma åt data som lagras i iCloud. Allt du behöver göra är att använda en webbläsare och gå till iCloud.com.
För att ytterligare hjälpa dig använda den här metoden, följ stegen nedan.
Steg 1: Fortsätt och aktivera iCloud Drive på iPhone-enheten. Du kan göra detta genom att gå till "Inställningar", tryck sedan på ditt namn och välj sedan "iCloud". Därifrån aktiverar du din iCloud Drive.
Steg 2: Sedan, på din Mac, måste du också aktivera iCloud Drive. För att göra detta behöver du bara klicka på Apple-menyn och sedan klicka på "Systeminställningar". Därifrån klickar du på iCloud och öppnar sedan iCloud Drive.
Steg 3: Fortsätt sedan och ladda upp alla filer du vill överföra från Mac till iCloud Drive.
Steg 4: När uppladdningen är klar, fortsätt att använda din iPhone-enhet för att ladda ner dessa filer från iCloud-enheten. På så sätt kan du även spara dessa filer på iPhone.

Förutom iCloud Drive kan du också använda en annan molnlagring för att överföra filer från Mac till iPhone. dropbox är ett slags molnlagring du kan använda. För att visa dig hur detta fungerar, här är stegen du måste följa.
Steg 1: Fortsätt och ladda ner Dropbox till Mac- och iPhone-enheter. Logga sedan in på Dropbox. Se till att bara använda ett konto på iPhone och Mac.
Steg 2: Nu, för att kunna överföra filer från Mac till iPhone, måste du ladda upp filer från Mac till Dropbox.
Steg 3: Gå sedan vidare och använd din iPhone-enhet för att ladda ner den uppladdade filen. På detta sätt kommer du att kunna överföra och spara de filer som laddats upp från Mac till iPhone.
Om du använder den senaste MacOS-versionen av Mac, Catalina macOS, kan du faktiskt överföra filer direkt från Mac till iPhone genom att använda en USB-kabel, eller använda Wi-Fi för att överföra filer från Mac till iPhone. kontakta.
Steg 1: Använd en USB-kabel för att ansluta iPhone-enheten till Mac.
Steg 2: Navigera sedan till Finder och välj din iPhone-enhet.
Steg 3: Välj sedan alla filer som ska överföras.
Steg 4: Dra sedan dessa filer från Finder till programmet för att överföra filer från Mac till iPhone.
Steg 1: Det första du behöver göra är att ställa in Wi-Fi-synkronisering. För att göra detta måste du ansluta din iPhone till din Mac med en USB-kabel. Navigera sedan till Finder och välj din iPhone-enhet. Välj sedan "Allmänt" och markera alternativet "Visa denna iPhone på Wi-Fi".
Steg 2: Efter det, fortsätt och ställ in synkroniseringsinställningarna efter behov, och klicka sedan på knappen "Använd".
Steg 3: Efter att ha anslutit både iPhone och Mac till Wi-Fi kan du nu gå vidare och synkronisera iPhone från sidofältet.
Ett annat sätt att överföra filer från Mac till iPhone är att använda ett program som kan hjälpa dig att överföra filer. För att låta dig veta vilket program du kan använda för att utföra denna metod, här är en guide som du kan dra nytta av.
Steg 1: Fortsätt och anslut sedan iPhone till din Mac via en USB-kabel.
Steg 2: Sedan, från iTunes-programmet på din Mac, gå vidare och klicka på knappen "Enhet" högst upp i iTunes-sidofältet.
Steg 3: Klicka sedan på "Fildelning".
Steg 4: Efter det, fortsätt och välj det program du vill använda för att överföra filer.
Steg 5: När du är klar, fortsätt till operationen och börja sedan överföra filer från Mac till iPhone. Allt du behöver göra är att klicka på knappen "Lägg till" och välja de filer du vill överföra. Klicka sedan på knappen Lägg till igen.
Nu, utöver de verktyg som redan nämnts ovan, finns det ett annat verktyg tillgängligt för att hjälpa dig att enkelt överföra filer från Mac till iPhone. Detta görs genom att använda ett tredjepartsprogram (FoneDog telefonöverföring) som kan laddas ner på Mac.
Vidarekoppling
Överför filer mellan iOS, Android och Windows PC.
Överför och säkerhetskopiera enkelt textmeddelanden, kontakter, foton, videor, musik på din dator.
Fullt kompatibel med iOS 13 och Android 9.0.
gratis nedladdning

FoneDog Phone Transfer är ett professionellt verktyg som kan användas för att överföra data mellan de enheter du äger, som Mac- och iPhone-enheter. Med det här verktyget kan du överföra kontakter, videor, foton, meddelanden och musik från Mac till iPhone.
Som vi alla vet är det här verktyget den säkraste och enklaste metoden som låter dig överföra filer från Mac till iPhone. Detta kommer inte att påverka befintliga data på din iPhone-enhet, så du behöver inte oroa dig för att förlora data under eller efter användning av FoneDog-telefonöverföring.
Allt du behöver göra är att ladda ner och installera FoneDog Phone Transfer på din Mac, ansluta iPhone till Mac med en USB-kabel, välj filerna du vill överföra till iPhone och avsluta sedan.
Dessutom kan du också överföra filer till andra enheter, till exempel Android-enheter. Du kan också överföra data som foton från iPhone till PC. Om du vill överföra filer från en Windows-dator kan du även använda en Windows-dator.
Kort sagt, FoneDog Phone Transfer är en one-stop tredjepartsapplikation som kan användas för att överföra olika typer av filer till olika typer av enheter du äger. Beroende på var du vill överföra filen till och vart du vill överföra filen till, gör detta det mer bekvämt för dig att använda. Snabbt, enkelt och väldigt säkert att använda.
Folk läser ocksåHur man överför bilder från Samsung S9 till datorHur man överför Android-kontakter till iPhone
Från de olika lösningarna vi har visat dig ovan om hur du överför filer från Mac till iPhone måste du välja den lösning som du tror kommer att möta dina behov. På så sätt kan du enklare överföra filer från Mac till iPhone utan att behöva oroa dig för någonting.
Men om du vill se till att överföra filer från Mac till iPhone enkelt, säkert och effektivt, rekommenderar vi starkt att du använder FoneDog Phone Transfer. På detta sätt kommer du att se till att de viktiga filerna överförs från Mac till iPhone-enheten.
Lämna en kommentar
Kommentar
Telefonöverföring
Överför data från iPhone, Android, iOS och dator till var som helst utan förlust med FoneDog Phone Transfer. Som foto, meddelanden, kontakter, musik, etc.
Gratis nedladdningHeta artiklar
/
INTRESSANTTRÅKIG
/
ENKELSVÅR
Tack! Här är dina val:
Utmärkt
Betyg: 4.7 / 5 (baserat på 74 betyg)