

Av Vernon Roderick, Senast uppdaterad: June 21, 2020
Trots det stora utrymmet som tilldelats för iPad-enheter tenderar användare fortfarande att finna sig själva utan utrymme att lagra sina filer. Även om vissa kanske inte förstår orsaken till detta, är den mest troliga anledningen att du har för många filer, troligen foton, på din interna lagring.
Därför är det en bra idé att frigöra lite utrymme då och då. Nu, vad händer om du inte exakt kan radera dina filer? Hur ska du rensa lite utrymme då? Den här artikeln visar hur du gör överför iPad-bilder till Mac så att du kan frigöra lite utrymme och samtidigt hålla dina gamla filer säkra.
Del 1: Sätt att enkelt överföra iPad-bilder till Mac gratisDel 2: Alternativ till att överföra iPad-foton till datornDel 3: Slutord
Medan den enklaste metoden att överför iPad-bilder till Mac skulle vara att använda ett tredjepartsverktyg, det finns faktiskt andra sätt. Men hur ska du göra det utan ett verktyg? Tur för oss, det finns ganska många verktyg i Mac som tillåter överföring av filer. En av dem råkar vara iCloud Bilder som är specialiserade på bilder.
iCloud Photo är en plattform där användare kan komma åt sina bilder och till och med videor. Här kan du dela filer mellan dina enheter. Enkelt uttryckt kommer redigeringar som görs med en enhet att gälla för alla enheter. Innan du börjar måste du notera följande saker:
När du har tagit hand om ovanstående saker är du nu redo att överför iPad-bilder till Mac. Följ bara stegen nedan:
Nu när iCloud Photos är aktiverat på din iPad är det dags att aktivera det på din Mac också:
Du har nu synkroniserat iCloud-foton på din Mac. Med detta kommer du att meddelas om alla ändringar som gjordes på iCloud Photos-lagringen, som att lägga till, ta bort eller redigera bilder. Även om det inte precis är ett sätt att överföra iPad-bilder till Mac, tjänar det ändå syftet att frigöra lite utrymme på din iPad. Nu när det är lagrat på iCloud Photos kan du nu radera bilderna på din iPad.
Det föregående avsnittet involverar användningen av iCloud Photos. I grund och botten lärde du dig hur du synkroniserar bilderna på din iPad till din Mac. Tänk nu om du verkligen vill överför iPad-bilder till Macpå ett sätt där du faktiskt kan se filerna på din Mac utan internet? Det är vad det här avsnittet handlar om.
LUFTLANDSÄTTNING är en funktion som tillåter användare att trådlöst skicka alla typer av filer från en enhet till en annan. Den är tillgänglig på din iPad, och den borde vara tillgänglig på din Mac. För att överföra iPad-bilder till Mac måste du först notera följande:
När du har försäkrat dig om ovannämnda anteckningar kan du nu fortsätta med denna metod:
När du har gjort detta ser du till att din Mac kan upptäckas av din iPad med AirDrop. Så här kan du nu överför iPad-bilder till Mac:
Den mottagna filen kommer med största sannolikhet att hamna i mappen Nedladdningar. Hur som helst, nu vet du hur du gör överföra iPad-bilder till Mac med AirDrop.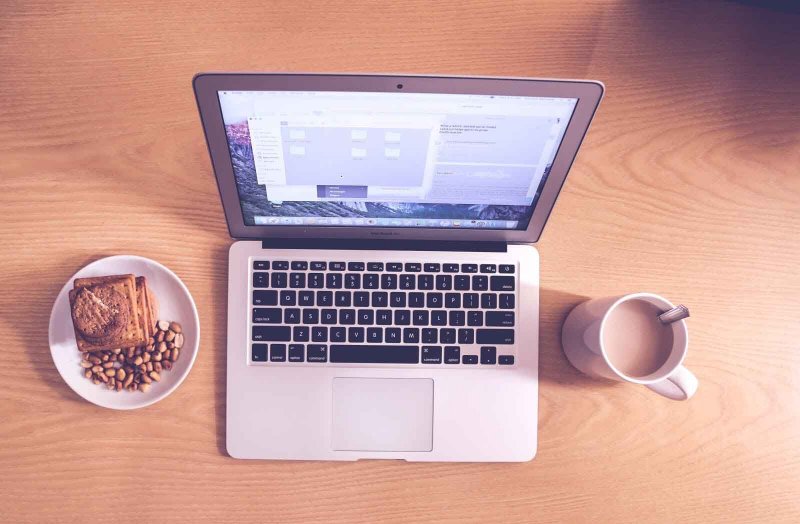
Med AirDrop kan du trådlöst överföra iPad foton till Mac, men vad händer om du vill vara mer direkt?
Tur för dig, det finns en funktion tillgänglig på Mac som heter Image Capture, och det är en funktion som låter användare överföra bilder genom att ansluta källenheten direkt.
Nedan följer stegen du behöver ta för att göra detta:
Du kan överför iPad-bilder till Mac med denna metod. Som du kan se är det mycket snabbare och enklare än med AirDrop, men vi kan ändå inte förneka det faktum att med AirDrop kan du göra det trådlöst.
Även om vi har diskuterat hur man överför iPad-bilder till Mac genom att synkronisera tidigare, finns det faktiskt ett annat sätt att synkronisera dina filer. Den här gången handlar det om iTunes istället för iCloud Photos.
iTunes var ursprungligen en multimediaspelare, men den behandlades mer och mer som en filhanteringsapp. Nu har den möjlighet att hantera filer, och det innebär att överföra dem. Eftersom du redan har aktiverat Foton på din iPad tidigare behöver du bara följa några få steg nu:
Du har nu framgångsrikt lärt dig hur man gör överför iPad-bilder till Mac genom att synkronisera den andra gången. Den enda skillnaden mellan de två sätten att synkronisera bilder är att den här använder iTunes medan den andra använder iCloud-foton. Hur som helst borde det inte finnas några som helst problem med att försöka migrera från iPad till Mac vid det här laget.
Du kanske undrar varför vi inte har pratat om att försöka överföra iPad-bilder direkt till Mac. Det är därför vi kommer att prata om det just nu. För den här metoden kommer vi att importera dina foton automatiskt. Detta innebär att du använder appen Foton för att enkelt importera bilderna. Nedan följer stegen som du behöver ta för att överföra iPad-bilder till Mac:
Denna metod är mycket lik metoden som involverar appen Image Capture. Den enda skillnaden är att du kan behöva installera appen Image Capture, medan appen Foton alltid finns på din Mac.
Vår sista metod innebär att du använder Finder den här gången för att importera dina filer. Detta är den vanligaste metoden, vilket också är anledningen till att jag gjorde detta till den sista metoden. Finder är filhanteringsappen för Mac. Här kan du hantera filerna på vilket sätt du vill. Du kan överföra dem, ta bort dem, kopiera dem och till och med importera bilderna.
Med det sagt, så här kan du överföra iPad-bilder till Mac med Finder:
Det är så du kan överföra iPad-bilder till Mac på traditionellt sätt. Det kan vara gammaldags, men det är väldigt effektivt. Om du kan förbise dess nackdelar kan du se varför det var den mest använda metoden under de senaste åren.
Även om det absolut är möjligt att överföra iPad-bilder till datorn med vanliga metoder, kan du också prova nya saker då och då. Det är därför jag rekommenderar att du provar ett verktyg som heter FoneDog telefonöverföring.
FoneDog Phone Transfer är ett verktyg som låter användare överföra alla typer av filer från en enhet till en annan. Tyvärr stöder den inte Mac, men den gör ett bra jobb för Windows PC. Så om det kommer en tid när du vill överföra filer från eller till Windows, föreslår jag att du hänvisar till den här programvaran först innan något annat.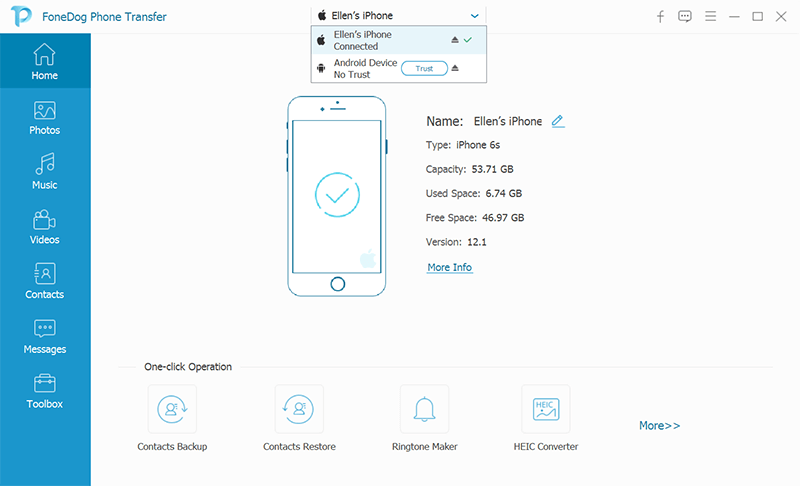
Telefonöverföring
Överför filer mellan iOS, Android och Windows PC.
Överför och säkerhetskopiera textmeddelanden, kontakter, foton, video, musik på datorn enkelt.
Fullt kompatibel med iOS 13 och Android 9.0.
Gratis nedladdning

iPad och Mac är kompatibla med varandra, och det är därför det är ganska enkelt att överföra iPad-bilder till Mac. Det är dock normalt att stöta på problem när du försöker göra det på ett felaktigt sätt.
Med den här guiden bör du kunna ta den kortaste vägen när du försöker överföra iPad-bilder till Mac. Summan av kardemumman är att du är försiktig när du överför filer eftersom det du gör kanske inte är det bästa alternativet när det gäller filsäkerhet.
Lämna en kommentar
Kommentar
Telefonöverföring
Överför data från iPhone, Android, iOS och dator till var som helst utan förlust med FoneDog Phone Transfer. Som foto, meddelanden, kontakter, musik, etc.
Gratis nedladdningHeta artiklar
/
INTRESSANTTRÅKIG
/
ENKELSVÅR
Tack! Här är dina val:
Utmärkt
Betyg: 4.8 / 5 (baserat på 76 betyg)