

Av Vernon Roderick, Senast uppdaterad: April 10, 2023
När du byter från en enhet till en annan måste du se till att du inte lämnar någon data bakom dig. Detta beror på att de kan innehålla viktig information som du kommer att behöva i framtiden. Detta gäller särskilt när det kommer till kontakter eftersom de med största sannolikhet kommer att innehålla data som bara finns på den filen.
Med det sagt kommer den här artikeln att ge dig tre metoder för att överföra iPhone-kontakter till Gmail så att du kan migrera dina kontakter från iPhone till en annan enhet. Om du köper en ny iPhone och vill överför dina gamla telefonkontakter till en ny telefon, kan du hitta de detaljerade svaren i länkarna. Låt oss börja med vårt första inlägg.

Del 1. Överför iPhone-kontakter till Gmail med iCloudDel 2. Överför iPhone-kontakter till Gmail via InställningarDel 3. Överför iPhone-kontakter till Gmail med iTunesDel 4. Överför iPhone-kontakter till Gmail med programvara
Om du har varit iPhone-användare länge bör du redan ha en uppfattning om vad iCloud är. Det är i grunden en molntjänst som erbjuds av Apple Inc. den gjordes speciellt för att hjälpa iOS-enhetsanvändare.
Även om det kan vara fallet har det också blivit ett sätt för användare att migrera från sin iPhone-enhet till ett annat märke. För att överföra iPhone-kontakter till Gmail finns det två faser.
Den första innebär att exportera kontakter från iPhone. Den andra fasen innebär att du importerar de kontakter som du nyligen har extraherat från iPhone till gmail. Med det sagt, låt oss börja med stegen för den första fasen:
Notera: Om det inte finns några Apple-ikoner, se till att logga in på ditt konto eftersom du för närvarande inte är inloggad på Apple för närvarande.
Notera: Om du aktiverar ett alternativ på en enhet aktiveras alternativet på alla plattformar så länge som samma konto används.
Notera: Ett vCard, även känt som Virtual Contact File, är ett filformat som hanterar data som kan utbytas via meddelandeplattformar som visitkort, e-postmeddelanden och liknande.
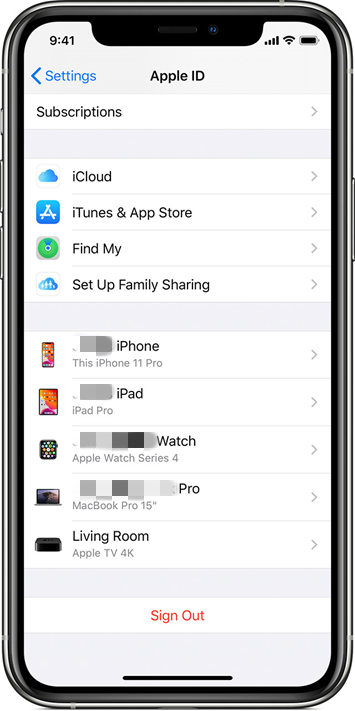
Vid det här laget har du redan fått de nödvändiga filerna som innehåller dina kontakter. Allt du behöver göra är att faktiskt överföra dessa filer till Gmail. Följ dessa steg om du är redo för den här fasen:
Notera: Det rekommenderas att använda den gamla versionen av Gmail-kontakter som ska representeras av en blå cirkel med en vektor av en person i mitten.
Notera: Exporterade vCard-filer från Kontakter finns vanligtvis i mappen Nedladdningar på din iPhone.
Om du följer dessa steg till sista raden kan du lyckas försöka överföra iPhone-kontakter till Gmail. Nu skulle jag vilja nämna att det inte är så stor skillnad mellan fördelarna med en metod från en annan, förutom att ha olika steg. Låt oss därför fortsätta till vårt andra inlägg utan vidare.
Det här inlägget handlar mer om att se till att dina iPhone-kontakter är anslutna till Gmails adressbok, snarare än att överföra dem själv.
Du förstår, din iPhone är faktiskt inställd som standard för att spara alla kontakter på iCloud-kontot, som du kan se i vår första post. Men du kan faktiskt byta från ett iCloud-konto till ett Google-konto. Enkelt uttryckt kommer vi att synkronisera Google-kontot istället för att överföra kontakter automatiskt varje gång ett nytt skapas.
Den här metoden används bäst av personer som inte nödvändigtvis gillar att göra alla stegen i den första posten varje gång de får nya kontakter. Hur som helst, så här kan du överföra iPhone-kontakter till Gmail:
Notera: Om ett Google-konto redan är anslutet till enheten bör det synkroniseras automatiskt, annars kommer du att uppmanas att logga in på ditt Google-konto.
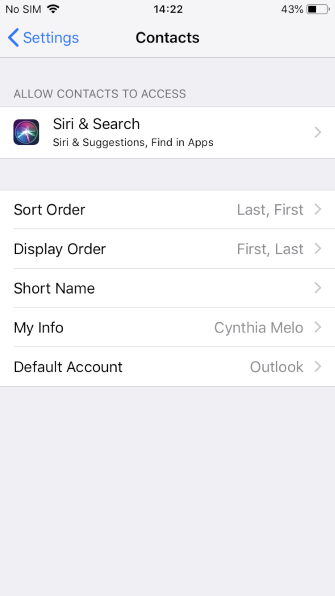
När detta är gjort kommer du att kunna se de kontakter som du har lagt till för sekunder sedan på din iPhone från din Google-adressbok. Det faktum att du inte behöver uppdatera det regelbundet är den största fördelen med denna metod. Annat än det skiljer det sig inte mycket från våra andra metoder, även om vi fortfarande har en annan post som handlar om synkronisering av kontakter.
Om vi tidigare försökte överföra iPhone-kontakter till Gmail med inställningarna, kommer vi den här gången att använda iTunes. Samma koncept gäller, vi synkroniserar dina kontakter från iPhone till Gmails adressbok.
iTunes kan ursprungligen vara en multimediaspelare, men den kan inte ha många funktioner och en av dessa funktioner inkluderar synkronisering av kontakter. Följ dessa steg om du vill använda iTunes för din uppgift:
Notera: iTunes öppnas automatiskt när en enhet känns igen, men du kan också öppna den manuellt om den inte gjorde det.
Notera: Olika versioner av iTunes kommer att ha olika uppsättningar instruktioner så det skulle vara bättre att bara lita på dessa instruktioner.
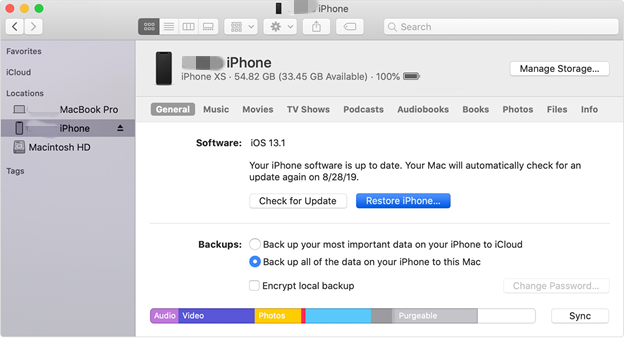
Den enda skillnaden mellan detta och vår andra post är det faktum att vi kommer att använda en dator för iTunes. Även om det kan kräva mer utrustning, verkar det vara bekvämare i det långa loppet, speciellt om du inte precis har internet för din telefon, vilket är förutsättningen för den andra posten.
Även om du redan har tre av de enklaste sätten att överföra iPhone-kontakter till Gmail, måste du fortfarande ha en beredskap ifall inget av dessa fungerar. Som sådan rekommenderar jag dig ett filöverföringsverktyg som heter FoneDog telefonöverföring.
FoneDog Phone Transfer är en programvara från FoneDog som specialiserar sig på att överföra alla typer av filer från en enhet till en annan, som finish dataöverföringen av iphone och iphone. Det stöder e-post och till och med kontakter. Dessutom kan du använda den på iOS, Android, dator och till och med Mac. Det är alltså det bästa verktyget för jobbet, om inte annat.
Telefonöverföring
Överför filer mellan iOS, Android och Windows PC.
Överför och säkerhetskopiera textmeddelanden, kontakter, foton, video, musik på datorn enkelt.
Fullt kompatibel med iOS 13 och Android 9.0.
Gratis nedladdning

Oavsett hur mycket du försöker kommer du inte att kunna memorera alla kontakter från din iPhone. Tyvärr är att hålla koll på dina kontakter en av de mest avgörande sakerna att göra när du hanterar din iPhone.
Du behöver dock inte memorera dem. Istället kan du enkelt migrera dina kontakter genom att lära dig dessa tre enklaste sätt att överföra iPhone-kontakter till Gmail. Förhoppningsvis kommer detta att vara bekvämare för dig på lång sikt.
Folk läser ocksåHur man överför från Android till iPhone 20212 sätt att överföra data från Android till iPhone 11
Lämna en kommentar
Kommentar
Telefonöverföring
Överför data från iPhone, Android, iOS och dator till var som helst utan förlust med FoneDog Phone Transfer. Som foto, meddelanden, kontakter, musik, etc.
Gratis nedladdningHeta artiklar
/
INTRESSANTTRÅKIG
/
ENKELSVÅR
Tack! Här är dina val:
Utmärkt
Betyg: 4.8 / 5 (baserat på 88 betyg)