

Av Vernon Roderick, Senast uppdaterad: March 16, 2021
Det finns massor av sätt att skapa animerade GIF -filer. Med tanke på hur populär denna form av media är är det bara naturligt. Detsamma kan dock inte sägas när man försöker överföra GIF:er. När allt kommer omkring tillhör de inte helt fotokategorin eller ens till videokategorin. Lyckligtvis finns det verktyg där ute som tillåter överföring av filer oavsett typ.
Den här artikeln skapades i syfte att visa fem sätt att överför iPhone GIF till Mac. Låt oss börja med vårt första inlägg för dagen.
Del 1. Överför iPhone GIF till Mac via iTunesDel 2. Överför iPhone GIF till Mac via iCloudDel 3. Överför iPhone GIF till Mac via Messages-appenDel 4. Överför iPhone GIF till Mac med AirDropDel 5. Överför iPhone GIF till Mac med kabelDel 6. Alternativ metod för att överföra iPhone GIF till Macslutord
Det finns många saker du kan göra med iTunes. Man kan säga att det är ett universellt verktyg genom att det är tillgängligt för de flesta operativsystem som Windows och Mac. Tur för oss är att en av specialiteterna med iTunes är filhantering, så att överföra filer skulle vara en bris.
Även om iTunes kan vara ett bra verktyg, tar det fortfarande lite ansträngning att försöka överföra iPhone GIF till Mac. Det finns också saker du måste säkra innan du kan använda den. Följande är förutsättningarna för iTunes:
Eftersom vi kommer att överföra en unik filtyp som är GIF, kan stegen skilja sig från vad folk brukar göra. Här är stegen för att använda iTunes för att överföra iPhone GIF till Mac:
Notera: Du kan också ansluta de två enheterna till samma Wi-Fi-anslutning om en USB-kabel inte är tillgänglig, men den trådbundna överföringen är fortfarande den mest rekommenderade.
Notera: Detta gör att iTunes kan överföra bilderna från Mac till iPhone Photos-appen, även om det också fungerar tvärtom.
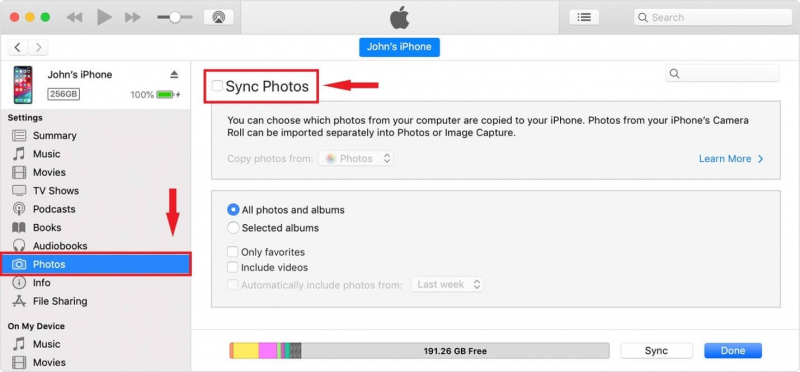
Även om du kanske undrar varför den här metoden fungerar, beror det främst på att GIF:er räknas som foton av din iOS-enhet, eller åtminstone de flesta GIF:er.
Kom också ihåg att detta bara behöver göras en gång, och du är klar när du har ställt in allt. Nu går vi till ett annat sätt att överföra iPhone GIF till Mac som använder ett annat inbyggt verktyg.
Vår andra post involverar användningen av iCloud. Man kan säga att det är lite likt iTunes, även om det också finns vissa skillnader. Medan iTunes är ett filhanteringsverktyg, är iCloud en lagringstjänst. Men eftersom båda erbjuds av Apple är de helt pålitliga.
Du måste skaffa några saker för att kunna använda iCloud. Här är en lista över förutsättningarna för att använda iCloud för att överföra iPhone GIF till Mac:
Nu när du har uppfyllt de ovan nämnda kraven kommer du att kunna använda den här metoden. Innan dess, kom ihåg att det är precis som med iTunes genom att du inte behöver göra det igen när du väl har ställt in det.
Notera: iCloud-appen är en standardapp på Mac-datorn. När du startar den för första gången kommer ett installationsgränssnitt att visas.
Notera: Filer-appen är filhanteringsappen på iOS-enheter som vanligtvis förinstalleras vid köp av produkten.
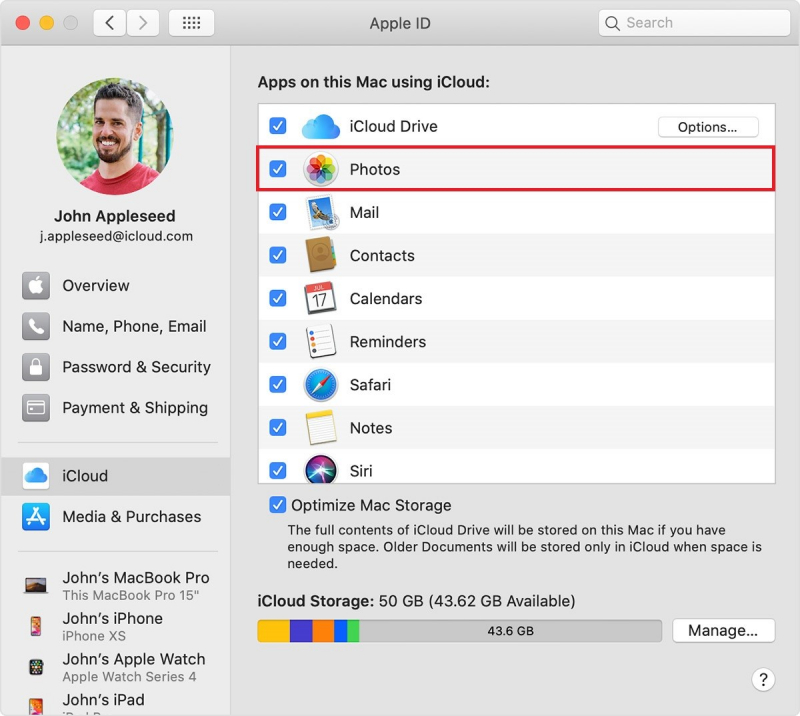
Även om iCloud är ett gångbart alternativ, kan du inte använda dess komponent, iCloud Photos. Detta beror på att iCloud Photos inte stöder animerade GIF-filer, så du kan bara lita på iCloud Drive.
Även om det inte är lika populärt som metoden som involverar iTunes och iCloud, kan den här tilltala dig på grund av dess enkelhet. Vi kommer att använda Messages-appen för den här metoden. Processen är i princip att skicka ett meddelande som innehåller en GIF till din egen adress och sedan komma åt det meddelandet via din Mac.
För detta behöver du bara en internetanslutning och Messages-appen, även om det redan bör tas om hand eftersom det är en standardapp.
Det finns dock vissa begränsningar. I synnerhet kan du bara använda den här metoden i vissa regioner som USA, Storbritannien, Kanada och mer. Om det inte fungerar för dig, anta att det är begränsat till ditt land.
Som tidigare sagt använder den här metoden appen Messages, men det viktigaste du måste komma ihåg är #bilderna. Hur som helst, så här kan du överför iPhone GIF till Mac använder nämnda app:
Den enda nackdelen med detta är att du bara kommer att kunna överför iPhone GIF till Mac om själva GIF-filen redan finns på internet. Om inte, kommer du inte att kunna hitta den från Hitta bilder alternativ, även om det är mycket osannolikt.
Du kanske redan har hört talas om AirDrop. I grund och botten är det en funktion som liknar Bluetooth, även om det finns vissa skillnader. Oavsett vilket så är det också samma som våra tidigare nämnda alternativ på så sätt att det är en inbyggd funktion för Apple-produkter.
Du kanske upptäcker att förutsättningarna för denna är lite annorlunda än vad du har vant dig vid. Oavsett vilket är följande förutsättningar för att använda denna metod:
Som du kan se kräver den här metoden ingen internetanslutning, till skillnad från de andra tre alternativen. De två enheterna bör dock fortfarande vara anslutna till samma nätverk, helst Wi-Fi, även om det inte behöver ha internet.
Stegen för den här metoden påminner lite om alternativet Meddelanden. Dessutom är detta inte en engångsprocess så du måste följa dessa steg varje gång du vill överför iPhone GIF till Mac:
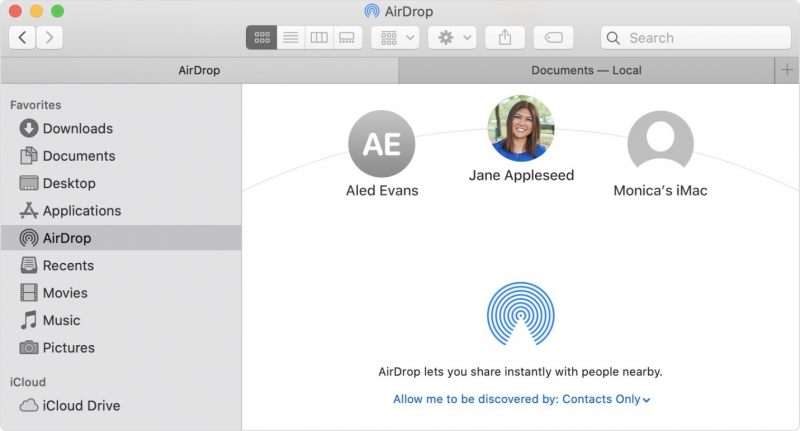
Fördelen med detta är att det kan göras snabbare än våra tidigare metoder. Det beror kanske på att det inte är beroende av att din internetanslutning är snabb.
Om du inte är förtjust i de tidigare alternativen är ditt sista alternativ att använda en kabel. Återigen, detta är inte en engångsprocess. Det finns dock fördelar med denna metod. För det första är det den enklaste och snabbaste metoden. Två, det har inte många krav. Tre, det borde vara möjligt oavsett din situation.
Som namnet antyder kräver denna metod att du använder en kabel. Med det sagt är ditt främsta krav en USB-kabel, helst en som är kompatibel med din Mac och iPhone. Även om det kan kosta lite, behöver du inte köpa en ny om du har tagit väl hand om USB-kabeln som följde med din iPhone.
Med tanke på hur enkel processen är, finns det ingen anledning att diskutera stegen en efter en. Du måste helt enkelt ansluta ena änden av USB-kabeln till iPhone och en annan ände till Mac. Överför sedan de nödvändiga filerna.
Med detta kan du enkelt överför iPhone GIF till Mac. Det är enkelt som det, men det är inte för alla, särskilt för de som inte känner sig bekväma med att koppla in sin smartphone till en stationär dator som kan ha något virus.

Även om jag sa att den föregående posten var den sista posten, har jag fortfarande en sista rekommendation om inget av de tidigare nämnda alternativen fungerar för dig. Detta innebär användning av ett tredjepartsverktyg som kallas FoneDog telefonöverföring.
Jämfört med våra andra alternativ gjordes FoneDog Phone Transfer specifikt för vårt mål, och det är att överföra filer från en enhet till en annan. Som att överföra filer från iPhone till iPhone. Även om det kräver att du installerar ett verktyg från tredje part, är det tillräckligt bra för att vara värt din tid. Dessutom kan du också överföra kontakter från iPhone till Mac i det här verktyget, om du behöver använda det, kan du klicka för att lära dig mer om det.
Telefonöverföring
Överför filer mellan iOS, Android och Windows PC.
Överför och säkerhetskopiera textmeddelanden, kontakter, foton, video, musik på datorn enkelt.
Fullt kompatibel med iOS 13 och Android 9.0.
Gratis nedladdning

Folk läser ocksåHur man överför iPhone-filer till MacHur man överför iPhone-meddelanden till Mac
Vi har olika sätt att umgås. Medan andra gillar att skicka uttryckssymboler, föredrar vissa av oss att skicka GIF-filer som vi pratar om kommer att underhålla våra vänner. Tyvärr är det inte lätt att hitta en bra GIF, och det är därför det är avgörande att spara våra favorit-GIF.
Den här artikeln hjälpte dig att hitta sätt att överför iPhone GIF till Mac. På så sätt kan du enkelt dela med dina vänner de GIF-bilder som du älskar utan att behöva leta efter dem länge.
Lämna en kommentar
Kommentar
Telefonöverföring
Överför data från iPhone, Android, iOS och dator till var som helst utan förlust med FoneDog Phone Transfer. Som foto, meddelanden, kontakter, musik, etc.
Gratis nedladdningHeta artiklar
/
INTRESSANTTRÅKIG
/
ENKELSVÅR
Tack! Här är dina val:
Utmärkt
Betyg: 4.8 / 5 (baserat på 65 betyg)