

Av Vernon Roderick, Senast uppdaterad: January 5, 2023
När du har många filer på din enhet kommer du definitivt att tänka på hur du ska göra överföra iTunes-biblioteket till en ny dator. När allt kommer omkring kan filer från ditt iTunes-bibliotek ta upp en stor del av ditt lagringsutrymme.
Den kan bestå av flera TV-program, otaliga album eller till och med några filmer som är enorma i diskstorlek. Hur som helst, det är bara en tidsfråga för dig att kräva filöverföring. Lyckligtvis finns det många sätt att göra detta.
Den här artikeln visar dig fem av de mest effektiva sätten att överföra iTunes-biblioteket till en ny dator. Låt oss först diskutera vad vi ska göra innan vi börjar med våra metoder.

Del 1. Konsolidera iTunes-biblioteketDel 2. Överför iTunes-biblioteket till ny dator via extern enhetDel 3. Överför iTunes-biblioteket till ny dator via nätverkDel 4. Överför iTunes-biblioteket till en ny dator med hjälp av en programvaraDel 5. Överför iTunes-biblioteket till ny dator med iTunes-funktionenDel 6. Överför iTunes-biblioteket till ny dator med hjälp av Migration Assistant
Som du kanske redan vet kommer det att finnas iTunes-filer som inte finns i någon av dina iTunes-mappar. Det går inte att undvika. Som sådan kommer vi att behöva konsolidera vårt iTunes-bibliotek så att filer från utsidan automatiskt flyttas till iTunes-mapparna.
Även detta krävs av oss om vi ska överföra iTunes-biblioteket till en ny dator. Med det sagt, här är stegen för att konsolidera dina filer i iTunes-biblioteket:
När Konsolidera filer alternativet är aktiverat, kommer alla filer som en gång var utanför iTunes-mediamappen att automatiskt läggas in.
Även om det kanske inte är direkt kopplat till att lära sig hur man överför iTunes-biblioteket till en ny dator, sparar det oss tid eftersom det i princip placerar allt vi behöver på ett ställe. När det är gjort är du nu redo att gå vidare till de faktiska sätten att överföra iTunes-biblioteket till en ny dator. Låt oss nu börja med vårt första inlägg.
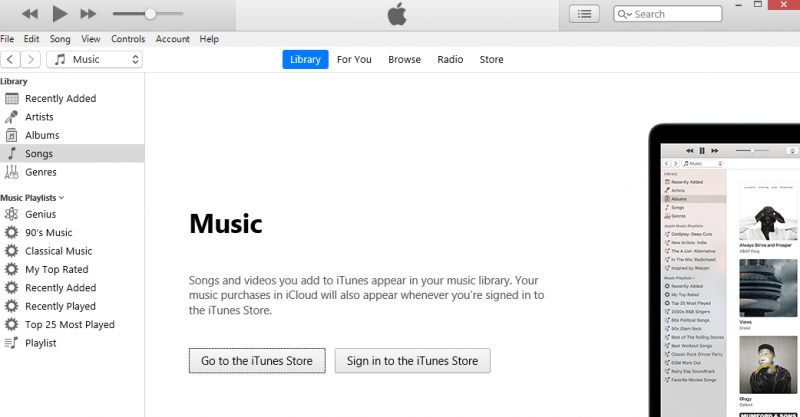
Vår första metod är väldigt enkel eftersom den bara innebär att använda en extern hårddisk för att överföra iTunes-biblioteket till en ny dator. Det anses enkelt och lätt av många anledningar, men kanske den främsta anledningen är att du inte behöver använda något verktyg för att det ska fungera.
Det enda du behöver till den här är en extern hårddisk, så klart, och en USB-kabel som är kompatibel med den gamla och nya datorn samt hårddisken.
När du har skaffat alla dessa saker är du nu redo att överföra iTunes-biblioteket till en ny dator. Den första fasen innebär att skapa en säkerhetskopia av iTunes-biblioteket.
Nu när du har skapat en säkerhetskopia är det dags att överföra iTunes-biblioteket till en ny dator med den säkerhetskopian. Du behöver en annan uppsättning steg för det.
Detta kommer automatiskt att importera alla filer från nämnda bibliotek till iTunes-appen från din nya dator. När du har gjort detta, skulle du redan ha lärt dig hur du överför iTunes-biblioteket till en ny dator.
Den enda nackdelen med detta är att du måste se till att du har en extra extern enhet liggandes någonstans, annars är det ingen mening med den här metoden. I ett sådant fall har vi en annan metod för dig.
Vi vet alla att för att kunna överföra iTunes-biblioteket till en ny dator måste du se till att den tidigare datorn måste vara påslagen. Vad händer nu om du inte behöver slå på datorn för att överföra filer?
Lyckligtvis finns det en metod för att göra detta, och det innebär att skapa en nätverksenhet. Denna nätverksenhet kommer att inrymma hela iTunes-biblioteket.
Genom att göra detta kommer du att kunna överföra iTunes-biblioteket till en ny dator oavsett vilken dator du använder och om den är på eller av. Eftersom det är tillgängligt för både Windows- och Mac-användare, låt oss börja med hur man gör det på Windows PC först:
På Windows 10, gå till Dator fliken överst i fönstret. Klicka nu på Kartnätverksenhet från den resulterande menyn.
Nu när du vet detta skulle det vara lättare att lära sig hur man överför iTunes-biblioteket till en ny dator med samma koncept på Mac. Följ bara dessa steg:
När du har gjort alla dessa, oavsett om du använder Windows eller macOS, kommer du att se nätverksenheten på skrivbordet. För att överföra iTunes-biblioteket till en ny dator behöver du bara gå dit med din nya dator och kopiera iTunes-mappen.
Även om fördelen med detta är att du kan komma åt filerna när som helst, finns det en nackdel. Den största nackdelen är att du måste sätta upp ett nätverk för att detta ska fungera.
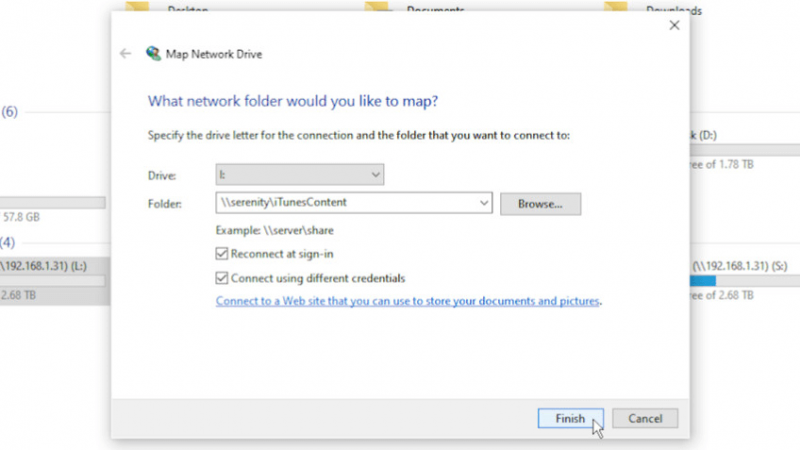
Vi vet mer än någon annan att de två tidigare metoderna som vi diskuterade är något komplicerade. Det är bara naturligt att du inte kommer att kunna följa dem så exakt som vi förväntar oss.
Lyckligtvis finns det andra sätt att överföra iTunes-biblioteket till en ny dator. Och kanske är det enklaste sättet att göra det genom att använda programvaran. Det är inte bara enkelt, utan det skulle också gå väldigt snabbt att göra.
Den enda nackdelen är att du måste ta risken att ladda ner mjukvara. Hur som helst borde det vara värt ett försök med tanke på hur effektivt det kan vara. Det fungerar i princip så här:
Detta bör ge dig den största chansen att lyckas för att överföra iTunes-biblioteket till en ny dator. Å andra sidan har den den högsta risken. Om du inte precis är förtjust i att ta risker, så har vi fler metoder i beredskap för dig.
Om du är trött på att använda appar från tredje part, så är kanske det lämpligaste sättet att överföra iTunes-biblioteket till en ny dator för dig att använda iTunes egna funktioner.
För denna metod kommer vi alltså att skapa en säkerhetskopia av hela iTunes-biblioteket med Funktionen Säkerhetskopiera till skiva av iTunes. För att göra detta måste du se till att du har flera tomma skivor som du ska använda som bärbar skiva. Så här kan du göra detta:
Den största nackdelen med denna metod är att den skulle kräva att du har många CD-skivor eftersom ett iTunes-bibliotek vanligtvis består av massor av data som kan mäta upp till 15 GB i diskutrymme.
Eftersom en CD-skiva kan ta upp minst 500 MB utrymme kan du behöva skaffa minst 30 CD-skivor. Det skulle kosta lite mycket, så här har vi ännu en metod för att överföra iTunes-biblioteket till en ny dator.
Vårt sista inlägg handlar om användningen av Migration Assistant, ett verktyg i Mac som låter användare migrera från en dator till en annan, precis som vad namnet antyder.
Således kan den användas för att överföra iTunes-biblioteket till en ny dator, och det hjälper också till med många andra saker. Detta inkluderar att skapa en säkerhetskopia, återställa från den säkerhetskopian och viktigast av allt, filöverföring.
Medan Migration Assistant ursprungligen var en funktion i Mac, kan den också användas för att överföra från Mac till en Windows-dator och vice versa. Med det sagt är det inte begränsat till macOS-användare.
Processen att använda Migration Assistant skiljer sig från en version till en annan, men den följer i slutändan samma koncept. Du kommer åt Migration Assistant, skapar en kopia av hela operativsystemet, överför det till din nya dator och allt är klart.
Vad du behöver veta är att du kanske måste skapa en säkerhetskopia av dina filer först. När allt kommer omkring, om du gör ett misstag, finns det en chans att alla filer försvinner, även om det är lätt att återställa dem efter det.
Folk läser ocksåLös foton som synkroniserats från iTunes kommer att tas bortHur man överför MP3 till iPhone
Vid det här laget har du nu fem olika metoder för att överföra iTunes-biblioteket till en ny dator. Detta borde vara tillräckligt för att du inte ska kämpa med att överföra ditt iTunes-bibliotek. Och om du har en annan fråga om iTunes överföring, likes överföra iTunes till din Android, överföra musik från iTunes till iPhone, och så vidare. du kan hänvisa till den medföljande artikeln.
Dessutom, även om dessa alla är fantastiska metoder, kan du inte undvika att vänta länge, eftersom det med största sannolikhet kommer att ta tid, särskilt om ditt iTunes-bibliotek är fyllt med filer. Hur som helst, förhoppningsvis hjälpte den här artikeln dig att bättre hantera dina filer på iTunes.
Lämna en kommentar
Kommentar
Telefonöverföring
Överför data från iPhone, Android, iOS och dator till var som helst utan förlust med FoneDog Phone Transfer. Som foto, meddelanden, kontakter, musik, etc.
Gratis nedladdningHeta artiklar
/
INTRESSANTTRÅKIG
/
ENKELSVÅR
Tack! Här är dina val:
Utmärkt
Betyg: 4.7 / 5 (baserat på 104 betyg)