

Av Adela D. Louie, Senast uppdaterad: August 30, 2019
Mobila enheter som vi har i dagens teknik fungerar som våra tillgängliga kameror vilket bara betyder att människor bara älskar att ta bilder för att uppskatta varje ögonblick. Och med dessa iPhone-användare äter foton som de har på sina enheter upp mycket utrymme på deras lagring. Det är därför de flesta användare skulle vilja göra är att överföra bilder från iPhone till Mac eftersom båda produkterna ägs av bara ett företag som är Apple.
Förutom att vi kan spara utrymme på våra iPhone-enheter genom att överföra bilder till din Mac, kan det också vara ett bra och enkelt sätt för dig att redigera några av dina bilder. Så på grund av det kommer vi att visa dig i det här inlägget några sätt att göra Överför foton från iPhone till Mac det snabbaste och enklaste sättet som möjligt.
Vi kommer också att visa dig ett enkelt men mycket effektivt verktyg som du kan använda för att överföra dina foton genom att säkerhetskopiera dem med hjälp av ett verktyg för säkerhetskopiering och återställning för iPhone- och Mac-enheter. Med det kommer det att vara ett bra sätt för dig att hålla din data säker – inte bara dina foton utan såväl som annan data som du har på din iPhone-enhet.
Del 1: Hur man överför bilder från iPhone till Mac med hjälp av appen FotonDel 2: Hur man överför foton från iPhone till Mac med iCloudDel 3: Hur man överför foton från iPhone till Mac med AirDropDel 4: Ett sätt som du kan använda för att överföra foton från iPhone till MacDel 5: Slutsats
Det snabbaste sättet för dig att överföra dina bilder från iPhone-enheten till din Mac är att använda dess USB-kabel och koppla den till din Mac. Och när din iPhone-enhet är ansluten startar din Foto-app på din Mac automatiskt och rekommenderar att du överför dina foton. Så med det, här är stegen som du måste följa.
Steg 1: Använda din USB-kabel, fortsätt och få din iPhone-enhet ansluten till din dator.
Steg 2: Och vid behov, lås upp din iPhone-enhet och bekräfta förtroendet för din Mac.
Steg 3: Sedan ska appen Foton på din Mac nu kunna visa dig dina foton från din iPhone-enhet. Om i vilket fall detta inte händer på din sida, så behöver du bara klicka på din iPhone från menyn på vänster sida av din iPhone. Foton app. Från och med då kommer du att kunna se dina bilder och även dina videor från din Kamerarullmapp.
Steg 4: Efter det, gå vidare och tryck på Importera alla nya artiklar alternativet som finns i det övre högra hörnet på skärmen. Eller så kan du välja de bilder som du bara vill överföra från din iPhone-enhet till din dator.
Steg 5: Sedan efter det, fortsätt och slå på Importera valt alternativ. Och när processen för att överföra dina bilder från din iPhone-enhet till din dator, kan du ställa in dina bilder för att automatiskt ta bort de som fortfarande finns på din iPhone-enhet. På så sätt sparar du mer lagringsutrymme på din iPhone.
Ett annat bra sätt för dig att överföra dina bilder från din iPhone-enhet till din Mac är att använda din iCloud. Men om du i vilket fall som helst har mer än 5 GB videor och foton, så finns det ett behov för dig att uppgradera din lagring och du kan göra det genom att köpa mer.
För att du ska kunna ställa in ditt iCloud-fotobibliotek med din iPhone-enhet, här är stegen som du måste följa.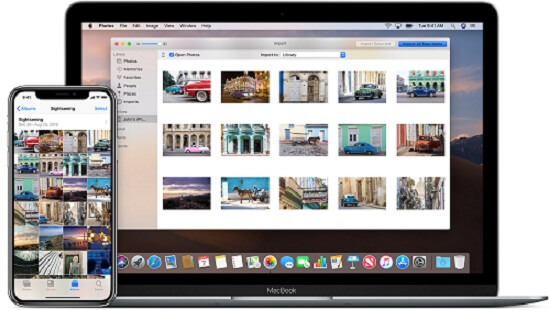
Steg 1: På din iPhone-enhet, fortsätt och öppna Inställningar appen.
Steg 2: Och tryck sedan på där du ser ditt namn högst upp på skärmen.
Steg 3: Sedan därifrån måste du trycka på icloud.
Steg 4: Under iCloud kommer du då att kunna se en lista över program som använder ditt iCloud-konto.
Steg 5: Därifrån trycker du på iCloud Photo Library för att du ska slå på den.
Efter att ha gjort alla stegen ovan är det dags att du gör samma sak på din Mac. Här är hur.
Steg 1: På din Mac, fortsätt och öppna din Foton app.
Steg 2: Gå sedan därifrån till dess menyrad.
Steg 3: Fortsätt sedan och klicka på Inställningar.
Steg 4: Efter det, tryck på iCloud.
Steg 5: Klicka sedan på kryssrutan bredvid iCloud Photo Library.
Och sedan när du är klar med alla stegen ovan och både din iPhone och Mac använder samma iCloud-konto, synkroniseras alla dina foton från din iPhone automatiskt på din Mac-enhet också.
OBS: Medan du fortfarande använder ditt iCloud-fotobibliotek betyder det att om du ändrar något på dina foton på din iPhone-enhet så kommer det också att gälla på din Mac. Så om du skulle vilja behålla dina bilder på din Mac och radera dem på din iPhone-enhet, måste du först stänga av ditt iCloud-fotobibliotek.
Ett annat sätt att överföra dina bilder från iPhone-enhet till din Mac trådlöst är genom att använda AirDrop. Och med det, här är de saker som du kommer att behöva följa och tillämpa dem på båda enheterna.
Steg 1: Gå vidare och öppna Inställningar appen.
Steg 2: Sedan från Inställningar, fortsätt och välj Allmänt.
Steg 3: Gå sedan vidare och leta efter LUFTLANDSÄTTNING och tryck på den.
Steg 4: Sedan ställer du in din AirDrop på "Alla" för att du ska kunna skicka data till andra iOS-enheter.
Steg 1: Varsågod och öppna upp Finder app på din Mac.
Steg 2: Och välj sedan Gå från menyraden och välj sedan på LUFTLANDSÄTTNING.
Steg 3: Därifrån måste du ställa in din AirDrop på "alla" också.
Sedan efter att ha gjort alla steg på båda enheterna måste du vänta i några minuter för att båda enheterna ska upptäcka varandra. Och efter det, här är stegen som du måste följa för att du ska kunna överföra dina foton.
Steg 1: Fortsätt och starta dina foton på din iPhone-enhet.
Steg 2: Därifrån, fortsätt och välj alla foton som du vill överföra från din iPhone-enhet till din Mac.
Steg 3: Och när du är klar med att välja alla foton som du vill överföra, tryck helt enkelt på delningsknappen som finns i det nedre vänstra hörnet av skärmen.
Steg 4: Sedan därifrån måste du vänta på att AirDrop letar efter din Mac-enhet och trycker på den.
Steg 5: Sedan på din Mac-enhet kommer en popup-ruta att dyka upp och ber dig acceptera bilderna som du skickar från din iPhone-enhet. Allt du behöver göra härifrån är att klicka på knappen Acceptera för att bearbeta överföringen. Och när du är klar med överföringsprocessen kan du nu gå vidare och stänga av AirDrop på både din iPhone och Mac-enhet.
Bortsett från alla sätt som vi har visat dig ovan, finns det ett annat sätt på hur du kan överföra bilder från iPhone till Mac-enhet. Och det är genom att använda ett verktyg för säkerhetskopiering och återställning. På så sätt kommer du att kunna överföra dina bilder från din iPhone-enhet till din Mac, och samtidigt kan du också skydda dina bilder genom att säkerhetskopiera dem.
Och på tal om ett verktyg för säkerhetskopiering och återställning, det finns ett som rekommenderas av många iPhone- och Mac-användare. Och det verktyget är FoneDog iOS Säkerhetskopiering och återställning.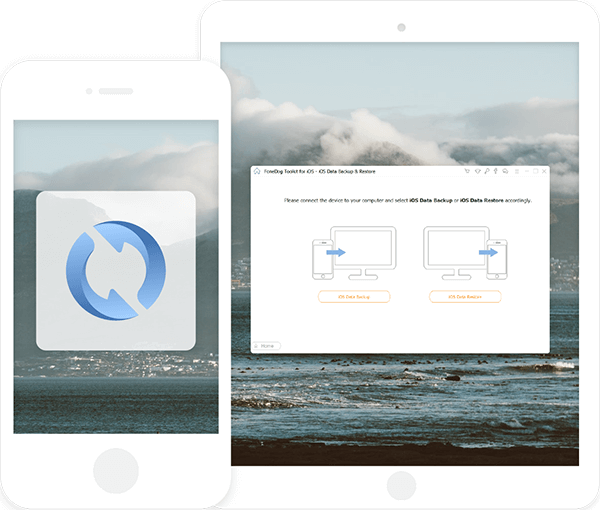
Detta beror på att FOneDog iOS Säkerhetskopiering och återställning är ett verktyg som har möjlighet att säkerhetskopiera all data som du har på dina iPhone-enheter som dina foton, videor, meddelanden, kontakter och mer. Och så med det, här är de snabba stegen som du kan följa för att du ska kunna överföra bilder från iPhone till Mac med FoneDog iOS Data Backup and Restore.
Steg 1: Skaffa FoneDog iOS Data Backup och Restore
Först har du fått FoneDog iOS Datasäkerhetskopiering och återställning från Fonedogs webbplats och installera den på din Mac.
Gratis nedladdningGratis nedladdning
Steg 2: Anslut iPhone till Mac
När du har installerat FoneDog iOS Data Backup and Restore, fortsätt och börja köra programmet på din Mac. Sedan ha din iPhone-enhet ansluten till din Mac med din USB-kabel. Vänta sedan tills programmet helt upptäcker din iPhone-enhet.
Steg 3: Välj iOS Data Backup
Sedan på huvudsidan av FoneDog iOS Data Backup and Restore, fortsätt och välj iOS Data Backup och fortsätt sedan med nästa process.
Steg 4: Välj önskat läge för säkerhetskopiering
Därefter kommer programmet att kunna fråga dig hur du vill säkerhetskopiera dina data från din iPhone-enhet till din Mac. Du kan välja mellan standardsäkerhetskopieringen som är det normala sättet att säkerhetskopiera, och den krypterade säkerhetskopieringen där du kan knappa in valfritt lösenord som du vill skydda din säkerhetskopia.
Efter att ha valt från de två alternativen, gå vidare och välj Start-knappen för att du ska fortsätta med nästa process.
Steg 5: Välj foton att säkerhetskopiera och överföra
Efter att ha valt läge för säkerhetskopiering visar programmet dig alla filer som det stöder. Därifrån är allt du behöver göra att välja Foton. Sedan kan du gå vidare och helt enkelt alla foton som du vill säkerhetskopiera från din iPhone-enhet till din Mac.
Steg 6: Avsluta säkerhetskopieringsprocessen
När du har valt alla foton du vill ha, gå bara vidare och klicka på Nästa-knappen. Sedan kommer FoneDog iOS Data Backup and Restore att börja säkerhetskopiera dina foton från din iPhone-enhet till din Mac och överföra dem samtidigt.
Så det är hur du enkelt och snabbt kan överföra dina bilder från din iPhone-enhet till din Mac. Och förutom dina foton kan du också överföra andra data som du vill ha från din iPhone-enhet med hjälp av FoneDog iOS Data Backup and Restore. Och det bästa med det är att om något händer med data på din iPhone-enhet kan du fortfarande få dem återställda på din iPhone med FoneDog iOS Data Backup and Restore.
Detta program är mycket lätt att använda och därför kommer det att hålla dina data säkra hela tiden. Och när du vill återställa dem på din iPhone-enhet har du möjlighet att selektivt välja de data som du bara vill återställa på din iPhone. Samma sak med att säkerhetskopiera dem.
Så när det gäller att överföra dina bilder från din iPhone-enhet till din Mac, finns det många sätt att göra dem på. Och med det har vi kommit fram till alla lösningar som du kan använda när du överför dina foton. Du kan välja vilka metoder du vill från ovanstående urval.
Men om du vill försäkra dig om att du alltid vill hålla din data säker – inte bara dina foton – kan du använda FoneDog iOS Datasäkerhetskopiering och återställning verktyg. På så sätt kan du hålla dina andra data som meddelanden, kontakter, samtalshistorik, WhatsApp och vissa andra data säkra genom att ha dem över till din Mac-dator.
Lämna en kommentar
Kommentar
Android Toolkit
Återställ raderade filer från din Android-telefon och surfplatta.
Gratis nedladdning Gratis nedladdningHeta artiklar
/
INTRESSANTTRÅKIG
/
ENKELSVÅR
Tack! Här är dina val:
Utmärkt
Betyg: 4.7 / 5 (baserat på 59 betyg)