

Av Vernon Roderick, Senast uppdaterad: March 4, 2021
Bilderna är avsedda att visas upp för dina vänner och familj. Det är trots allt en av fördelarna med att ta bilder. Du kan dock inte göra det precis om det har fastnat på din Mac iPad, å andra sidan, är den bästa prylen för att visa upp dina bilder.
Den här artikeln har utformats för att hjälpa dig med den aspekten, eftersom jag visar dig sex olika sätt att överföra bilder från Mac till iPad. Här är ett annat exempel på motsatsen, dvs överföra bilder från iPad till Mac. Låt oss börja med en metod för filöverföring som kanske de flesta av oss är medvetna om men inte riktigt är skickliga på.

Del 1. Överför bilder från Mac till iPad via iTunesDel 2. Överför bilder från Mac till iPad via iCloud DriveDel 3. Överför bilder från Mac till iPad via iCloud PhotosDel 4. Överför bilder från Mac till iPad med Min fotoströmDel 5. Överför bilder från Mac till iPad via AirDropDel 6. Överför bilder från Mac till iPad med en kabelDel 7. Överför bilder från Mac till iPad med en programvara
Som jag har sagt tidigare, kanske du har sett den här metoden mycket tid, speciellt med många artiklar av mig. Detta beror mest på att iTunes är ett av de bästa verktygen som du kan använda för i stort sett varje uppgift på din Mac.
iTunes är en mediaspelare, bibliotek, radio, managementapp, kalla det vad du vill. Den har många funktioner som många användare tenderar att blanda ihop med vad den verkligen är. I vårt fall är det enda du behöver veta att du kan överföra bilder från Mac till iPad med iTunes.
Det finns inte mycket att oroa sig för när du använder iTunes. Du behöver inte installera en app för det. Du behöver inte prenumerera på en tjänst. De enda kraven för denna metod är följande:
Nu när du vet vad som behövs, hur exakt kan du överföra bilder från Mac till iPad med iTunes? Följ dessa steg om du vill veta hur:
Obs: Om en USB-kabel inte är tillgänglig kan du använda en Wi-Fi-anslutning för att upprätta en anslutning mellan de två.
Obs: Detta kommer att uppmana den anslutna iOS-enheten att importera bilderna från iTunes-biblioteket till appen Foton.
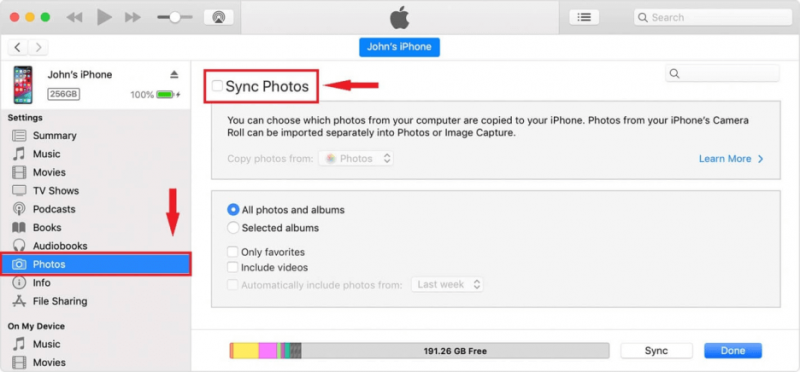
När du har gjort detta behöver du inte längre göra det varje gång du behöver överföra bilder från Mac till iPad. Det är med andra ord en engångsprocess. Dessutom kan det göras med bara dessa enkla steg. Detta är huvudskälet till varför iTunes är ett av de bästa sätten att hantera dina filer. Det är dock inte det enda anmärkningsvärda verktyget där ute.
Ett annat verktyg som kan betraktas som en släkting till iTunes är iCloud. Du kan tänka på iCloud som en gratis molnlagringstjänst som erbjuds av Apple. I den här metoden kommer vi dock att fokusera på iCloud Drive, en komponent i iCloud.
iCloud Drive är en funktion som tillåter användare att dela sina filer över plattformar. Med andra ord kan den användas för att överföra bilder från Mac till iPad.
Det finns vissa saker som du måste säkra först innan du kan använda den här metoden, även om det inte är mycket. Det bör vara möjligt för dig att åtminstone ha följande saker:
Så länge du har en iPad och Mac med kompatibla versioner och internetuppkoppling ska det vara möjligt. Därför föreslår jag att du uppdaterar dem regelbundet.
Till skillnad från iTunes kommer det att finnas många saker du måste göra i den här metoden. Var dock inte orolig eftersom det också kommer att vara en engångsprocess. Här är stegen du måste följa:
Obs: Detta kommer att uppmana iCloud att aktivera delning av filer via iCloud Drive, och det kommer att inkludera foton.
Obs: Filer-appen är en standardapp på iOS-enheter där du kan hitta filer och mappar på din iPhone, och i speciella fall kan den innehålla mappar från Apples tjänster.
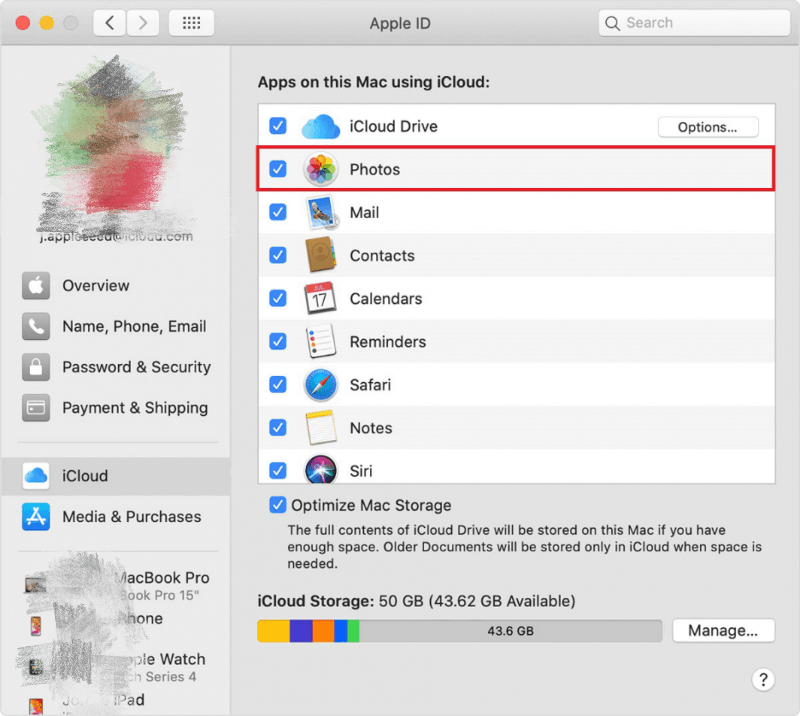
Nu när du har konfigurerat det kan du hitta valfritt nytt foto på din Mac i appen Filer. Det är fantastiskt och allt, men det är inte som om det gjordes speciellt för att överföra bilder. Om det är vad du föredrar, så har jag dig täckt.
En annan komponent i iCloud är iCloud Photos. Skillnaden mellan iCloud Drive och iCloud Photos är att den faktiskt är specialiserad på att hantera foton.
Med det sagt, kommer du att upptäcka att det finns funktioner som är utformade för att hjälpa dig att överföra bilder från Mac till iPad. Dessutom kan den lagra upp till 5 GB foton. Anledningen till att jag separerade Drive och Photos är att kraven och stegen är olika.
iCloud Photos släpptes lite senare än iCloud Drive. Som sådan kräver iCloud Photos senare versioner av iOS och Mac än med iCloud Drive:
Det är i stort sett allt du behöver ha för att överföra bilder från Mac till iPad med iCloud Photos. Du kan också välja ett månatligt abonnemang för att öka lagringsgränsen på 5 GB om du har pengar över.
Stegen påminner mycket om vad du följer när du använder iCloud Drive. Därför bör du inte ha problem med att följa dessa steg:
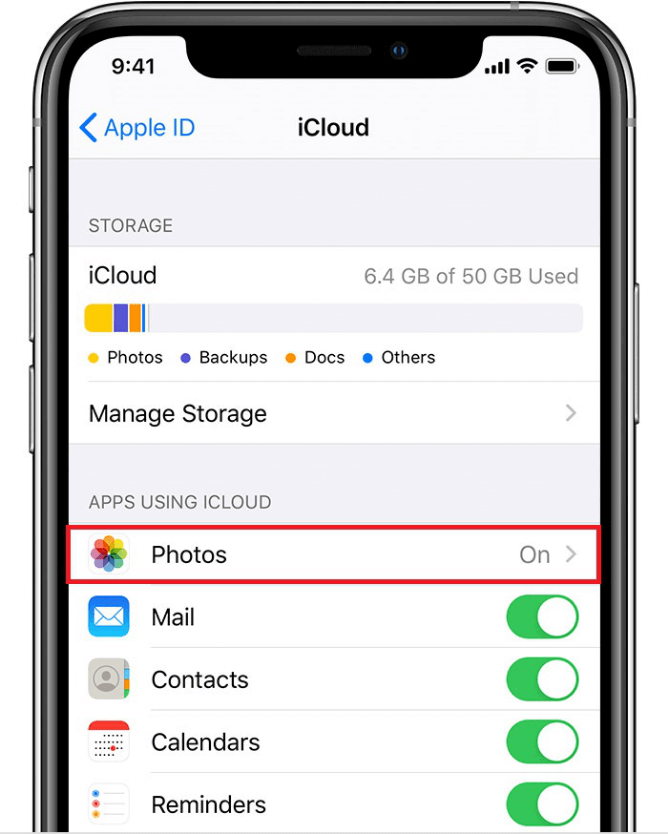
Som du kan se är det inte så annorlunda från när du använde iCloud Drive. På gott och ont, iCloud Photos är faktiskt inte den enda komponenten i iCloud som är specialiserad på foton.
My Photo Stream är väldigt lik iCloud Photos eftersom de båda är specialiserade på att hantera foton. Men sättet de gör det på är lite annorlunda. Medan iCloud Photos har en storleksgräns på 5 GB, kan My Photo Stream bara hantera de senaste bilderna, särskilt de senaste 1,000 30 bilderna. Dessutom håller dessa bilder bara XNUMX dagar.
Med andra ord, My Photo Stream har fler begränsningar än iCloud Photos, men det kan hjälpa dig att överföra bilder från Mac till iPad ändå.
Som vanligt finns det krav på att använda My Photo Stream. Här är en titt på dessa krav:
Utöver dessa bör ditt Apple-ID också vara ett som inte skapades nyligen. Detta beror på att det finns fall där My Photo Stream inte fungerar om Apple-kontot är nytt.
Som jag har sagt tidigare är Min fotoström inte så olik iCloud Photos. Följ dessa steg om du tror att du är redo att överföra bilder från Mac till iPad:
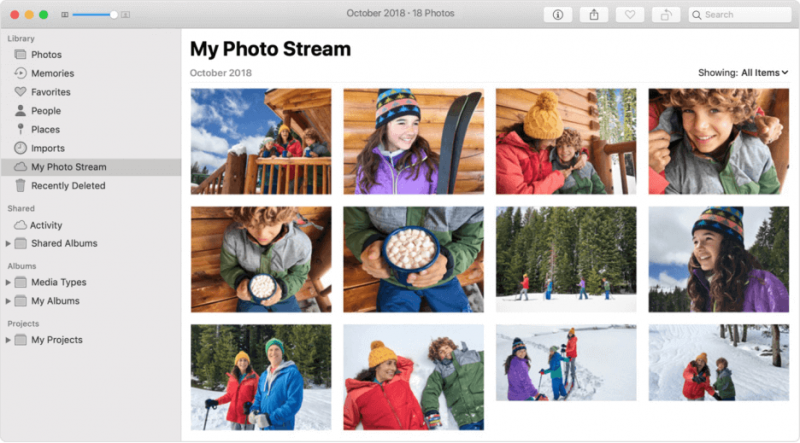
Du kan nu se bilderna som en gång bara var tillgängliga för din Mac på din iPad. Precis som våra tidigare metoder är detta en engångsprocess.
Även om de tre tidigare metoderna inte kräver att du gör det regelbundet, behöver du en internetanslutning. Om du inte har denna nödvändighet, kanske nästa poster skulle vara mer lämpade för din situation.
Till skillnad från de tidigare metoderna som jag har diskuterat, kommer den här inte att vara en engångsprocess. Enkelt uttryckt måste du göra det varje gång du behöver överföra bilder från Mac till iPad. Fördelen med detta är dock att du inte behöver en internetanslutning.
Denna metod innebär att man använder AirDrop, Apples motsvarighet till Bluetooth. Eftersom det använder ett lokalt nätverk, finns det inget behov av att ansluta till internet, även om du kan använda WiFi med eller utan internet.
Även om det är lite annorlunda än de tidigare metoderna, kräver det fortfarande att du säkrar något, och dessa krav inkluderar följande:
Utöver dessa ska de två enheterna även ha WiFi, men det behöver inte ha ett internetabonnemang. Se också till att de två enheterna är mindre än 30 meter från varandra.
Eftersom det inte är en engångsprocess, måste du göra samma steg om och om igen varje gång du vill överföra bilder från Mac till iPad. Se därför till att du kommer ihåg följande steg:
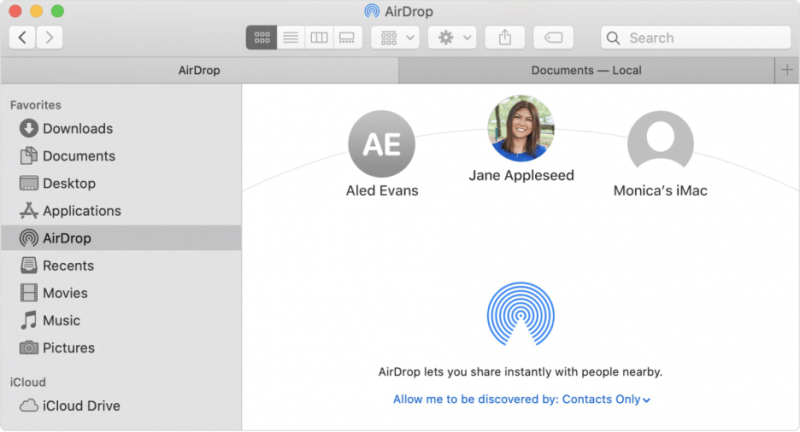
Även om det kräver att du följer stegen upprepade gånger, har det fördelen att vara snabbare på grund av det faktum att du inte behöver en internetanslutning. Med andra ord, hastigheten på fotoöverföringen beror inte på din signalstyrka.
En annan metod som inte kräver en internetanslutning och inte är en engångsprocess är användningen av en kabel. Detta är kanske den snabbaste metoden eftersom den ansluter Mac och iPad direkt till varandra.
Till skillnad från AirDrop behöver den dock inte skapa ett lokalt nätverk. Den använder inte heller några funktioner på din iPad eller Mac.
Att använda en kabel för att överföra filer har varit den vanligaste metoden i många år, även om den blir mindre och mindre utbredd nu för tiden.
Detta beror på att även om kravet bara är en USB-C-kabel är det lite svårt att få tag på. Det kan bero på priset på en kabel eller tillgången på denna produkt. Hur som helst, en USB-C-kabel är det enda du behöver.
Eftersom det är väldigt enkelt, finns det verkligen inget behov av att förklara processen för överföring via en USB-kabel. Du måste helt enkelt ansluta de två enheterna precis som du gjorde innan när du använde iTunes.
När det är gjort drar du bara bilderna från din Mac till det interna minnet på iPad. Med det kan du nu enkelt överföra bilder från Mac till iPad.

Även om de sex tidigare nämnda metoderna för att överföra bilder från Mac till iPad är bra alternativ, är det inte perfekt. Du kan stöta på problem beroende på vilket tillstånd din iPad eller din Mac är i för närvarande.
Därför föreslår jag att ha en beredskap, som bör vara ett tredjepartsverktyg som är specialiserat på filöverföring. Med det sagt rekommenderar jag FoneDog Phone Transfer.
FoneDog Phone Transfer är ett verktyg som är specialiserat på att överföra filer från en enhet till en annan. Den stöder de senaste versionerna av iOS och Mac. Dessutom kan du överföra bilder via verktyget. Du kan till exempel avsluta överföringen mellan iPhone och PC genom att hänvisa till detta Artikeln. Detta är den främsta anledningen till att det kan anses vara det bästa verktyget för jobbet.
Telefonöverföring
Överför filer mellan iOS, Android och Windows PC.
Överför och säkerhetskopiera textmeddelanden, kontakter, foton, video, musik på datorn enkelt.
Fullt kompatibel med iOS 13 och Android 9.0.
Gratis nedladdning

Folk läser ocksåHur du kan överföra iPhone-foton till Flash Drive Hur man överför foton från kamera till iPhone
Det finns många saker du kan göra på din Mac. Det finns dock vissa saker som är bättre hanterade i andra prylar, som din iPad.
Det är just därför det är avgörande att veta hur man överför bilder från Mac till iPad. På så sätt kan du fortfarande se dina foton och till och med visa dem för din familj och vänner utanför ditt hus borta från din Mac.
Lämna en kommentar
Kommentar
Telefonöverföring
Överför data från iPhone, Android, iOS och dator till var som helst utan förlust med FoneDog Phone Transfer. Som foto, meddelanden, kontakter, musik, etc.
Gratis nedladdningHeta artiklar
/
INTRESSANTTRÅKIG
/
ENKELSVÅR
Tack! Här är dina val:
Utmärkt
Betyg: 4.7 / 5 (baserat på 78 betyg)