

Av Vernon Roderick, Senast uppdaterad: August 23, 2021
Många klagar på den krävande processen att skapa spellistor. Du måste hitta specifik musik här och där bara så att du kan lägga till den i spellistan. Du kan ha en spellista i din iTunes redan, men det är inte helt lätt att bara flytta den spellistan. Det finns också fall där människor stöter på problem när de gör det.
Den här artikeln hjälper dig att lära dig hur man gör överföra spellista från iTunes till iPhone genom fem metoder. Låt oss börja med vad du behöver göra före allt annat.

Del 1. Förbereder överföring av spellista från iTunes till iPhoneDel 2. Alternativ metod för att överföra spellista från iTunes till iPhone
Som jag har sagt tidigare, de flesta användare som försöker överföra spellistor från iTunes till iPhone stöter ofta på problem. Det beror främst på att de inte har avslutat förberedelserna.
Du förstår, utan att göra vissa steg kommer du inte att kunna överföra spellistor från din iTunes till någon enhet för den delen. Du kommer ofta att stöta på felmeddelanden, eller så fungerar inte processen alls. Följ dessa steg för att undvika problem som dessa:
När du har gjort alla dessa bör de fem metoderna som vi kommer att diskutera här och framåt gå smidigt, om inte något annat problem uppstår. Hur som helst, låt oss gå till vår första metod.
Denna metod innebär att synkronisera dina musikfiler från din iTunes till en annan enhet, i det här fallet din iPhone. Här är ett annat exempel. Du kan hänvisa till guiden för överföring mellan iTunes och Android. Eftersom vi kommer att synkronisera musiken är det inte nödvändigt att göra det regelbundet eftersom det är en engångsprocess. Så här kan du göra det:
Obs: Markera "Hela musikbiblioteket" för att inkludera alla filer i biblioteket. Markera "Utvalda artister, album, genrer och spellistor" för att välja viss musik från biblioteket längst ned.
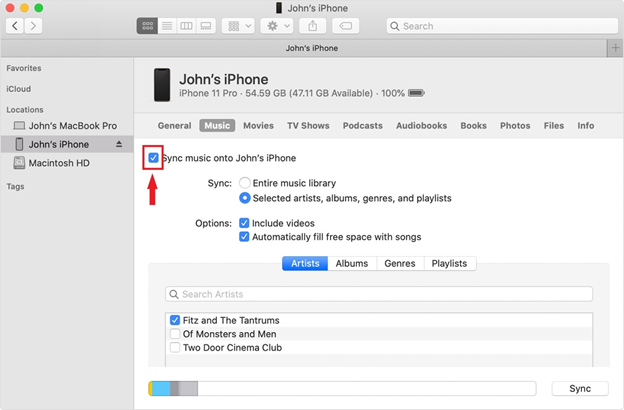
Med detta kommer du att kunna överföra spellistan från iTunes till iPhone. Detta gör att iTunes ständigt kan överföra all musik som läggs till den, såväl som de befintliga, till den anslutna enheten.
Fördelen med detta är att när du väl har ställt in allt behöver du bara ansluta din iPhone då och då och all musik kommer att överföras.
Om du är typen som oroar dig för att överföra fel musik, så kanske det vore bättre att undvika engångsmetoder, vilket är precis vad vi kommer att prata om.
Vårt andra inlägg handlar om att använda den berömda "dra och släpp"-metoden som används av många människor. Det är där du drar filen från en plats och släpper den där du vill att den ska vara. Eftersom vi använder iTunes är stegen lite annorlunda:
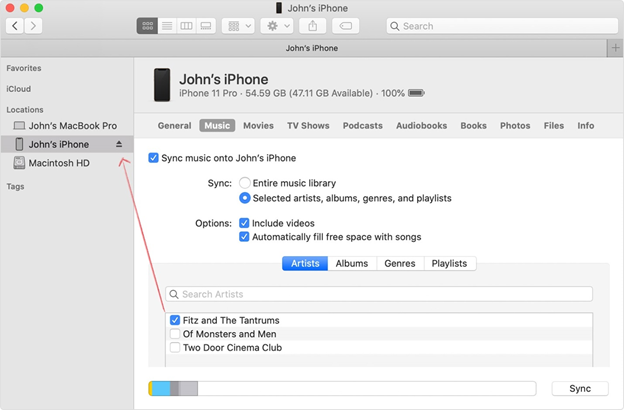
Det är väldigt enkelt så det är en av de mest använda taktikerna av de flesta nybörjare. Men eftersom det inte är en engångsprocess, måste du göra detta varje gång du vill överföra spellistan från iTunes till iPhone.
Å andra sidan är det inte lämpligt för att överföra en massa spellistor på en gång. Ändå visar den här metoden vanligtvis inga problem så den borde vara tillräckligt bra för de flesta situationer.
Även om jag sa att dra och släpp är det enklaste, är det definitivt inte det enda sättet att överföra spellista från iTunes till iPhone. Det finns massor av funktioner som du hittar i appen, och en av dem råkar vara knappen Lägg till... byggd för att överföra musik. Så här kan du använda den här funktionen:
Obs: Detta kommer att uppmana iTunes att gå in i ett läge där fönstret är delat i två, det vänstra är de filer som du kan överföra och det högra är det område dit du kan överföra filer till.
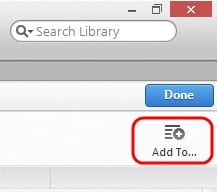
Jämfört med metoden "dra och släpp" är detta väldigt likt. Skillnaden ligger dock mellan bekvämligheterna med denna metod, eftersom den låter dig enkelt överföra spellistor från iTunes till iPhone i bulk.
Vårt fjärde inlägg har något med iTunes att göra, men det kommer inte direkt att använda iTunes direkt. Med andra ord kommer vi inte att behöva öppna iTunes, men vi behöver det installerat i vår enhet för att den här metoden ska fungera.
Det handlar om att använda ett annat verktyg. Det kan vara Mail-appen, Messages-appen eller något annat, så länge den kan överföra spellistan från iTunes till iPhone. Så här fungerar det:
Obs! Vissa spellistor skapar också en fil som innehåller alla låtar som ingår i den spellistan när de skapas.
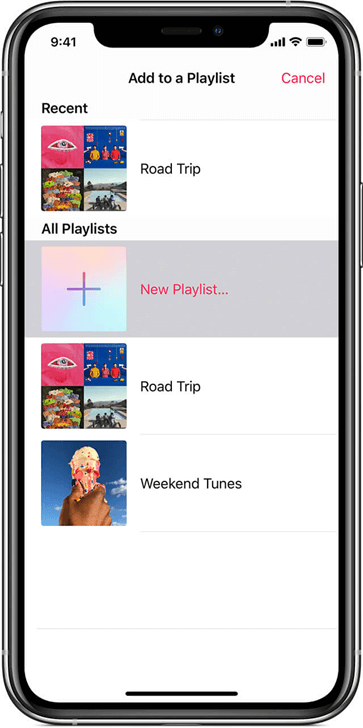
För det mesta kommer processen att gå smidigt så länge du följer instruktionerna. Det är dock inte alltid fallet. Av den anledningen har vi ett annat sätt att överföra spellistor från iTunes till iPhone som kan kompensera för misslyckandet med att dela spellistor.
Det kanske mest korrekta sättet att överföra spellista från iTunes till iPhone är genom att exportera/importera ditt musikbibliotek. Det byggdes trots allt enbart för att överföra grupper av filer, vilket verkar vara den perfekta beskrivningen av spellistor.
Att exportera biblioteket innebär att extrahera alla filer från en vald sektion till en fil. Som tur är kan du göra det till en spellista så att bara musiken ingår. Följ dessa steg för att exportera/importera ditt bibliotek:
Obs: Detta skapar en XML-fil som innehåller spellistan för ditt val, som du sedan kan överföra till andra enheter.
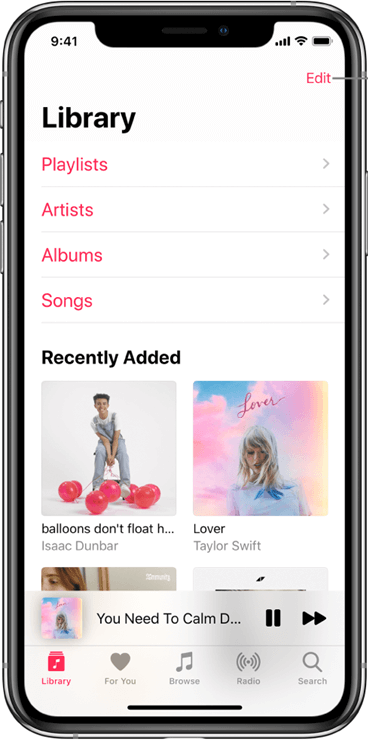
Med detta kommer du att kunna överföra spellistan från iTunes till iPhone utan större ansträngning. Eftersom det är det officiella sättet att överföra spellistor, bör det inte vara alltför besvär för dig eftersom det kommer att vara få eller inga problem inblandade.
Även om det kan vara mer än tillräckligt att ha fem metoder till ditt förfogande, skadar det inte att ha en till. Med det sagt, om du tror att det kommer att vara svårt att överföra spellista från iTunes till iPhone med dessa metoder rekommenderar jag FoneDog telefonöverföring.Du kan också använda den för att helt enkelt överföra musik.
FoneDog Phone Transfer är ett verktyg som är specialiserat på att överföra alla typer av filer, oavsett om det är enskilda låtar eller spellistor. Dessutom stöder den överföring av filer mellan alla typer av enheter som Mac, PC, Android och iOS. Enkelt uttryckt är det det bästa verktyget för att hjälpa dig uppnå ditt mål.
Telefonöverföring
Överför filer mellan iOS, Android och Windows PC.
Överför och säkerhetskopiera textmeddelanden, kontakter, foton, video, musik på datorn enkelt.
Fullt kompatibel med iOS 13 och Android 9.0.
Gratis nedladdning

Att skapa spellistor är verkligen inte lätt, men detsamma kan sägas med att överföra dem. Men nu när du har läst den här artikeln bör du nu ha en uppfattning om hur du överför spellistan från iTunes till iPhone.
Med allt sagt, du bör inte vara för självbelåten. Det finns tillfällen då bara överföring av filer leder till katastrofer och i värsta fall dataförlust. Som sådan föreslår jag att du är försiktig när du följer dessa metoder.
Folk läser ocksåSå här överför du ringsignaler från iPhone till iPhoneHur man överför textmeddelanden från iPhone till dator gratis
Lämna en kommentar
Kommentar
Telefonöverföring
Överför data från iPhone, Android, iOS och dator till var som helst utan förlust med FoneDog Phone Transfer. Som foto, meddelanden, kontakter, musik, etc.
Gratis nedladdningHeta artiklar
/
INTRESSANTTRÅKIG
/
ENKELSVÅR
Tack! Här är dina val:
Utmärkt
Betyg: 4.7 / 5 (baserat på 62 betyg)