

Av Vernon Roderick, Senast uppdaterad: April 10, 2023
Det finns inget bättre än att lyssna på din favoritpodcast på din iPhone. Men även om det är möjligt att lyssna på podcaster medan du arbetar, kan det vara svårt på iPhone. Och det är därför det fortfarande är bättre att göra det på PC.
Tyvärr har iOS inte riktigt många funktioner för överföring till icke-Apple-enheter. Den här artikeln kommer att ge dig fyra beprövade metoder för att överföra podcast från iPhone till PC. Låt oss börja med min bästa rekommendation.
Om du vill överföra data, utöver podcasten som nämns i denna artikel, kan du hänvisa till en annan artikel om överföra bilder från iOS till icke-Apple-enheter.
Del 1. Överför podcast från iPhone till PC med hjälp av Transfer ToolDel 2. Överför podcast från iPhone till PC med iTunesDel 3. Överför podcast från iPhone till PC genom att synkroniseraDel 4. Överför podcast från iPhone till PC genom att ladda ner
För det mesta är det bästa sättet att göra saker i prylar genom att använda programvara från tredje part, filöverföring är inget undantag. Och det är därför vårt första inlägg involverar att använda ett specialiserat filöverföringsverktyg som heter FoneDog telefonöverföring.
FoneDog Phone Transfer är ett verktyg skapat av FoneDog-gruppen. Den har förmågan att överföra filer från en smartphone till din PC, och vice versa, särskilt med iPhone till PC-överföringar.
Dessutom stöder den filtyper som filmer, TV-program och till och med poddsändningar. Enkelt uttryckt är det det bästa verktyget för jobbet. Så utan vidare, här är stegen för att överföra podcast från iPhone till PC med FoneDog Phone Transfer:
Telefonöverföring
Överför filer mellan iOS, Android och Windows PC.
Överför och säkerhetskopiera textmeddelanden, kontakter, foton, video, musik på datorn enkelt.
Fullt kompatibel med iOS 13 och Android 9.0.
Gratis nedladdning

Använd en USB-kabel och anslut iPhone till en dator där FoneDog Phone Transfer är installerat. Se till att nämnda verktyg är öppet så att det automatiskt kan känna igen enheten när den är ansluten, annars kan vissa problem uppstå.

När du är ansluten kommer olika information om iPhone att visas i huvudgränssnittet. På vänster sida av gränssnittet finns en lista över filtyper. Välj helt enkelt Video som det kommer att vara där poddar hör hemma.

Efter att ha valt Video, kommer du att få ett urval av objekt till höger i fönstret. Det här är videofiler som kan hittas på din iPhone och som kan överföras till datorn. Leta reda på podcastfilerna och välj dem genom att klicka på motsvarande rutor. När valet är klart klickar du på Exportera till PC knappen som finns överst i urvalspanelen.

När du är klar med dessa tre steg kommer FoneDog Phone Transfer automatiskt att överföra podcast. Med tanke på att det bara kräver tre steg är det väldigt bekvämt, även om du måste ta risken att installera ett tredjepartsverktyg. Om du inte är mycket av en risktagare, föreslår jag att du använder en annan metod.
Eftersom du inte gillade idén att använda programvara från tredje part, innebär vårt andra inlägg att använda ett verktyg som är direkt från Apple Inc. och det skulle vara iTunes.
iTunes var ursprungligen en multimediaspelare, men med tiden blev det också ett filhanteringsverktyg. Den synkroniseras automatiskt till iOS-enheter så snart den ansluts till enheter med iTunes. Dessutom kan den installeras på Windows PC. Detta gör det till ett utmärkt verktyg för att överföra podcast från iPhone till PC. Här är de enkla stegen för att göra det:
Notera: Se till att iTunes är i den senaste versionen genom att gå till Hjälp > Sök efter uppdateringar. Du kan också aktivera automatiska uppdateringar genom Redigera > Inställningar > Sök efter nya programuppdateringar automatiskt.
Notera: Köp kommer inte att upptäckas om din Windows-dator inte är auktoriserad. En dator kan auktoriseras genom att gå till Konto > Auktoriseringar > Auktorisera den här datorn.
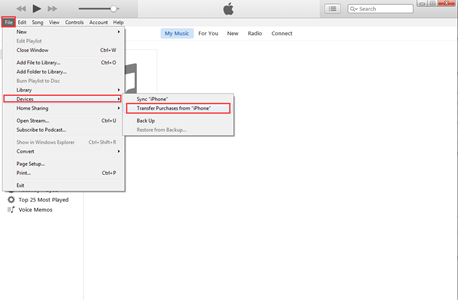
Det faktum att du använder Apples eget inbyggda verktyg gör det till en mycket pålitlig metod. Tyvärr, detta fungerar bara om nämnda podcast köptes. Om inte, måste du hitta ett annat sätt att överföra podcast. Och det tar oss till vårt tredje inträde.
Synkronisering är en förkortning för synkronisering, och det innebär realtidskoppling av olika plattformar från varandra för att dela information. Det används i många situationer, men i vårt fall tillåter det användare att komma åt filer som ursprungligen kom från en enhet genom att använda en annan.
Således kan du synkronisera din iPhone så att du kan komma åt podcaster som finns i nämnda enhet med din PC, vilket gör det till det snabbaste sättet att överföra podcast från iPhone till PC eftersom det inte behöver göras upprepade gånger. När den väl är inställd kan du alltid komma åt samma fil på olika enheter.
Eftersom det är en väldigt enkel metod finns det tre sätt för detta att hända och det innebär att synkronisera via en Mac, en iPhone och iTunes. Låt oss börja med hur du kan ställa in allt med din iPhone:
Synkronisera i iPhone
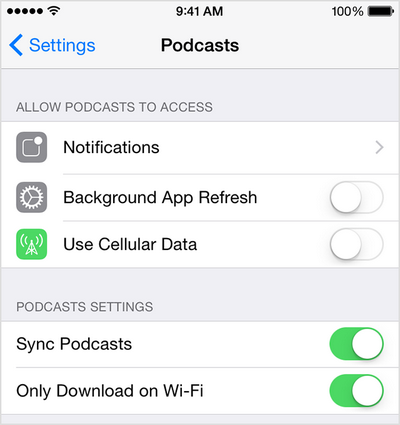
I slutändan kommer detta att avgöra om du kan synkronisera via Mac eller iTunes. Om detta inte är aktiverat kommer alla saker som vi kommer att göra senare vara förgäves, så se till att aktivera den här funktionen.
Synkronisera i Mac

Detta gör att du kan dela filer över iPhone och Mac automatiskt, särskilt podcaster. Du kan också stänga av den med samma ovannämnda steg om det är ett besvär för dig.
Synkronisera i iTunes
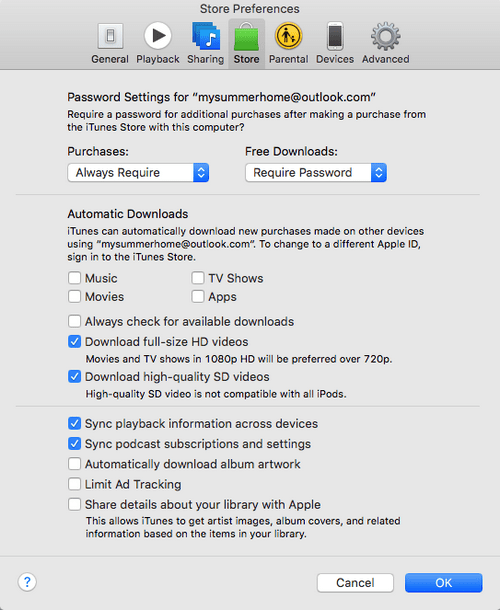
Vid det här laget kan du njuta av dina poddsändningar när du vill. Den enda nackdelen här är att överföra podcast, du måste aktivt ha en internetanslutning. Om du inte gör det kan en offlinemetod vara det mest lämpliga alternativet för dig just nu.
När vi pratar om en metod för att överföra podcast från iPhone till PC offline, det första som kommer att tänka på är att ladda ner poddarna. Och gissa vad, om det är din första tanke, så har du rätt.
Den här gången, istället för att aktivt synkronisera enheter eller använda en USB-kabel, kommer vi att ladda ner poddarna istället. Det finns många fördelar med denna metod. För det första kräver den ingen internetanslutning när den väl är konfigurerad. Två, du behöver inte störa dig på den långsamma streaminghastigheten. Slutligen behöver du inte köpa dem bara så att du kan överföra dem via iTunes.
Den här metoden passar dig bäst om du tänker lagra massor av poddar och lyssna på dem när du väl får chansen. Följ stegen om du vill ladda ner poddar med dessa villkor:
Notera: Podcasts-appen är inte en standardapp så du kan behöva installera den först från Apple Store.
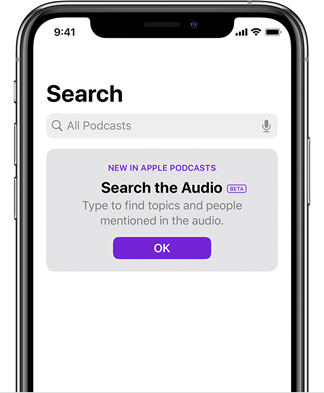
Med den här metoden kan du titta på alla podcaster som du gillar på din iPhone utan internetanslutning. Nu när den första fasen är klar är allt vi behöver göra att överföra det precis som alla andra filer där ute, vilket inte var möjligt tidigare. Följande är stegen för att överföra podcast från iPhone till PC när de har laddats ner:
Detta kommer att kopiera och klistra in podcasten på ditt skrivbord. Det är ett mycket bekvämt sätt att överföra podcast från iPhone till PC eftersom du normalt inte kan göra detta om du inte har köpt podden. Och även då måste du använda iTunes. Därför är det mycket lämpligt för dem som inte vill betala för podcaster och inte vill installera iTunes.
Folk läser också3 enkla sätt att överföra foton från iPhone 8 till iPhone 11Hur man överför kontakter från Android till iPhone 8 | Snabbt & Säkert
Det kan vara väldigt bekvämt att lyssna på podcaster samtidigt som du arbetar på din PC. Det ger någon form av en atmosfär för motivation och koncentration. Tyvärr är iPhone inte precis särskilt generös när det kommer till att överföra filer till en icke-iOS-enhet.
Således har jag sammanställt fyra av de bästa sätten att överföra podcast från iPhone till PC. Förhoppningsvis kommer detta att hjälpa dig på din resa mot en bättre arbetsmiljö så att du kan öka din produktivitet ytterligare.
Lämna en kommentar
Kommentar
Telefonöverföring
Överför data från iPhone, Android, iOS och dator till var som helst utan förlust med FoneDog Phone Transfer. Som foto, meddelanden, kontakter, musik, etc.
Gratis nedladdningHeta artiklar
/
INTRESSANTTRÅKIG
/
ENKELSVÅR
Tack! Här är dina val:
Utmärkt
Betyg: 4.6 / 5 (baserat på 101 betyg)