

Av Vernon Roderick, Senast uppdaterad: April 16, 2020
I takt med att vår levnadsstandard förbättras blir våra krav också allt högre. Förut hade det kanske räckt med att kunna se film på tv:n. Men nuförtiden fortsätter vi att leta efter mer bekväma sätt att titta på program, det vill säga via smartphones. Tyvärr räcker det inte längre att titta från en miniatyrenhet.
Särskilt skulle det vara mycket tillfredsställande om vi kan se TV-program på vårt skrivbord. Så idag ska jag prata om hur man gör överföra TV-program från iPhone till iTunes. På så sätt kan du njuta av filmupplevelsen till fullo. Låt oss börja med vårt första inlägg.
#1 Hur man överför TV-program från iPhone till iTunes (endast TV-program)#2 Hur man överför TV-program från iPhone till iTunes (filmer)#3 Hur man överför TV-program från iPhone till iTunes (alla köp)#4 Hur man överför TV-program från iPhone till iTunes (nedladdningar)Hur man importerar TV-program från iPhone till andra enheterSlutsats
Vår första metod innebär att synkronisera iPhone till iTunes på ett sätt som bara TV-program kommer att överföras. Enkelt uttryckt kommer den att filtrera bort alla filer som inte tillhör kategorin "TV-program".
Det finns många anledningar till varför detta kan anses vara den bästa metoden för att överföra TV-program från iPhone till iTunes. Först och främst, eftersom det bara inkluderar TV-program, kommer det att spara lite diskutrymme när överföringen är klar. För det andra är det bra om du tänker göra överföra snabbt. Följ dessa steg om du vill dra nytta av de ovan nämnda fördelarna:
Notera: Du kan antingen använda Wi-Fi-synkronisering eller en USB-kabel när du upprättar en anslutning mellan iPhone och skrivbordet.
När detta är markerat är du nu inställd på att överföra TV-program från iPhone till iTunes. Det kommer automatiskt att dela åtkomst till TV-programmen mellan dina enheter.
Tyvärr är det exklusivt för Mac, eftersom Windows PC inte har en app som Finder. Även om det finns File Explorer, har den inte ett sådant alternativ som detta. Om du nu inte har en Mac kan det räcka med ett annat tillvägagångssätt.
Vår andra post är mycket lämplig om du vill överföra TV-program från iPhone till iTunes, men den här gången inte bara TV-program utan även andra filer som tillhör kategorin Filmer. Det är med andra ord bredare än när vi bara överförde tv-program.
Det finns fördelar med detta också, precis som vår första metod. Det viktigaste är kanske det faktum att det kommer att inkludera filmfiler som du inte visste fanns från första början, så det hjälper dig att utforska din enhet ytterligare. Hur som helst, här är stegen som du måste följa:
Notera: När den är ansluten med en USB-kabel, startar iTunes vanligtvis automatiskt som ett svar på anslutningen.
Detta kommer att säkerställa att alla filmer på din iPhone synkroniseras till din iTunes. På så sätt kan du komma åt dem från biblioteket. Detta inkluderar naturligtvis alla TV-program också, eftersom de tekniskt sett ingår i kategorin Filmer.
Först försökte vi överföra TV-program från iPhone till iTunes genom att bara inkludera TV-program. Därefter gjorde vi det genom att bara inkludera filmer. Den här gången skulle vårt mål vara ännu bredare eftersom vi kommer att överföra alla inköp. Med andra ord, inte bara filmer, utan även ljudfiler, foton och andra filer som kan betraktas som filer köpta på iTunes.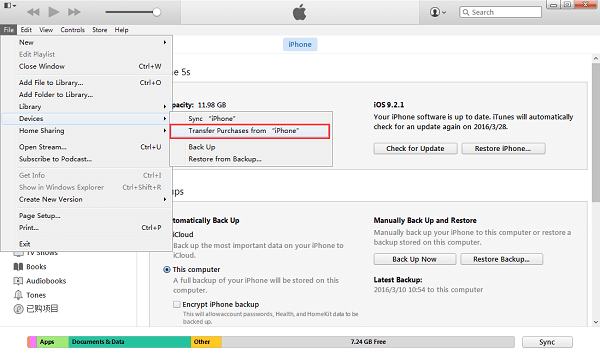
Jag kan inte komma på många fördelar med den här metoden, men en sak är säker, det kommer inte att lämna några filer som kan betraktas som TV-program bakom sig. Det är trots allt det viktiga att inte låta någon fil vara oräknad.
Kom först ihåg att din dator, oavsett om det är Mac eller Windows PC, inte är auktoriserad som standard. När det inte är auktoriserat kommer det inte att tillåta några köp eller några ändringar med dina köp. Du kan auktorisera din iTunes genom att gå till iTunes > Butik > Auktorisera den här datorn.
När din dator är auktoriserad kommer du att kunna göra vad du vill med inköpen, till och med överföra dem. Här är stegen som du måste följa:
Huvudpunkten med denna metod är att se till att alla inköp redovisas. Visst, det är ett sätt att överföra TV-program från iPhone till iTunes, men det kan ta för mycket av ditt utrymme om du har köpt många filer, videor och musik som ingår.
Dessutom, om du inte exakt köpte tv-programmet som du vill överföra, kommer du inte att kunna komma åt det med den här metoden i första hand. Som sådan kommer vår sista metod att lösa alla dessa olägenheter.
Om du i vår tidigare metod hade problem eftersom den tar för mycket utrymme, kan den här metoden vara något för dig. Först och främst kommer det att se till att du bara får TV-program, precis som med vår första metod. För det andra säkerställer det att även de som inte köptes kommer att inkluderas, till skillnad från den tredje posten.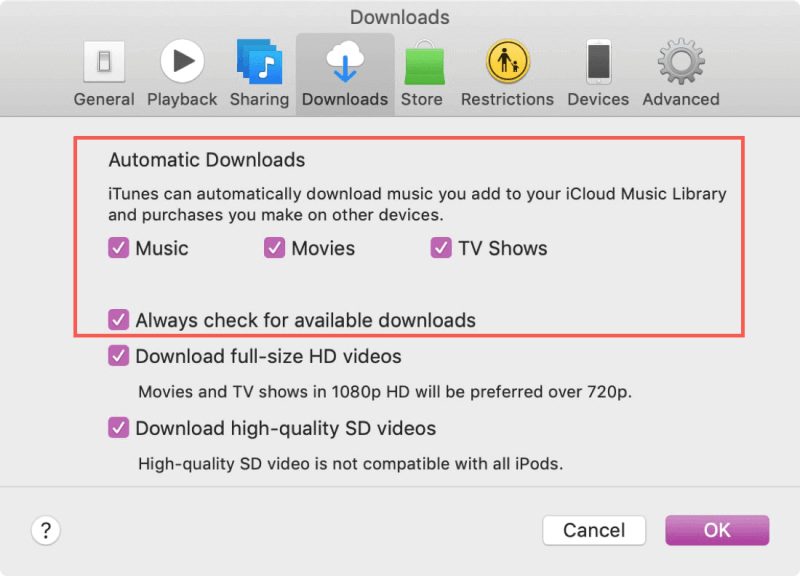
Enkelt uttryckt är vår senaste post den bästa metoden för att överföra TV-program från iPhone till iTunes eftersom det löser alla problem vi haft fram till nu. Det innebär att aktivera nedladdningsfunktionen i iTunes. Så här kan du göra det själv:
När du har ställt in allt, varje gång du ansluter din iPhone till din dator med iTunes installerat, kommer den alltid att söka efter nedladdningsbara TV-program. När den upptäcker dem kommer de att laddas ner automatiskt. Det betyder att du kan överföra TV-program från iPhone till iTunes utan att ens försöka, åtminstone när du redan har konfigurerat det.
Tidigare har vi diskuterat fyra metoder för att överföra TV-program från iPhone till iTunes. Nu, vad händer om du inte vill överföra nämnda fil utan att förlita dig på iTunes?
Lyckligtvis finns det en metod för att göra det, och det innebär att man använder programvara från tredje part. Eftersom det bara finns ett fåtal pålitliga verktyg där ute rekommenderar jag personligen FoneDog telefonöverföring.
FoneDog Phone Transfer är en programvara utformad för att hjälpa användare att överföra alla typer av filer, oavsett om det är foton, meddelanden och till och med videor där TV-program hör hemma. Dessutom stöder den de flesta enheter och till och med den senaste versionen av iOS. Som sådan är det det perfekta verktyget för jobbet.
Telefonöverföring
Överför filer mellan iOS, Android och Windows PC.
Överför och säkerhetskopiera textmeddelanden, kontakter, foton, video, musik på datorn enkelt.
Fullt kompatibel med iOS 13 och Android 9.0.
Gratis nedladdning

Det finns inte mycket att säga när det kommer till iPhones. De är pålitliga enheter att titta på TV-program från, men det är givet att det skulle vara bättre att se från en större skärm. Det är trots allt därför vi har datorer med stora bildskärmar. Det skulle dock vara svårt att migrera nämnda TV-program till ditt skrivbord.
Förhoppningsvis, denna artikel om hur man överföra TV-program från iPhone till iTunes lyckats hjälpa dig på det området. Men det här är naturligtvis bara förslag och du kan alltid komma på din egen metod för att hantera filer på iTunes.
Lämna en kommentar
Kommentar
Telefonöverföring
Överför data från iPhone, Android, iOS och dator till var som helst utan förlust med FoneDog Phone Transfer. Som foto, meddelanden, kontakter, musik, etc.
Gratis nedladdningHeta artiklar
/
INTRESSANTTRÅKIG
/
ENKELSVÅR
Tack! Här är dina val:
Utmärkt
Betyg: 4.7 / 5 (baserat på 79 betyg)