

Av Nathan E. Malpass, Senast uppdaterad: April 19, 2021
Har du en iPhone? Du tog säkert några fantastiska bilder med den. Och med spänningen vill du se den på en större skärm för visning och redigering. Men du upptäcker att du står inför ett fel som de flesta stöter på.
Således, om du vill ha frågan om en enhet som är ansluten till systemet fungerar inte fast, då bör du ta saken i egna händer. Du måste hitta sätt att lösa problemet för att kunna komma åt dina iPhone-foton på din Windows-dator. Om du har problem med iPhone-drivrutinen är inte installerad, hitta svaret i den länkade artikeln.
Innan du frustrerar dig själv och slår något med kastruller och tallrikar, ta ett djupt andetag och lyssna på våra råd. Detta problem kan uppstå på grund av flera orsaker som lätt kan fixas. Och vi har dig täckt inom det området.
Du är inte den enda som står inför problemet och vi finns här för att hjälpa dig. Nedan är de bästa lösningarna på detta fel som du kan prova.
Del 1. Varför visas "En enhet ansluten till systemet fungerar inte" fixad Del 2. Få felet "En enhet ansluten till systemet fungerar inte" åtgärdatDel 3. Andra lösningar på "En enhet ansluten till systemet fungerar inte" Fixade
Om du vill ha problemet "En enhet ansluten till systemet fungerar inte" åtgärdat, bör du lära dig mer om varför det uppstår. Det här felet har funnits med iOS-användare i flera år och det beror på vissa tekniska problem.
Men om du har stött på det här problemet beror det vanligtvis på ett problem med inställningarna du har för filöverföring. Det förekommer vanligtvis i iPad Pro, iPhone X, iPhone 8 och iPhone 7. Men andra modeller kan också uppleva felet.
När Apple introducerade sin iOS-version 11 ändrades standardmediafilformaten på iOS-enheter med nämnda iOS från JPEG till HEIF. De tidigare standard H.264-filformaten ändrades också till HEVC.
Dessa nyare format är mycket effektiva, särskilt när det gäller lagringsstorlek. Den ger nästan identisk visuell kvalitet samtidigt som den använder mindre lagringsutrymme. Men dessa format är inte kompatibla med många enheter.
Således har Apple en egen inställning som konverterar foton och videor automatiskt under filöverföringar. Den här inställningen säkerställer att bilder konverteras till format som är kompatibla med den mottagande enheten. Tyvärr orsakar ett fel under konverteringsprocessen (som händer i bakgrunden) detta fel, särskilt när data överförs till Windows-datorer.
Om du vill få felet "En enhet ansluten till systemet fungerar inte" åtgärdat, bör du välja ett tredjepartsprogram för telefonöverföring för att hjälpa dig med problemet.
Vi rekommenderar FoneDog Phone Transfer eftersom den inte innehåller buggy-annonser och den inte smyginstallerar annan skadlig programvara på din dator. Detta är en väg runt problemet med att överföra bilder till din dator som vanligtvis får felet "En enhet ansluten till systemet fungerar inte."
Verktyget låter dig enkelt överföra data mellan Android, iOS och datorer. Med överföringsverktyget kan du säkerhetskopiera och kopiera foton, videor, ljud, kontakter, meddelanden och andra filtyper utan att förlora data. Kontakt är mycket viktigt för oss. Här är ett exempel på överför kontakt på iPhone som referens.
FoneDog Phone Transfer stöder iOS 13 och Android 9.0. Dess HEIC-omvandlare är precis det du behöver för att lösa problemet i fråga. Dessutom kan du använda den för att ta bort onödiga filer i ditt system en efter en eller i omgångar.
Så här använder du verktyget för att lösa problemet:
Först, ladda ner FoneDog Phone Transfer här. Öppna sedan installationsfilen och följ anvisningarna på skärmen för att avsluta processen. När du är klar, starta verktyget på din dator.
Telefonöverföring
Överför filer mellan iOS, Android och Windows PC.
Överför och säkerhetskopiera textmeddelanden, kontakter, foton, video, musik på datorn enkelt.
Fullt kompatibel med iOS 13 och Android 9.0.
Gratis nedladdning

Anslut smartphonen eller surfplattan till datorn via en USB-kabel. Verktyget kommer att upptäcka enheten automatiskt och dess systeminformation kommer att visas på gränssnittet.

Klicka på "Foton" på vänster sida av programvaran. Eller så kan du välja andra datatyper som du vill överföra. Välj den eller de filer du vill kopiera till din dator.
Exportera slutligen filerna till din dator genom att klicka på "Exportera till PC" högst upp i verktyget. Välj sedan en målmapp. Vänta tills processen är klar.

Du kan också välja "HEIC Converter" från huvudgränssnittet för att konvertera HEIC-bilder till PNG- eller JPEG-format. På så sätt kan dina iOS-enhetsfoton vara kompatibla med alla tillgängliga enheter på marknaden.
Andra lösningar kan komma till nytta om du vill använda dem. Dessa korrigeringar fungerar också om du provar dem. Börja med de enklaste först innan du går till mer komplexa.
Du kan försöka ändra dina iPhone-överföringsinställningar för att överföra eller kopiera bilder med deras ursprungliga filformat. Windows 10-datorer stöder HEVC- och HEIF-format genom nedladdningsbara mediacodec. Därför har du vanligtvis inga problem med den här versionen av Windows OS.
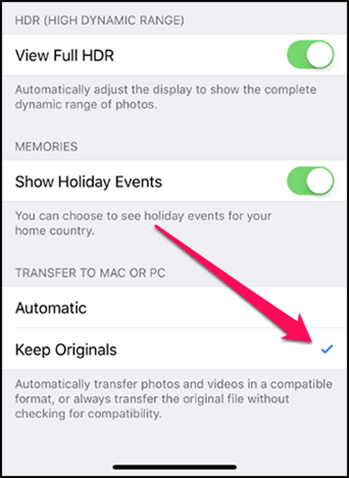
Det är den enklaste lösningen som finns. När du importerar data via Windows Photos eller när du kopierar dem från DCIM-mappen i Filutforskaren, ska bilderna kopieras med bibehållen originalformat. Därför borde du ha fixat "En enhet ansluten till systemet fungerar inte".
Du kan också ladda ner rätt codecs från Microsofts webbplats för att se till att dessa filtyper förstås av systemet. Eller du kan överväga FoneDog Phone Transfer för att konvertera HEIC-format till JPEG eller PNG för att se till att bilderna kan nås av äldre versioner av ditt Windows OS.
Vad händer om problemet kvarstår? Tja, detta kan vara ett mindre problem som fortfarande är lätt att lösa. Du kan ansluta iOS-smarttelefonen eller surfplattan till den andra USB-porten. Det är att föredra att använda en port som stöder anslutning för USB 3.0.
Vanligtvis, när du använder eller byter till en annan port, löses maskinvaruinkompatibilitet och otillräckliga strömproblem. Du kan till och med försöka ta bort andra tillbehör som är anslutna till din dator. Fäst helt enkelt de du behöver (t.ex. tangentbord eller möss) och ta bort de andra innan du ansluter din iOS-enhet till datorn.
Har du en föråldrad iTunes-version? Då kan detta orsaka problem som det här i fråga. Överväg därför att uppdatera din iTunes till den senaste versionen. För att göra detta, gå till Start-menyn och leta efter en uppdatering med Apple Software. Om du ser en tillgänglig, klicka på den och tryck på "Installera".
Om du vill kan du ladda ner iTunes direkt från Microsoft Store. Detta beror på att uppdateringar görs automatiskt med den. På detta sätt är du säker på att din iTunes-programvara kör den senaste versionen hela tiden.
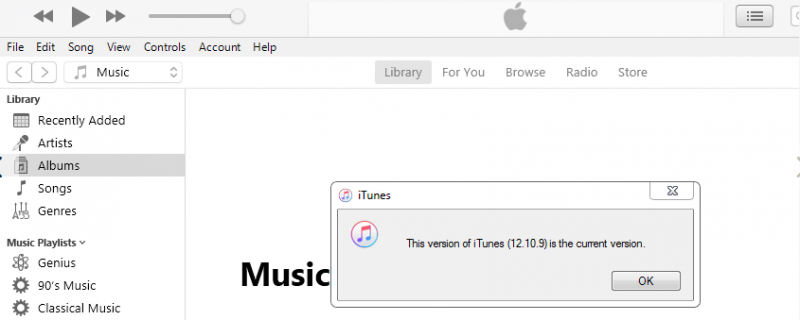
Föråldrade enhetsdrivrutiner för iOS kan orsaka ett stort problem. Om du vill få felet "En enhet ansluten till systemet fungerar inte" fixat bör du uppdatera dina drivrutiner.
För att göra detta, besök Start-menyn och skriv sedan in "Enhetshanteraren" i sökfältet. Öppna motsvarande verktyg i din Windows-dator. När den har lanserats, gå till avsnittet märkt "Bärbara enheter" och klicka på "Apple iPad" eller "Apple iPhone." Välj sedan att trycka på "Uppdatera drivrutin."
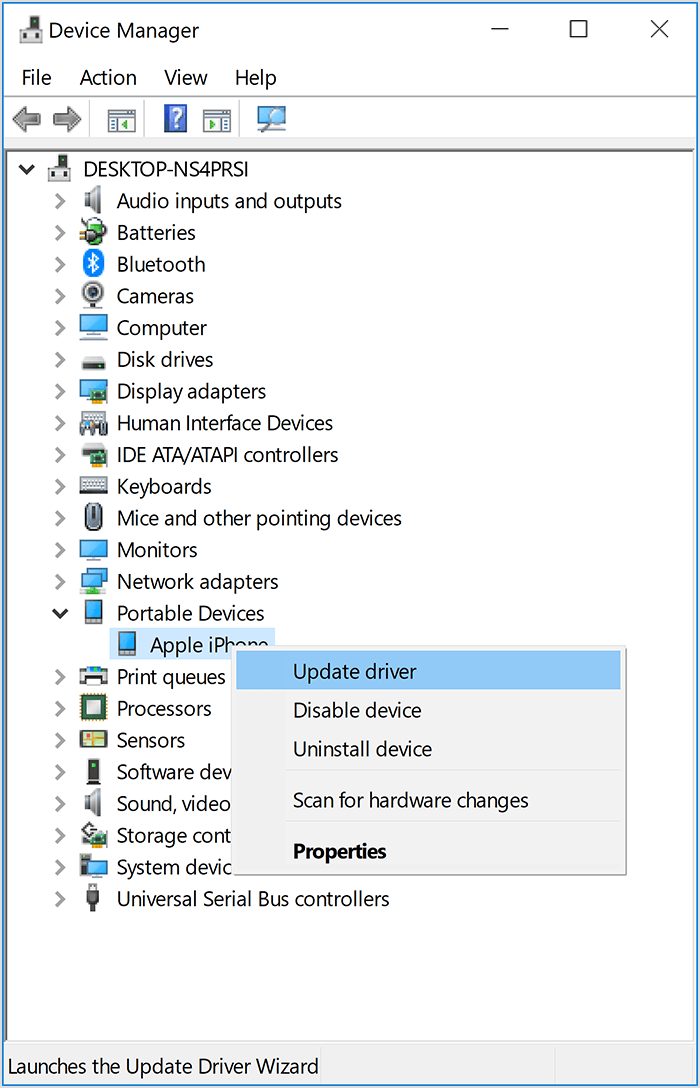
När en iOS-enhet ansluts till PC:n för första gången måste Windows-datorn först vara "betrodd". Men om integritetsinställningarna är skadade kan detta leda till ett fel. Den enda metoden för att lösa det här problemet är att återställa dina inställningar för plats och sekretess.
Det är viktigt att notera att om du gör det tar du bort alla förtroendeinställningar på din iOS-enhet. Platsinställningar för specifika appar kommer också att tas bort.
För att göra detta, koppla bort iOS-enheten från datorn. Öppna sedan appen för "Inställningar". När du är inne i appen trycker du på "Allmänt" och sedan på "Återställ". Tryck på alternativet för "Återställ plats och sekretess."
När du har gjort detta måste du helt enkelt "lita på" Windows-datorn eller macOS-datorn igen för att kunna använda den. Du måste göra detta när du återansluter iOS-enheten till datorn en gång till.
Folk läser ocksåHur man överför musik från iPhone till dator gratisHur man överför musik från iPod till dator gratis
Sex olika lösningar gavs för att fixa felet "En enhet ansluten till systemet fungerar inte". De senaste fem lösningarna innebär bland annat att justera inställningar eller uppdatera drivrutiner.
Den bästa lösningen är en väg runt problemet genom FoneDog Phone Transfer. Vanligtvis får du det här felet när du överför foton och videor till din dator. Istället för att göra det manuellt bör du alltså välja ett tredjepartsverktyg som FoneDog.
Om du vill ladda ner programvaran kan du få FoneDog Phone Transfer här. Den kommer också med en HEIC-omvandlare som hjälper dig att lösa problemet vi har här. Lös det här problemet nu genom att använda FoneDog Phone Transfer!
Lämna en kommentar
Kommentar
Telefonöverföring
Överför data från iPhone, Android, iOS och dator till var som helst utan förlust med FoneDog Phone Transfer. Som foto, meddelanden, kontakter, musik, etc.
Gratis nedladdningHeta artiklar
/
INTRESSANTTRÅKIG
/
ENKELSVÅR
Tack! Här är dina val:
Utmärkt
Betyg: 4.6 / 5 (baserat på 83 betyg)