

Av Vernon Roderick, Senast uppdaterad: January 11, 2024
Det är ingen överdrift att säga att Chrome är den mest populära webbläsaren runt om i världen. Vi använder det för alla möjliga saker som kommunikation, forskning, socialisering och många fler. Men bland alla dessa uppgifter behöver du ofta ett konto. Av den anledningen skapades Chrome AutoFyll-funktionen.
Det tillåter användare att spara sina data så att de inte behöver ange dem igen nästa gång de loggar in. Tyvärr finns det fall av Chrome AutoFill fungerar inte. I sådana fall kommer du inte att se dina referenser dyker upp i Chrome automatiskt. Du måste lägga tid på att gå in i den igen.
Lyckligtvis är Chrome AutoFill inte ett mycket vanligt problem, och av den anledningen finns det många lösningar som skapades för det. Så idag ska vi prata om hur man löser Chrome AutoFill fungerar inte.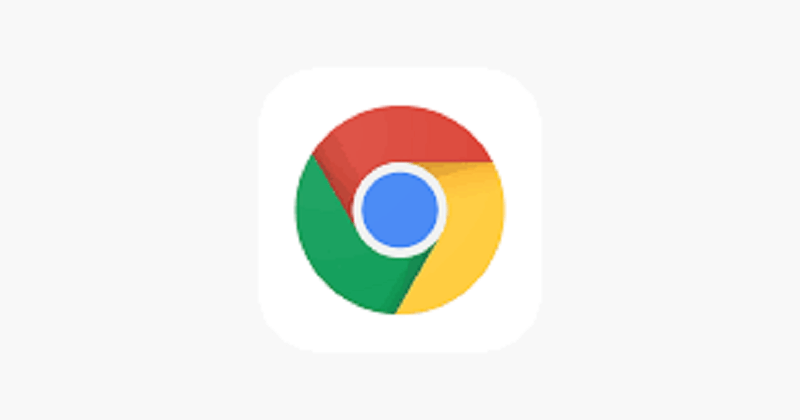
Del 1: Skillnaden mellan AutoFyll och AutoCompleteDel 2: Aktivera Chrome AutofillDel 3: Bild på Facebooks inloggningssidaDel 4: Slutsats
Före allt annat bör du först förstå hur AutoFyll fungerar, eller åtminstone vad det är. Även om det är ganska enkelt att förstå, finns det många missförstånd om hur det fungerar. Det vanligaste missförståndet är skillnaden mellan AutoFyll och AutoComplete.
Även om båda fungerar på samma sätt, är AutoFill faktiskt inte samma sak som AutoComplete, trots motsatsen. Autofyll är det som låter dig spara information på webbplatser som faktureringsinformation, inloggningsuppgifter och många fler.
Kort sagt, det fyller i formulär automatiskt så länge du redan har angett informationen tidigare på en annan webbplats. AutoComplete, å andra sidan, gör det möjligt för användare att få rekommendationer när de skriver in något i sökfälten.
Och även om AutoComplete har funnits länge, är Autofyll en relativt ny funktion. Av den anledningen kommer du ofta att stöta på problem ang Chrome AutoFill fungerar inte. Och det är därför du måste lära dig hur du åtgärdar det här problemet.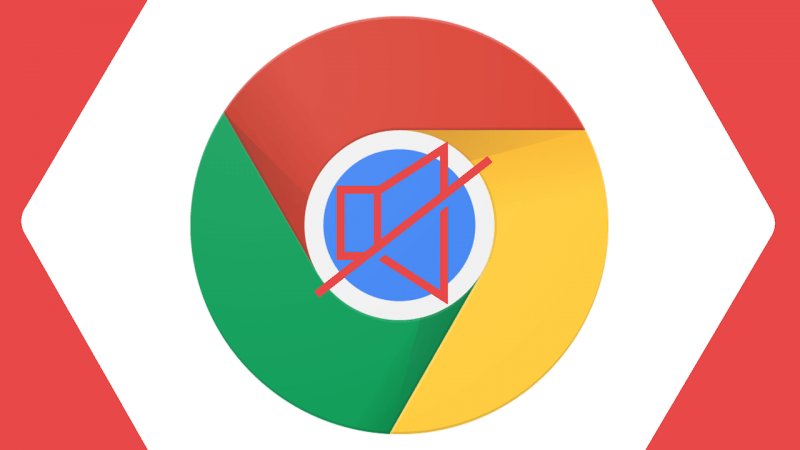
Det allra första alternativet du har är att aktivera Chrome Autofyll-funktionen. Det finns trots allt många fall där folk undrar varför Chrome AutoFill fungerar inte när det faktiskt inte finns några problem med det eftersom det helt enkelt är avstängt. Så för att undvika att slösa bort din tid med lösningar som du aldrig behövt måste du först se till att aktivera Chrome Autofyll-funktionen. Och så här kan du göra detta:
Det första steget är uppenbarligen att öppna Google Chrome webbläsare. Det skulle vara mycket bättre om du kan göra detta medan du inte har ändrat inställningarna för din webbläsare.
Nu måste du gå till inställningarna för din webbläsare. Det finns många sätt att göra detta på, men det bästa sättet är att klicka på menyikonen representeras av tre vertikalt riktade punkter i det övre högra hörnet av fönstret. Klicka sedan på i rullgardinsmenyn Inställningar. Självklart kan du också komma in krom: // settings / i webbläsarens adressfält.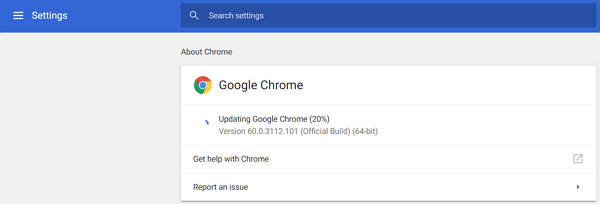
Nu kommer du att föras till Inställningar sida. Scrolla sedan ner till botten tills du ser autofyll avsnittet, även om det borde finnas överst på sidan. Här kommer du att aktivera Autofyll-funktionen för tre typer av information.
Klicka först på Lösenord och slå sedan på Erbjud att spara lösenord alternativ. Gå nu tillbaka till autofyll avsnitt, välj Betalningsmetoder, sätt sedan på Spara och fyll betalningsmetoder alternativ. Till sist, gå tillbaka till autofyll avsnittet, klicka på Adresser med mera, Välj sedan Spara och fyll i adresser.
Nu behöver du bara fylla i vilken form som helst. Det bästa exemplet på detta är Facebook-inloggningsformuläret, då kommer du att bli ombedd att spara lösenordet och e-postmeddelandet. Gå bara med på det så kommer du att kunna spara den informationen. Detsamma gäller betalningsmetoder och adresser.
Notera: När du ändrar informationen som sparades kommer du att bli ombedd att uppdatera informationen. Du kan antingen uppdatera den eller inte.
Med detta bör din autofyll-funktion vara påslagen. Naturligtvis är detta bara det första steget. Om du fortfarande stöter på att Chrome AutoFill inte fungerar kan du verkligen vara säker på att det orsakades av ett problem och inte bara av ditt misstag. I så fall bör du lära dig några fler lösningar.
För det mesta kan funktioner ha konflikter med varandra. Med tanke på att Chrome AutoFyll tekniskt sett är en funktion är det förståeligt att aktivering av ytterligare funktioner kan leda till att AutoFyll inte fungerar.
Så det finns en stor chans att Chrome AutoFill inte fungerar eftersom en funktion är aktiverad, särskilt synkroniseringsfunktionen. Hur som helst, så här kan du inaktivera Google Syncing som kanske avbryter autofyll-funktionen:
Med detta kommer synkroniseringsfunktionen att återställas till dess standardinställningar som inte har något att göra med Chrome Autofyll. Om Chrome AutoFill fungerar inte problemet kvarstår efter att ha gjort detta, då kanske det inte är en funktion som avbryter AutoFyll, utan en förlängning.
För det mesta är tillägg viktiga delar av en webbläsare. Det finns i de flesta webbläsare som Firefox, Opera, Safari och naturligtvis Google Chrome. Men trots deras användning kan tillägg också leda till många problem. Och det är därför det är värt att kontrollera om de verkligen är orsaken till Chrome AutoFill fungerar inte.
Det snabbaste sättet att göra det är att gå inkognito. Detta beror på, på Inkognito läge, tillägg är inaktiverade som standard. Så naturligtvis, om felet fortfarande kvarstår där, måste du gräva djupare på tilläggen.
Om du snabbt vill kontrollera om tillägg är problemet med Incognito, så här:
Du kan också göra det i det här tillvägagångssättet:
Kom ihåg att detta endast kommer att fungera som en tillfällig fix för Chrome AutoFill fungerar inte problem. Nu går vi till hur du permanent kan lösa problemet med förlängningar.
Även om det kan sägas att tillägg är roten till problemet, måste du ändå komma ihåg att du inte nödvändigtvis behöver ta bort dina tillägg. Du bör bara konfigurera tilläggen, och det finns många sätt att göra det. Ditt första alternativ är att stoppa tillägg först innan du försöker ta bort det.
Genom att stoppa tillägg kan du tillfälligt inaktivera dem. Om du genom att gå inkognito kontrollerade om tilläggen var problemet, skulle du kunna kontrollera vilken tillägg som är problemet om du stoppar tilläggen. Så här kan du stoppa en förlängning:
Du kan också trycka på Skift + Esc på tangentbordet som en genväg.
Om du nu hittade vilken förlängning som gör att du stöter på Chrome AutoFill fungerar inte, allt du behöver göra är att fixa det permanent genom att antingen ta bort eller inaktivera det tillägget.
Du vet nu vilket tillägg du ska inaktivera eller ta bort, men vad ska du göra mellan de två? Att ta bort ett tillägg är bara rimligt om du inte planerar att använda det tillägget igen. Men om du behöver det tillägget kan det vara bättre att bara inaktivera det.
Genom att inaktivera tillägget kommer du fortfarande att kunna använda det genom att aktivera det igen om du inte behöver funktionen Autofyll i Chrome. Hur som helst, så här kan du ta bort/inaktivera ett tillägg:
Detta avslutar hur du kan lösa problemet Chrome AutoFill fungerar inte problem förutsatt att problemet ligger på tilläggen. Nu går vi till lösningarna för när problemet ligger på ditt Google-konto.
Ibland lagras den sparade informationen från AutoFyll på din Google-konto. Så det första du måste se till att ditt Google-konto är inloggat. För att göra detta behöver du helt enkelt gå till sidan Inställningar i webbläsaren Chrome på samma sätt som du har gjort det hittills.
Kontrollera sedan, under Personer, om ett konto anges. Om inte, logga in med ditt Google-konto och kontrollera sedan om Chrome AutoFill fungerar inte problemet kvarstår fortfarande. Om så är fallet löser inte problemet att bara logga in.
I extrema fall måste du rensa alla uppgifter på ditt konto och sedan skapa ett nytt. Detta beror på att det finns fall då Google-kontot eller profilen tenderar att bli skadad, och därför tillåter det inte att några funktioner fungerar. För att radera en profil och skapa en ny måste du följa dessa steg:
Om du inte planerar att ta bort din tidigare profil är det bättre att bara lägga till en profil istället. Här är stegen för att göra det:
Detta skapar en ny profil utöver den tidigare. Kontrollera nu om Chrome AutoFill fungerar inte kvarstår fortfarande.
Precis som hur ett Google-konto kan skadas, så kan data användas. Med en skadad användardata kommer du ofta att stöta på problem inklusive Chrome AutoFill fungerar inte. Eftersom användardatan återställs när Chrome startas om är ditt första alternativ att starta om Chrome. Även om det kan låta enkelt, finns det saker du måste göra innan detta.
Om Autofyll inte fungerar bör du försöka starta om Chrome för att fixa det. Först, nära krom. Klicka sedan på Aktivitetsfältet > Starta Aktivitetshanteraren > Webbläsaren Google Chrome > Avsluta uppgift. Öppna nu Google Chrome för att se om autofyllningen fungerar.
Med detta har du framgångsrikt startat om Chrome och användardatan kommer att startas om.
På tal om användardata, det finns en viss del av användardata som indikerar vilken webbplats Chrome AutoFill kommer att fungera på. Detta kallas ofta Never Saved-sektionen. Det är där webbplatserna där Chrome AutoFill inte fungerar listas. Genom att lägga till en webbplats där, skulle det hindra AutoFyll från att fungera där.
Så din uppgift är att ta bort webbplatser därifrån, och så här kan du göra det:
Genom att göra detta tillåter du att webbplatsen använder AutoFyll-funktionen igen. Det enda problemet med detta är att det bara fungerar på lösenord och inte på data som faktureringsinformation eller adresser. Om du dock inte är på humör att rensa kan du helt enkelt återställa dina användardata till dess ursprungliga tillstånd.
Om du rensar dina webbläsardata kan funktionen Aldrig sparad raderas automatiskt. Dessutom, eftersom användardata kan skadas, är det också ett sätt att förhindra att det händer. För att göra det måste du följa dessa steg:
Med detta har du nu har rensat din webbinformation. Kontrollera nu om Chrome AutoFill fungerar inte kvarstår fortfarande. Tyvärr kommer detta också att rensa Sparade avsnitt ovanpå Aldrig sparad sektion. Oavsett vilket är ditt sista alternativ att inte bara återställa användardata, utan också inställningarna.
Som du kanske redan vet, finns alternativet Autofyll, liksom funktioner och tillägg som kan ha konflikter med det, i Inställningar. Av den anledningen, om du verkligen vill få ett slut på problemet en gång för alla, återställa inställningarna är din bästa insats. Så här kan du göra det:
Vänta tills processen är klar. Efter detta skulle webbläsaren återgå till sitt ursprungliga tillstånd. Eftersom autofyll är aktiverat som standard bör du helt enkelt fylla i ett formulär efter detta. Detta bör garantera att du inte kommer att stöta på Chrome AutoFill fungerar inte fråga ett tag.
Autofyll-funktionen är en mycket användbar funktion i alla webbläsare. Det är precis därför varje webbläsare har den här funktionen. Men det är definitivt inte perfekt. Det finns fortfarande många problem med den här funktionen.
En sådan fråga är Chrome AutoFill fungerar inte. Lyckligtvis finns det många sätt att lösa detta problem och det är vad vi har diskuterat idag. Oavsett sådana lösningar måste du fortfarande komma ihåg att hålla din Chrome-webbläsare i toppform så att du inte stöter på felen i första hand.
Lämna en kommentar
Kommentar
PowerMyMac
En allt-i-ett Mac-programvara för att rensa upp ditt Mac OS och snabba upp din Mac.
Gratis nedladdningHeta artiklar
/
INTRESSANTTRÅKIG
/
ENKELSVÅR
Tack! Här är dina val:
Utmärkt
Betyg: 4.7 / 5 (baserat på 76 betyg)