

Av Adela D. Louie, Senast uppdaterad: January 2, 2024
Ett av de vanligaste problemen som du kan stöta på när du använder Google Chrome är när du inte kan ladda ner några filer eller när Chrome-nedladdningen har fastnat vid 0 b/s. Detta är ett av de mest irriterande problemen, särskilt när vi behöver ladda ner några viktiga filer.
Denna situation kan få oss att förlora filer, så i slutet av artikeln presenterar vi också FoneDog Data Recovery, en programvara som kan återställa förlorad data, som t.ex återställa förlorad data i webbläsaren Chrome.
Gratis nedladdning Gratis nedladdning
Vi vet alla att Google Chrome är en av de mest pålitliga webbläsarna. Men det finns vissa fall där vi har några problem när det gäller att ladda ner filer från Google Chrome.
Ett av de vanligaste problemen är när Chrome-nedladdningen fastnar vid 0 b/s, vilket betyder att filen inte laddas ner alls. Vi har kommit på några olika lösningar som definitivt skulle hjälpa dig att lösa den här typen av problem.
Del 1. Varför har min nedladdning fastnat på 0 b/s? Saker att tänka på innan du fixar detDel 2. 4 effektiva sätt att fixa när Chrome-nedladdningen fastnar vid 0 b/sDel 3. Ett snabbt tips för att få tillbaka förlorad data på din dator
Nu, innan du går vidare och fixar när Chrome-nedladdningen fastnar vid 0 b/s, här är några av de saker som du måste överväga att göra först.
En annan sak som du kan göra är att kolla på den länkade sidan och sedan se om det finns fler felmeddelanden som är kopplade till problemet du har just nu med Google Chrome.
Varför har Google Chrome fastnat på 0 b/s? Några av dessa felmeddelanden är när det finns ett nätverksfel, nedladdning blockerad, virussökning misslyckades, disken full, systemet är upptaget, auktorisation förbjuden, etc. på Google Chrome.
Denna fråga liknar Chrome har fastnat på 100 när filer laddas ner. Nu, för att fixa den här typen av problem, läs igenom det här inlägget eftersom vi kommer att visa dig olika sätt att lösa det här problemet.
Här är några enkla lösningar som du kan göra för att fixa detta Chrome-nedladdningsproblem.
En lösning som du kan göra för att fixa nedladdning av Chrome som fastnat vid 0 b/s är att rensa upp historiken och cachen i din Google Chrome-webbläsare.
Här är stegen du behöver göra.
Steg 1: Fortsätt och starta Google Chrome webbläsare på din dator.
Steg 2: Från huvudsidan, klicka på ikonen med tre punkter i det övre högra hörnet av skärmen.
Steg 3: Och sedan, från rullgardinsmenyn, klicka på alternativet Fler verktyg
Steg 4: Klicka på "Rensa webbinformation..."
Steg 5: Välj alla objekt som du vill rensa.
Steg 6: När du är klar klickar du på alternativet Rensa data.
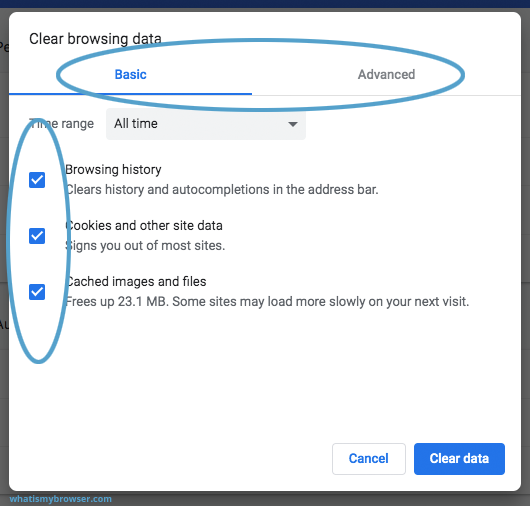
Chrome-rensningen är ett verktyg för att ta bort allt som verkar skadligt för din dator. Här är stegen att följa.
Steg 1: Starta webbläsaren Google Chrome.
Steg 2: Klicka på ikonen med tre punkter i det övre högra hörnet av din webbläsare.
Steg 3: Därifrån klickar du på alternativet Inställningar.
Steg 4: Och leta sedan efter Avancerade alternativ och klicka sedan på dem.
Steg 5: Välj alternativet Återställ och städa upp och välj sedan Rensa datorn och klicka sedan på Sök.
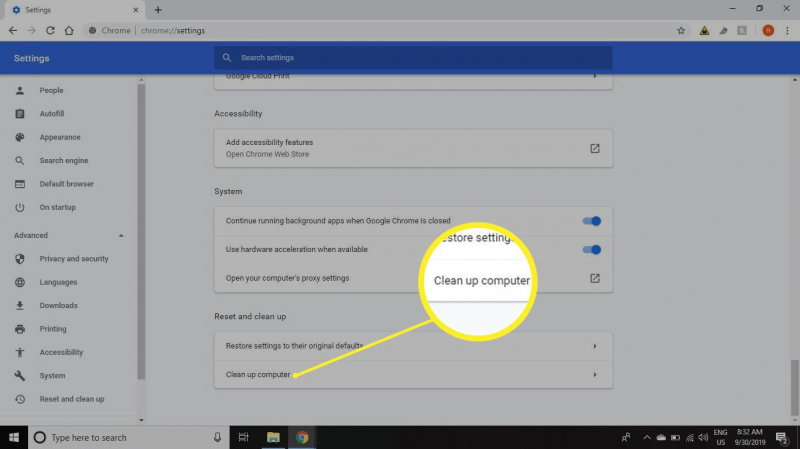
Steg 1: Klicka på ikonen med tre punkter i Google Chrome på din dator.
Steg 2: Välj Inställningar > Avancerat > Återställ och rensning > Återställ.
Steg 3: Tryck på Återställ inställningar.
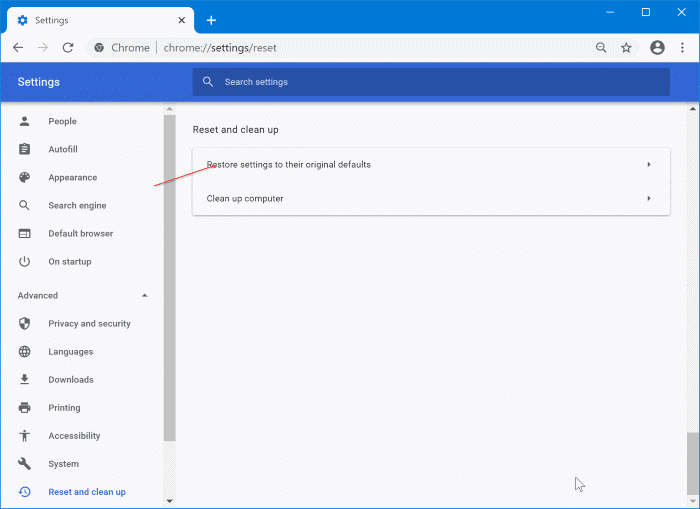
OBSERVERA: När du återställer webbläsaren Google Chrome kommer detta att ta bort alla dina fästa flikar, nya flikar och startsida. Dessutom kommer alla tillägg som du har i din Google Chrome webbläsare att inaktiveras och det kommer att ta bort dina cookies. Men å andra sidan kommer din webbläsarhistorik, bokmärken och sparade lösenord att finnas kvar.
För att fixa när Chrome-nedladdningen fastnar vid 0 bps kan du också göra så här:
Steg 1: Starta Google Chrome på din dator och gå till dess meny.
Steg 2: Klicka på Inställningar och välj sedan Visa avancerade inställningar.
Steg 3: Från fliken System, avmarkera alternativet "Använd hårdvaruacceleration".
Steg 4: Stäng din Google Chrome och starta den sedan igen. Försök sedan ladda ner filen du arbetar med.
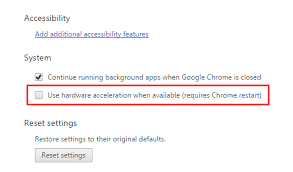
För att fixa Chrome-nedladdningen har fastnat vid 0 b/s, försök att avinstallera webbläsaren Google Chrome och installera den sedan igen. För att göra det, här är stegen som du kan hänvisa till.
Steg 1: Klicka på Windows-ikonen på din dator.
Steg 2: Klicka på Inställningar för att starta den.
Steg 3: Välj Appar > Appar och funktioner.
Steg 4: Leta efter Google Chrome och välj det.
Steg 5: Klicka på knappen Avinstallera.
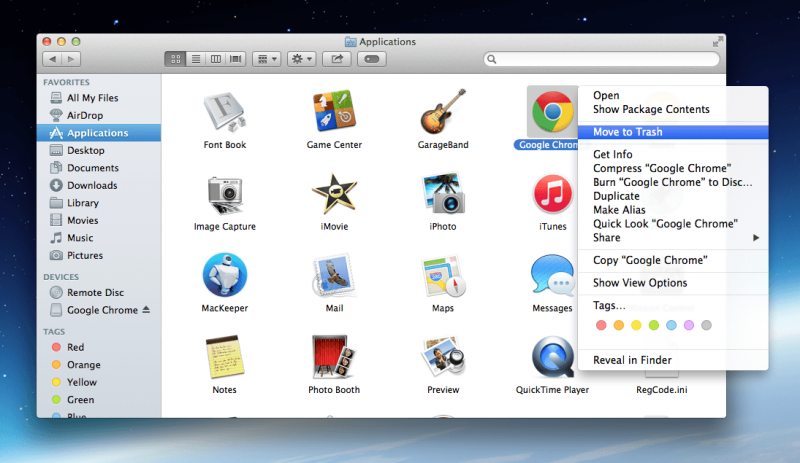
Detta är nästa sak du bör göra efter att du har avinstallerat webbläsaren Google Chrome på din dator. På så sätt kommer du att kunna ta bort alla associerade filer som följer med programmet, och samtidigt ta bort all skadlig programvara.
Steg 1: På din dator, tryck på tangenterna Windows + R och skriv sedan in "Regedit".
Steg 2: Navigera till "Dator" och gå sedan till HKEY_CURRENT_USER och klicka på Programvara.
Steg 3: Leta efter Google, högerklicka på det och klicka sedan på Ta bort.
Steg 4: Gå till HKEY_LOCAT_MACHINE och välj sedan SOFTWARE.
Steg 5: Högerklicka på Google och klicka sedan på knappen Ta bort.
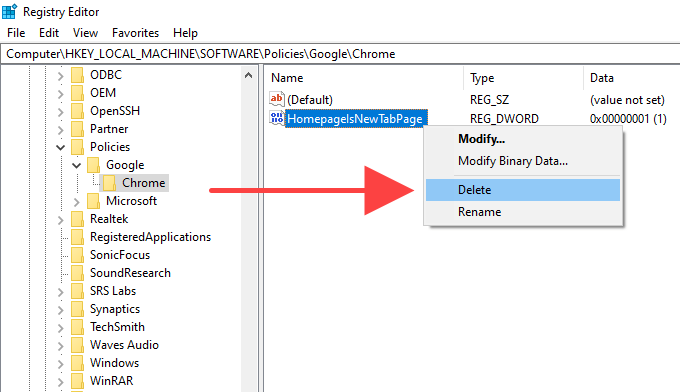
Efter att ha slutfört alla ovanstående steg har du nu avinstallerat Google Chrome på din dator. Nu behöver du bara installera det igen. Så fortsätt och starta Microsoft Store och installera Google Chrome igen
Efter det, försök att ladda ner filen som du arbetar med och se om du kunde fixa Chrome-nedladdningen som fastnade vid 0 b/s-problemet.
En annan sak du kan göra är att stänga av eventuella tillägg som fungerar som en nedladdningshanterare på din dator eftersom detta kan göra att din Chrome-nedladdning fastnar vid 0 b/s. Så för att du ska göra detta, här är stegen.
Steg 1: Kör webbläsaren Google Chrome och klicka sedan på ikonen med tre punkter.
Steg 2: Klicka på alternativet Fler verktyg och välj sedan Tillägg. Du kommer att kunna se alla tillägg i din webbläsare Google Chrome.
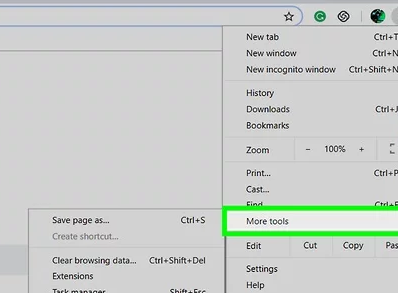
Steg 3: Stäng av alla tillägg som är relaterade till nedladdningsproblem.
Nu när du har känt till alla lösningar för att fixa Chrome-nedladdning som fastnat vid 0 b/s kan du definitivt lösa det. Men i vissa fall kan du förlora vissa data på grund av lösningar som gjorts på din dator bara för att åtgärda problemet. Nu är det här ännu en smärta i nacken när detta händer, eller hur?
Oroa dig aldrig, eftersom vi har den perfekta lösningen för detta, genom att återställa dem.
När det gäller att återställa förlorad data på din dator behöver du det mest kraftfulla och effektiva verktyget som finns. Som tur är har vi det verktyget. Det är inget annat än FoneDog Data Recovery.
Dataåterställning
Återställ raderade bilder, dokument, ljud och fler filer.
Få tillbaka raderad data från dator (inklusive papperskorgen) och hårddiskar.
Återställ förlustdata som orsakats av diskolycka, operativsystemförluster och andra orsaker.
Gratis nedladdning
Gratis nedladdning

FoneDog Data Recover är ett professionellt verktyg för att få tillbaka alla raderade data från din dator, inkluderar dina foton, e-post, ljud, dokument, videor och så mycket mer. Det är ett professionellt verktyg och samtidigt är det väldigt enkelt och lätt att använda.
Att använda FoneDog Data Recovery tar bara några få klick och dina förlorade data kommer att återställas på nolltid. Och för att visa dig hur fantastiskt, effektivt och lätt att använda det här verktyget är, här är en snabbguide för dig.
Ladda ner och installera FoneDog Data Recovery på din dator och dubbelklicka sedan på dess ikon för att starta den.
Välj typ av data som du har tappat bort på din dator under tiden du fixar det. Välj också läge av förlorad data där den lagrades tidigare.

Klicka på knappen Skanna precis under skärmen. Sedan kommer FoneDog Data Recovery att börja skanna din dator.
För skanningsprocessen finns det två sätt att skanna din dator. Den ena är Quick Scan som är standard och den andra är Deep Scan om du vill leta efter fler resultat.

OBS: Deep Scan kommer säkert att ta längre tid att slutföra men kommer definitivt att ge dig fler resultat efter att processen är klar.
När skanningen är klar kan du förhandsgranska alla skannade objekt. Härifrån kan du också välja de du vill återställa och återställa på din dator.

När du har valt alla data som du vill återställa på din dator klickar du på knappen Återställ längst ned på skärmen. Sedan startar återställningsprocessen så allt du behöver göra är att vänta på att den ska slutföras.
Folk läser ocksåVad du ska göra när Chrome-nedladdningen fastnar vid 100 (mobil/dator)11 sätt att kringgå åtkomst nekad mappfel på Windows
Det är en så irriterande situation när din Chrome-nedladdningen har fastnat vid 0 b/s eller när din webbläsare Google Chrome inte tillåter dig att ladda ner något. Tur för dig, vi har de perfekta lösningarna ovan för dig för att lösa det här problemet.
Lämna en kommentar
Kommentar
Dataåterställning
FoneDog Data Recovery återställer raderade foton, videor, ljud, e-postmeddelanden och mer från din Windows, Mac, hårddisk, minneskort, flash-enhet, etc.
Gratis nedladdning Gratis nedladdningHeta artiklar
/
INTRESSANTTRÅKIG
/
ENKELSVÅR
Tack! Här är dina val:
Utmärkt
Betyg: 4.8 / 5 (baserat på 95 betyg)