

Av Vernon Roderick, Senast uppdaterad: January 3, 2024
Varför slutför mina nedladdningar inte Google Chrome?
Vi känner alla till Google Chrome som ett säkert och säkert sätt att surfa på internet. Men det finns andra webbläsare där ute. Det som är mest avgörande med Chrome är att det är en av de snabbaste, om inte den snabbaste bland webbläsarna.
Tyvärr finns det tillfällen då det är svårt att lägga märke till detta faktum, särskilt om Chrome-nedladdningen har fastnat på 100. Å andra sidan är det inte så allvarligt att det skulle vara omöjligt att fixa detta. Innan vi går in på dess lösningar kanske det vore bättre att lära oss hur detta hände från första början.
Varför har Chrome Download fastnat på 100Fall 1: Chrome-nedladdning fastnar vid 100 på datornFall 2: Chrome Download Stuck at 100 in Mobile DeviceSlutsats
Många ställer frågan "Varför har min nedladdning fastnat på 99?" eller "google chrome-nedladdning fast vid 0 b/s".
Det finns otaliga troliga orsaker till problemet Chrome-nedladdningen har fastnat på 100. Så vi kan inte berätta den exakta orsaken till att du för närvarande stöter på problemet. Oavsett vilket, här är några av de mest troliga orsakerna till detta problem:
Om du kämpar för att hitta vilken av dessa som är boven till ditt nuvarande problem, kan det vara bättre om du bara lär dig lösningarna och provar allt.
Med det sagt, låt oss börja med lösningarna för Chrome-nedladdningen har fastnat på 100. Men först, notera att det här problemet kan hända på mobil eller dator. Låt oss börja med när det händer på din dator.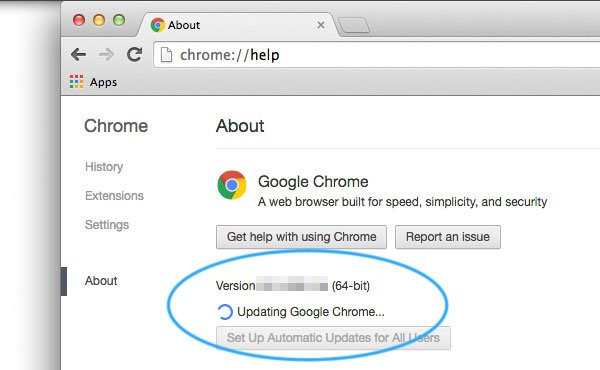
När vi använder en dator går vi ofta till webbläsaren Chrome för att ladda ner filer. Det är mycket snabbare eftersom det är direkt anslutet till internetanslutningen.
Men det kommer inte alltid att gå som du vill. Om du någonsin stöter på problemet med Chrome-nedladdningen har fastnat på 100 på din dator, här är de möjliga lösningarna:
Precis som hur du skulle fixa problem på din dator genom att stänga av och på den, kan du också fixa Chrome-nedladdningen har fastnat på 100 problem genom att pausa det och återuppta det igen.
Processen är enkel. Du behöver bara gå till sidan Nedladdningar genom detta länk. När du är där kommer du att se din nedladdning. Där klickar du på Paus knapp. Vänta några sekunder och klicka sedan på CV knappen som ersattes Paus.
Om du har tur skulle procentandelen av nedladdningen komma tillbaka till 100 % och den skulle avslutas omedelbart efter att den har återupptagits. Men i vissa fall skulle det gå tillbaka till en lägre procent.
Detta skulle naturligtvis resultera i att du väntar en längre tid, men det skulle ändå vara värt det eftersom det kommer att lösa problemet Chrome-nedladdningen har fastnat på 100 problem.
Om pausa och återuppta inte fungerade, kräver det en mer sträng lösning. Den här gången kommer vi faktiskt att stänga Chrome helt och hållet och öppna den igen.
Tryck bara på för att tvinga stänga Chrome på Windows Ctrl + Alt + Delete på ditt tangentbord och välj sedan Starta Aktivitetshanteraren. Nu under Tillämpningar, Välj krom Klicka sedan på Avsluta aktivitet.
För att tvinga stänga Chrome på Mac måste du gå till Apple-menyn och sedan välja Force Quit. Välj nu krom från listan och klicka på Tvinga avsluta alternativ. Du kan också trycka på Kommando + Alt + Escape när du är på Chrome för att enkelt tvinga stänga den.
I en händelse där tvångsstängning eller paus och återupptagande inte fungerade, kan problemet vara allvarligare än vi först trodde.
Det kan vara så att en komponent i Chrome krånglar med nedladdningsprocessen. Ett bra exempel på detta är cachen som, när den är överbelastad, bråkar med massor av Chrome-funktioner. Så här kan du rensa din cache:
Detta kommer att ta lite tid, men i slutändan kommer det att rensa din cache så att den skadas tillfälliga filer skulle raderas. Om det inte är cachen kan det vara en annan komponent i Chrome.
Den här gången kommer vi att finjustera med Chrome-tillägg. Tillägg är i grunden funktioner som kan utöka de befintliga funktionerna i Chrome. Det är mycket användbart, men ibland kan det vara skadligt. Så här kan du inaktivera tillägg:
Att inaktivera tillägg kan få enorma konsekvenser, men det är även installation av tillägg. Som sagt, vi föreslår att du är försiktig när du skaffar förlängningar eftersom det kan leda till allvarligare problem än Chrome-nedladdningen har fastnat på 100.
Vid det här laget borde du redan veta Inkognito läge som finns i alla webbläsare. Det är ett tillstånd för webbläsaren där data inte sparas automatiskt och vissa tillägg är inaktiverade.
Om du inte kan hitta tillägget som orsakar Chrome-nedladdningen har fastnat på 100 problem, då skulle detta vara en utmärkt lösning. För att öppna inkognitoläget, tryck helt enkelt Ctrl + Skift + N på tangentbordet medan du använder Chrome. Du kan också välja Nytt inkognitofönster från ikonen med tre vertikala prickar.
Så inkognitoläget fungerade inte för dig. Det bör vara säkert att anta att det inte längre är ett problem med tilläggen. Istället kan det vara att Chrome är problemet helt och hållet.
Du har massor av alternativ för att konfigurera Chrome om hela programmet är problemet. Den första är att uppdatera den, återställa dess inställningar eller installera om den. För att uppdatera Chrome och lösa problemet Chrome-nedladdningen har fastnat på 100 problem måste du helt enkelt följa dessa steg:
Om det inte finns någon uppdatering har du den senaste versionen av Chrome. I så fall har du bara möjlighet att återställa inställningarna för Chrome.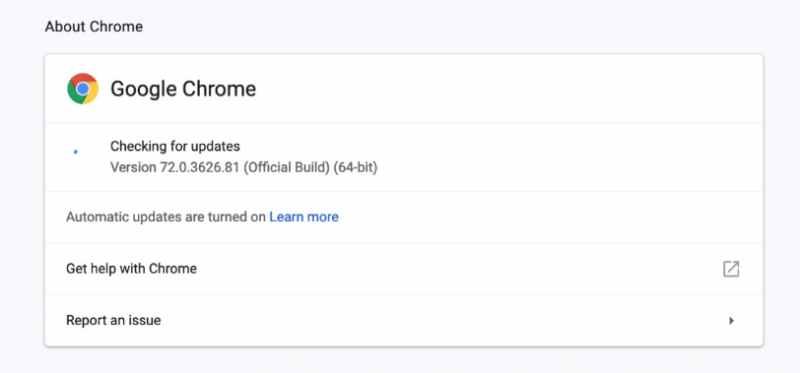
Att återställa inställningarna för Chrome skulle lösa de flesta problem, oavsett om det är mindre eller större. För att göra detta kommer du att använda sidan Inställningar igen. På vänster sida klickar du på Advanced Open water alternativ. Välj sedan Återställ och städa upp.
Välj bland alternativen Återställ inställningarna till de ursprungliga standardinställningarna. Det bör finnas ett bekräftelsemeddelande. Klick Återställ inställningar om alternativet visar sig.
Om återställningen fortfarande inte fungerade, har du inget annat val än att installera om Chrome för att lösa det Chrome-nedladdningen har fastnat på 100. Men självklart måste du avinstallera det först. Processen är annorlunda i Mac och dator.
För att avinstallera ett program i Mac, gå bara till mappen Applications och dra sedan krom till trash. För att göra detta på Windows PC, gå till din Start Meny > kontrollpanelen > Program och funktioner. Det kommer att finnas en lista med alternativ här. Leta upp och högerklicka på Google Chrome och välj sedan Avinstallera.
När du har avinstallerat programmet laddar du bara ner det igen genom att gå till det här länk. Vi föreslår också att du laddar ner en äldre version, om det är möjligt. Det beror på att äldre versioner tenderar att vara säkrare och mer felfria.
Nu när du har gjort allt borde det fixa Chrome-nedladdningen har fastnat på 100. Men tänk om det inte gjorde det och du fortfarande har fastnat till 100 % i dina nedladdningar.
Om så är fallet kanske det inte är Chrome som är problemet utan med en annan programvara. Detta är troligen det som gör ditt antivirusprogram. Mer specifikt kan ditt antivirusprogram störa nedladdningen av Chrome.
Därför rekommenderar vi att du avinstallerar antivirusprogrammet så att det inte längre kan störa dina nedladdningar. Om du inte kan göra det, inaktivera helt enkelt antivirusprogrammet även om det är tillfälligt.
Det föregående avsnittet diskuterade sätt att lösa problemet med Chrome-nedladdningen har fastnat på 100 på en dator. Tänk nu om det hände på din mobila enhet. Lyckligtvis har vi ytterligare en uppsättning lösningar. Låt oss börja med vårt första inlägg.
Först och främst måste du först kontrollera om din internetanslutning faktiskt är tillräckligt stabil för att stödja nedladdning. När allt kommer omkring kan du gå till besväret med att fixa problemet på Chrome när det i verkligheten bara är så att ditt internet suger.
För att kontrollera din signal kan du använda en nätverksanslutningskontroll. Du kan också förbättra din anslutning genom att återställa den via dina inställningar.
Om du vanligtvis använder mobildata är det förståeligt att nedladdningen inte slutförs. Istället föreslår vi att du använder WiFi för nedladdning.
Så ditt internet är bra, men varför är det Chrome-nedladdningen har fastnat på 100? I det här fallet kan det vara Chrome-appen som faktiskt är problemet och inget annat.
Först föreslår vi att du Force Stopp appen precis som du gjorde tidigare. Processen skulle dock vara lite annorlunda. Det är också annorlunda när du använder Android och iPhone.
För att tvinga sluta på Android, gå helt enkelt till din Inställningar > Tillämpningar. Välj sedan Chrome och fortsätt genom att trycka på Force Stopp.
För att göra det på en iPhone, dubbelklicka bara på hemknappen. Hitta nu Chrome och skjut den för att ta bort den från facket. Detta skulle automatiskt tvinga applikationen att stoppa.
Force Stop är mer en snabbfix så det skulle vara förståeligt om det inte fungerade. Om så är fallet kanske du vill försöka logga in på ditt Chrome-konto igen.
Detta beror på att det kan finnas en tillfällig bugg i appen. Detta kan lösas genom att logga ut och logga in igen. Återigen är det annorlunda för Android och iPhone.
För Android-användare, öppna Chrome och tryck sedan på knappen med tre punkter. Klicka nu på Inställningar > PersonerOch välj sedan Logga ut. För iPhone-användare, istället för People, kommer ditt användarnamn att visas när du har gått till Inställningar. Tryck där och välj Logga ut.
När du har loggat ut loggar du in igen med samma konto som du använde när du stötte på Chrome-nedladdningen har fastnat på 100 problem.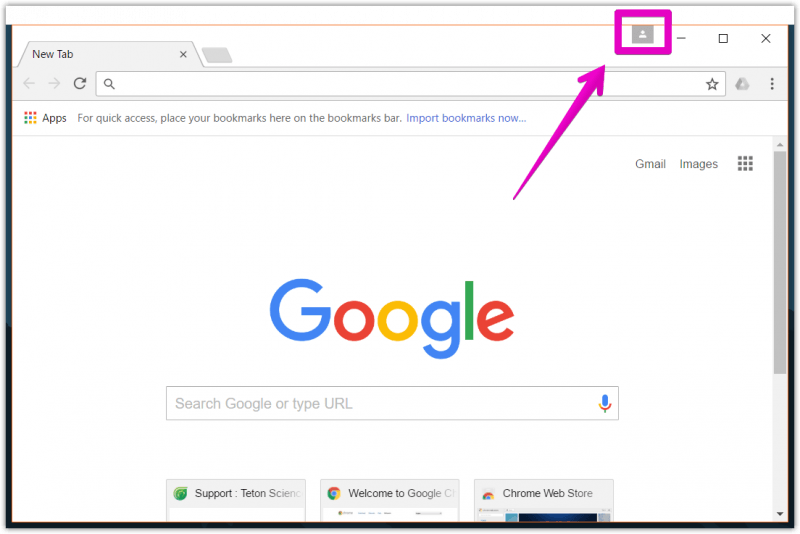
Precis som vad vi gjorde tidigare kan du också uppdatera Chrome-appen eftersom en föråldrad app kan leda till otaliga problem. För att göra detta måste du gå till din Play butik på Android eller app Store på iPhone.
Gå nu till din lista över appar och hitta Chrome. Om det finns en uppdatering bör det finnas en Uppdatering knapp. Klicka bara på den knappen för att börja uppdatera.
Om knappen för Uppdatera nu inte finns, så är din Chrome definitivt i sin senaste version. I så fall är ditt enda val nu att installera om Chrome. För att installera om Chrome måste du avinstallera det först.
Detta kan göras genom att helt enkelt dra Chrome-ikonen och sedan släppa den i papperskorgen. Gå sedan till Play Store eller App Store. Där bör du söka efter Chrome, och sedan installera det igen.
Att ladda ner filer kan vara väldigt frustrerande, speciellt om ditt internet inte är så snabbt. Du kommer att få vänta ett tag, och det skulle vara obekvämt om du har andra ärenden att sköta.
Det är därför det är särskilt jobbigt att ha att göra med Chrome-nedladdningen har fastnat på 100. När allt kommer omkring kan den återställa nedladdningsprocessen, eller ännu värre, inaktivera dig från att ladda ner filen du behöver.
Förhoppningsvis har du lärt dig hur du löser problemet Chrome-nedladdningen har fastnat på 100 problem genom denna artikel. För att förhindra att detta händer igen föreslår vi att du alltid uppdaterar Chrome och tar bort onödig data regelbundet.
Så nästa gång du möter chrome-nedladdningen som har fastnat på 0 sekunder kvar. Du fixar det snabbt.
Lämna en kommentar
Kommentar

Ananmed2023-05-06 22:22:07
Detta är mycket användbart tack
PowerMyMac
En allt-i-ett Mac-programvara för att rensa upp ditt Mac OS och snabba upp din Mac.
Gratis nedladdningHeta artiklar
/
INTRESSANTTRÅKIG
/
ENKELSVÅR
Tack! Här är dina val:
Utmärkt
Betyg: 4.6 / 5 (baserat på 78 betyg)