

Av Vernon Roderick, Senast uppdaterad: January 6, 2024
Det finns användare som helt enkelt inte är vana vid att använda Chrome utan förlängningar. När allt kommer omkring ger tillägg användarna en viss frihet och bekvämlighet när de använder webbläsare. De kan betraktas som små program som gör det lättare för dig att använda.
Det finns dock fall av Chrome-tillägget fungerar inte, och många användare har redan upplevt detta. Det är bara en tidsfråga innan du också råkar ut för en sådan situation, om du inte står inför den nu. Så idag kommer vi att prata om hur man löser detta problem. Men först, låt oss diskutera varför det här problemet uppstod från början.
Varför fungerar inte Chrome-tillägget?Lösning #1: Tvinga omstartLösning #2: Rensa cacheLösning #3: Ta bort några tilläggLösning #4: Inaktivera hårdvaruaccelerationLösning #5: Återställ inställningarnaLösning #6: Uppdatera ChromeLösning #7: Installera om ChromeSlutsats
Det har gjorts många experiment på varför Chrome-tillägget fungerar inte. Lyckligtvis finns det ett anständigt antal fynd om vad som kan vara orsaken till detta problem. Här är en titt på några av dessa anledningar:
Dessa är de vanligaste anledningarna till varför det är så Chrome-tillägget fungerar inte. Om du tror att ditt scenario tillhör ett av dessa, kanske följande lösningar skulle fungera för dig. För att börja med den här listan med lösningar kan det vara bäst att diskutera den enklaste lösningen först, och det är vad vi kommer att göra.
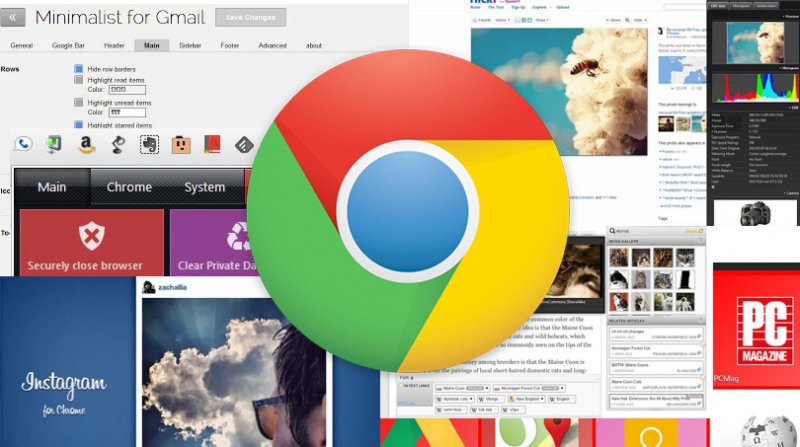
Tvinga omstart av Google Chrome skulle innebära att du måste avsluta hela programmet helt och hållet. Detta innebär att stoppa alla processer inom det programmet. Tyvärr blir det inte så lätt som många skulle tro. Du måste först komma ihåg att det inte är så enkelt som att stänga den och sedan öppna den igen. Särskilt måste du följa dessa steg:
Det kanske inte är känt för många, men Google Chrome har sin egen aktivitetshanterare så att du kan hantera flikar, tillägg och andra plugin-program. Du kan komma åt den genom att gå till de tre prickarna i det övre högra hörnet av fönstret och sedan till Fler verktyg följd av Task manager. Välj här alla tillägg och klicka sedan på Avsluta process.
När du är klar med att avsluta tillägget måste du starta om Google Chrome med ett liknande koncept. Den här gången får du tillgång till Aktivitetshanteraren i Windows genom att högerklicka på aktivitetsfältet och sedan välja Task manager. På Mac kan du gå till Apple-menyn och välj Tvinga avsluta. Välj nu krom och klicka på Tvinga avsluta på Mac eller Avsluta aktivitet på Windows.
Med detta har du framgångsrikt lärt dig hur du fixar Chrome-tillägget fungerar inte genom enkel tvångsomstart. Naturligtvis, eftersom detta är väldigt grundläggande, är din chans att lyckas liten.
Som vi har sagt tidigare, kan en skadad cache vara boven Chrome-tillägget fungerar inte. Av den anledningen kan det vara värt ett försök att försöka rensa din cache medan problemet fortfarande inte är så allvarligt. Du kan göra det med dessa steg:
På Google Chrome, gå till de tre prickarna precis som du gjorde tidigare, fortsätt till Fler verktyg och slutligen Rensa surfhistoriken.
Du kommer att tas till sidan Inställningar även om ett popup-fönster visas omedelbart. Här kan du konfigurera funktionen Rensa webbläsardata. Detta inkluderar tid och data som ska rensas. Se bara till att du inkluderar cachen och klicka sedan på Rensa surfhistoriken.
När du väl har gjort detta behöver du inte längre oroa dig Chrome-tillägget fungerar inte. Faktum är att det kanske inte finns någon anledning för dig att oroa dig för andra frågor också.
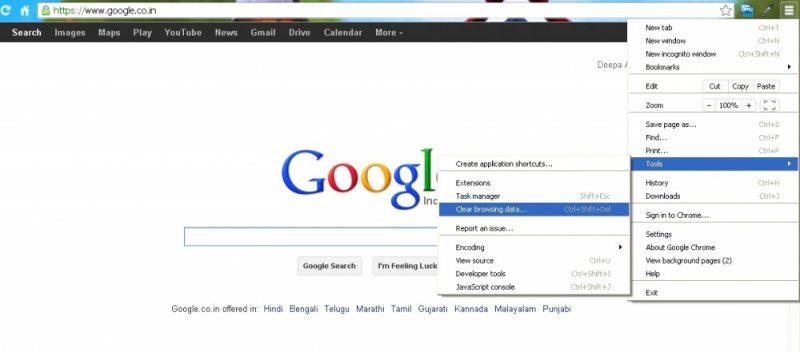
Även om det är sant att användning av extensions gör jobbet lättare för oss, betyder det inte att du alltid ska använda extensions till allt. Detta beror på att det finns tillfällen då de installerade tilläggen orsakar problem i din webbläsare. Detta gäller särskilt om en viss förlängning är inkompatibel med en annan.
Med det sagt kan du uppdatera tilläggen eller ta bort dem, men vi föreslår det senare. Hur som helst, så här kan du lösa det Chrome-tillägget fungerar inte genom att ta bort eller uppdatera tilläggen:
Först måste du öppna webbläsaren Google Chrome. När det är gjort, gå sedan till de tre prickarna i det övre högra hörnet Fler verktygoch sedan förlängningar. Detta bör ta dig till sidan för tillägg.
Det kommer att finnas en lista med tillägg på den här sidan. Du kan antingen ta bort, uppdatera eller helt enkelt titta på detaljerna för tillägget via den här sidan. Först, för att uppdatera tilläggen, måste du aktivera utvecklarläge genom att använda reglaget i det övre högra hörnet på sidan. Klicka sedan på Uppdatering i den resulterande menyraden. Detta kommer att uppdatera alla tillägg på en gång, men du kan också klicka på ta bort på varje förlängning för att ta bort dem.
Detta är sannolikt den lämpliga lösningen om du upplevt det Chrome-tillägget fungerar inte direkt efter installation av ett visst tillägg. Naturligtvis kan du inte ta bort alla tillägg, så vi föreslår att du inaktiverar dem först för att avgöra vilka som är dåliga och vilka som inte är det.
Förutom tillägg finns det även funktioner på Google Chrome som tar dig till problemet med Chrome-tillägget fungerar inte. Om du stötte på det här problemet när du gjorde en ändring av din Chromes konfigurationer kan det här vara lösningen:
Öppna webbläsaren Google Chrome på din dator. Gå sedan till den vanliga ikonen i det övre högra hörnet. Välj från menyn Inställningar. Detta tar dig till sidan Inställningar.
Vik nu ut Advanced Open water inställningar som ska finnas till vänster på sidan. Därifrån, gå till Systemkrav och här, inaktivera växeln för Använd hårdvaruacceleration om det är möjligt.
Detta är en mycket effektiv lösning eftersom den kan lösa andra problem förutom problemet med tilläggen. Men alternativt kan det också orsaka problem eftersom vissa program kräver en sådan funktion.
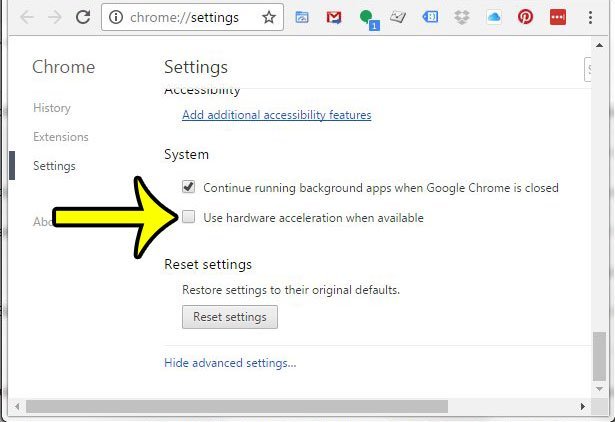
Om hårdvaruaccelerationen inte var problemet borde det finnas en annan funktion aktiverad, eller åtminstone en konfiguration som är felaktigt inställd i din webbläsare. Eftersom de ursprungliga inställningarna för Chrome är inställda så att inga problem kan uppstå måste vi återställa till fabriksinställningarna för att fixa Chrome-tillägget fungerar inte:
Precis som tidigare, gå till sidan Inställningar i Chrome genom att gå till ikonen från det övre högra hörnet av fönstret.
När du är på sidan Inställningar, gå till Advanced Open water inställningar igen. Där borde det redan vara uppenbart att du måste bege dig till Återställ och städa upp sektion. Det kommer att finnas två alternativ där, men du bör välja Återställ inställningarna till de ursprungliga standardinställningarna. Det kommer att visas ett bekräftelse popup-meddelande. Klicka bara på Återställ inställningar.
Även om detta kan lösa problemet med dina tillägg, garanterar det inte att du kommer att kunna arbeta normalt igen. Detta beror på att vissa funktioner kan upphöra att existera efter att du har återställt inställningarna. Så se till att vara försiktig när du använder denna lösning.
Om du inte vill återställa inställningarna för att lösa problemet med Chrome-tillägget fungerar inte, då kanske det bästa är att uppdatera Chrome istället. På så sätt kommer du inte att möta konsekvenserna av att återställa allt från början. Så här kan du göra detta:
Ditt första alternativ är att använda menyn som du har använt hittills för de olika lösningarna. Klicka bara på ikonerna med tre punkter, välj Hjälp, klicka sedan på Om Google Chrome. Med detta kommer Chrome automatiskt att söka efter uppdateringar och installera det om det finns några uppdateringar.
Du kan också använda ett kommando där du matar in "chrome: // settings / hjälp” i sökfältet i Chrome så att du kan komma åt hjälpsidan direkt. Återigen kommer processen att vara automatisk, du behöver bara starta om Chrome när uppdateringen är installerad.
Även om vi sa att detta är ett mer lämpligt alternativ om du vill undvika konsekvenser, betyder det inte att det inte kommer att bli några problem. Som mest kommer du inte att snabbt kunna anpassa dig till uppdateringarna, men det borde inte vara ett problem i längden.
Sist men inte minst, vi har möjlighet att installera om webbläsaren Chrome. Att installera om Chrome kan ses som en kombination av att återställa inställningarna när du uppdaterar Chrome. Detta eftersom inställningarna kommer att återgå till vad de ursprungligen var, samtidigt som du får den senaste versionen av Chrome.
Du kan installera om Chrome genom att helt enkelt avinstallera den från din dator. Du kan göra det genom att gå till din kontrollpanelen följd av Program och funktioner. Där väljer du Chrome och klickar sedan på Avinstallera. När avinstallationen är klar laddar du ner Chrome-installationsfilen igen genom att gå till Googles officiella webbplats: https://www.google.com/chrome/
Med detta kommer du att kunna installera om Chrome och förhoppningsvis lösa problemet med Chrome-tillägget fungerar inte. Kom ihåg att konsekvenserna är lika allvarliga som när du återställer dina inställningar. Du kan behöva vara försiktig när du avinstallerar Chrome om du har viktiga filer i programmet.
Det är inte lätt att hantera tilläggen i webbläsaren. Detta gäller särskilt om du har många av dem och du behöver de flesta av dem för din dagliga rutin. Tyvärr finns det tillfällen då du kommer att möta problemet med Chrome-tillägget fungerar inte.
När en sådan tid kommer måste du vara redo, och det kan du göra genom att läsa alla lösningar i den här artikeln. Förhoppningsvis skulle detta hjälpa dig med ditt nuvarande problem och även med problem som potentiellt kan uppstå i framtiden.
Lämna en kommentar
Kommentar
iOS Toolkit
3 metoder för att återställa raderade data från iPhone eller iPad.
Gratis nedladdning Gratis nedladdningHeta artiklar
/
INTRESSANTTRÅKIG
/
ENKELSVÅR
Tack! Här är dina val:
Utmärkt
Betyg: 4.6 / 5 (baserat på 92 betyg)