

Av Gina Barrow, senast uppdaterad: May 17, 2024
Google Chrome är den överlägset största och mest använda webbläsaren idag och med det ökande antalet användare råder det ingen tvekan om att du ibland upplever vissa problem som Det går inte att ansluta till Internet.
Det kan dock finnas många potentiella orsaker till varför du krom is inte ansluta till d Internet och det kan påverka både Windows- och Mac-datorer. Det kan vara en fråga om enkla anslutningsfel eller kanske något mer utarbetat som att inte kunna öppna några webbplatser på Chrome medan webbplatsen är tillgänglig i andra webbläsare som Firefox, Safari och Internet Explorer.
Vi går igenom de enklaste och snabbaste sätten att lösa ditt problem Chrome ansluter inte till internet i detta nya inlägg, så läs med för att ta reda på det!
Del 1. 5 enkla metoder för att fixa problem med att Chrome inte ansluter till internetDel 2. Så här fixar du att Chrome inte ansluter till Internet på Android och iOSDel 3. Sammanfattning
Innan du börjar felsöka din Google Chrome är det bäst att diagnostisera problemet först. Börja med att först se till att du har en stabil och utmärkt internetanslutning som kan öppna andra onlinetjänster. Om du kan göra det är du säker på att din Chrome har ett problem.
När Chrome säger ingen internetanslutning men det finns det, här är 5 metoder du kan prova:
Den enklaste felsökningen du kan göra är att avsluta Chrome och starta om den på din dator.
Om du kan komma åt Google Chrome är ditt problem nu löst annars, fortsätt felsökningen.
Ett annat alternativ för att fixa din krom som är inte ansluta till d Internet är att ändra DNS-adressen. Följ dessa steg:
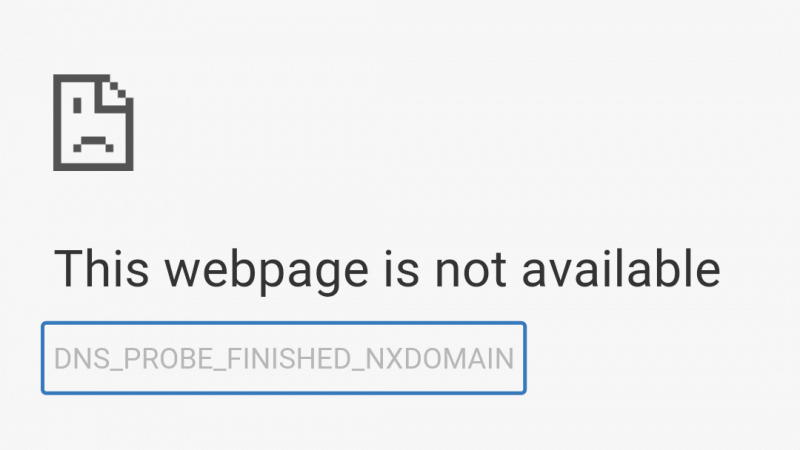
Stäng fönstret och försök öppna Google Chrome igen den här gången.
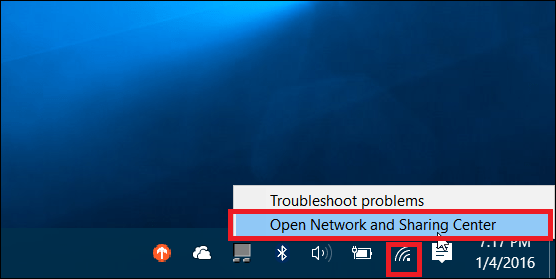
Precis som all annan programvara kan din Chrome behöva en uppdatering, anledningen till att du inte kan ansluta till internet. Oftast uppdateras Chrome automatiskt; men du kan uppdatera den manuellt genom att följa denna metod:
När du har uppdaterat din Chrome, försök att uppdatera den aktuella webbsidan du försökte komma åt.
Det här problemet uppstår också ibland efter Windows-uppdateringar och kan åtgärdas i nästa uppdatering. Om din Windows redan är uppdaterad kan du vänta på nästa uppdatering för att åtgärda det här problemet. Eller prova de andra metoderna nedan.
Om du är lite teknisk eller bekant med CMD-prompten kan du också felsöka Chrome ansluter inte till d Internet problem.
Här är den detaljerade guiden:
Efter omstart bör din chrome fungera nu.
Slutligen kan du återställa Chrome till standardinställningen för att fixa problemet med internetanslutningen.
Detta borde lösa ditt krom inte ansluta till Internet problem.
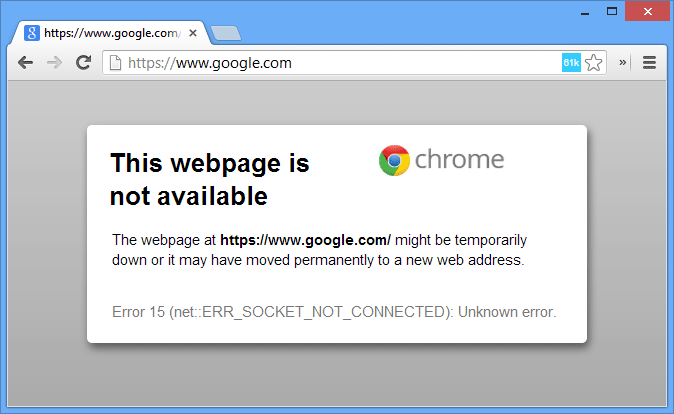
Precis som din dator kan din smartphone också uppleva samma problem med Chrome-anslutningen. Här är den definitiva guiden för hur du kan lösa det snabbt:
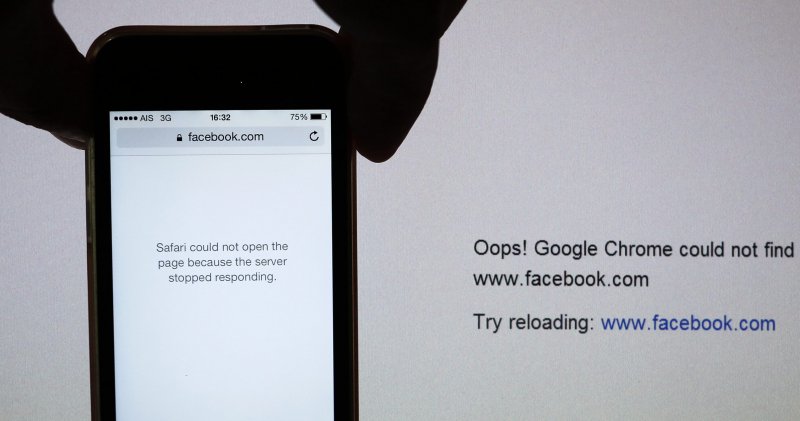
Som du vet lagrar din Android-smarttelefon cache över alla webbplatser och appar du använder för att säkerställa smidig drift. Men cacherna lagras på din enhet och äter upp ditt utrymme och kommer senare att orsaka långsamhet och andra problem. En av dem är problemet med internetuppkopplingen.
Detta bör ta bort alla cacheminne som lagras av enheten från din Chrome-app.
Om du installerar om Google Chrome-appen tar du bort alla problem du upplever eftersom det ger dig en ren app. Här är hur:
På iOS:
På Android:
Detta bör lösa Chrome-anslutningsproblemen på båda operativsystemen.
Slutligen kan du välja att återställa nätverksanslutningarna på din mobiltelefon för att inte bara åtgärda Chrome-problemet utan det övergripande internetanslutningsproblemet som din telefon står inför.
På iOS:
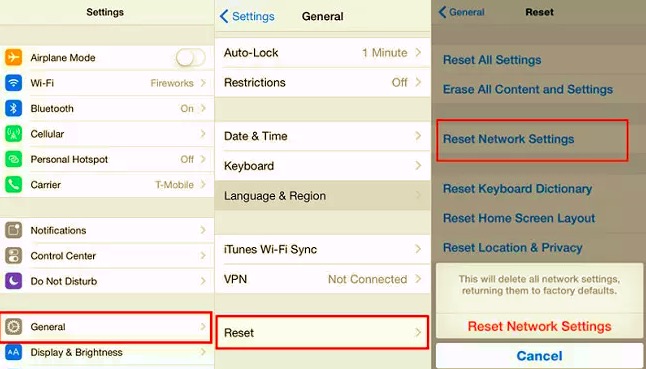
På Android:
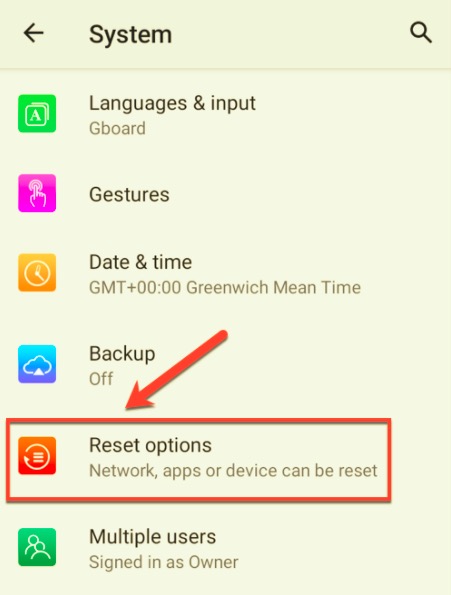
Nu när du har återställt nätverksanslutningarna bör du kunna öppna Google Chrome utan problem nu.
Fixar Google Chrome ansluter inte till internet problemet är lätt och det behövs ingen tekniker eller expert för att utföra åtgärderna. Allt du behöver är att gå igenom dessa steg som vi nämnde ovan och se vilken av dessa som fungerar bäst för dig.
Har du löst det här problemet tidigare? Kommentera stegen du har tagit!!
Lämna en kommentar
Kommentar

januari2023-04-14 11:58:42
Detta fungerade för mig. Jag provade stegen i del 1, lösning 1 och 2 och det fungerade inte. Efter att ha slutfört lösning 3 vet jag att Chrome fungerar. Tack
Telefonöverföring
Överför data från iPhone, Android, iOS och dator till var som helst utan förlust med FoneDog Phone Transfer. Som foto, meddelanden, kontakter, musik, etc.
Gratis nedladdningHeta artiklar
/
INTRESSANTTRÅKIG
/
ENKELSVÅR
Tack! Här är dina val:
Utmärkt
Betyg: 4.7 / 5 (baserat på 73 betyg)