

Av Adela D. Louie, Senast uppdaterad: January 6, 2024
Google Chrome är en av de mest populära webbläsarna som alla älskar att använda. Men trots dess popularitet och några fantastiska funktioner finns det fortfarande några problem som du kan uppstå när du använder Google Chrome. Och en av dessa frågor kan vara när Google Chrome laddar inte sidor.
Så med det har vi här de mest effektiva sätten att fixa Google Chrome laddar inte sidor. Lösningen som vi kommer att visa dig här är fixar när du använder en dator eller din smartphone.
Del 1: Åtgärda Google Chrome som inte laddar sida på mobil enhetDel 2: Åtgärda Google Chrome som inte laddar sidor på Windows och Mac-datorerDel 3: Slutsats
I vårt dagliga liv använder vi för det mesta våra mobila enheter för att vi ska kunna ansluta till andra människor eller till och med bara surfa på internet med Google Chrome eftersom det är lätt att ta med oss vart vi än är. Och, om du upplever det Google Chrome laddar inte sidor på din mobila enhet, så här är korrigeringarna du kan göra.
Den här typen av fel som du kan stöta på när du använder Google Chrome på din mobila enhet orsakas ibland av fel. Så för att du ska lösa detta, här är de saker du behöver göra.
Android-enhet
För iOS-enhet
Android-användare hade kommit på en annan lösning när de upplever att sidorna på deras Chrome inte laddas och det är genom att rensa dess cache. Så om du använder en Android-enhet och har samma upplevelse, gör bara följande steg.
För dig också rensa alla dina cacheminne och data.
För att du ska kunna rensa cacheminnet och data i din webbläsare Google Chrome.
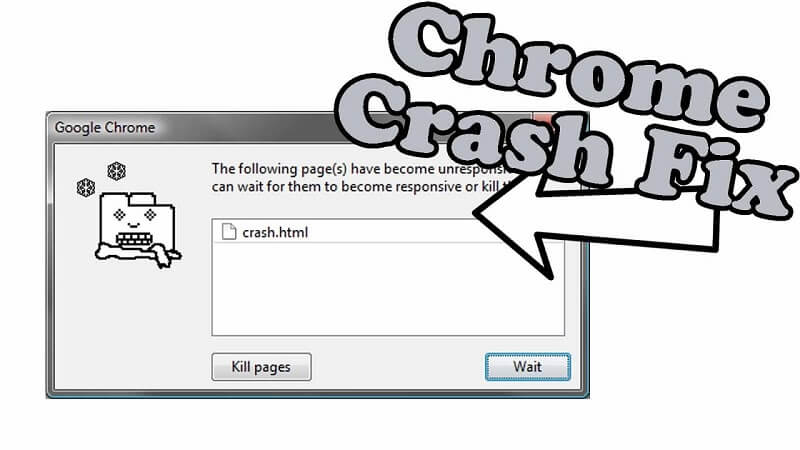
Det finns en möjlighet att med denna typ av situation kan orsaken vara på grund av din nätverksanslutning. Om du använder en Wi-Fi-anslutning kan du försöka ansluta till ett annat Wi-Fi. Om inte kan du också försöka slå på med mobildata på din enhet och kontrollera om din Google Chrome laddar sidorna nu.
En annan möjlig orsak till varför du får det här felet när du använder Google Chrome på din mobila enhet beror på dess kompatibilitet. Om du kunde uppdatera operativsystemet på din enhet men du inte uppdaterade versionen av din Chrome, så är detta vad som händer.
Så du kan helt enkelt installera om din Google Chrome från din enhet för att du ska kunna få den senaste versionen.
Faktum är att när du använder din mobila enhet för att ansluta till en Wi-Fi-anslutning sparas dess inställningar också. Så, under den längsta tiden som du gör detta, är tendensen att du har så mycket Wi-Fi-data lagrad på din mobila enhet. I det här fallet kan du helt enkelt återställa dina nätverksinställningar genom att följa stegen nedan.
För din iPhone-enhet:
För din Android-enhet:

Google Chrome är också en populär webbläsare för alla typer av datorer – oavsett om det är en Mac eller Windows PC. Men på samma sätt som de som använder Google Chrome på sin mobila enhet upplever användarna samma sak med sin dator. Och på grund av det, här är några effektiva korrigeringar som du kan göra för att lösa det här problemet.
Det första du behöver göra när du stöter på att din Google Chrome inte laddar sidor på din dator är att rensa dess webbcache och dess historik. Detta är ett måste, speciellt om du inte har kunnat göra detta ända sedan du började använda webbläsaren på din dator. Så för att göra detta, här är vad du behöver göra.
Och från den sidan, gå vidare och kolla efter webbhistoriken, cachade bilder och filer, cookies, nedladdningshistorik och annan data som du vill ta bort. Du kan också använda genvägen genom att trycka på Ctrl- eller Kommandotangenten + Alt + Delete i din Google Chrome.
Den här metoden är precis som att tvinga bort Google Chrome på din mobila enhet, utan istället göra det på din dator. På så sätt kommer du att kunna ge din dator en nystart. Här är vad du behöver göra.
För en Windows-dator:
För Mac-datorer:
Ditt problem med Google Chrome, inte laddar sidan, uppstår också om du använder en gammal version av den. Så du måste uppdatera din Google Chrome till den senaste versionen för att du ska kunna fixa den här typen av problem. Att skaffa den nya versionen kommer att ge dig fler förbättringar i att använda webbläsaren. För att göra detta, följ stegen nedan.
Vissa användare säger att en ominstallation av webbläsaren Google Chrome på sin dator hjälpte till att lösa problemet. Men innan du provar detta måste du se till att du har loggat ut ditt Gmail-konto och att du kunde synkronisera dina data som dina bokmärken och dina lösenord.
Att slå på hårdvaruaccelerationen hjälper dig att öka din surfupplevelse på din dator. Men det finns tillfällen att den här funktionen inte fungerar på vad den borde göra. Så som en rekommendation måste du förhindra att detta händer. Och med det, här är vad du behöver göra.
En annan anledning till detta problem är på grund av de plugins eller tillägg som inte är kompatibla med din Google Chrome webbläsare. Och om du inte är säker på vem av dem som är boven kan du välja att använda inkognitofunktionen i Google Chrome. Om du kunde ladda sidor med inkognito, betyder det att det finns ett plugin eller tillägg som gör att du inte laddar sidor vid vanlig surfning.
Du kan gå till aktivitetshanteraren i din Google Chrome-webbläsare och sedan stänga av dina plugins och tillägg en efter en. På så sätt kommer du att kunna veta vem av dem som är boven. Du kan också trycka på tangenterna Shift + Escape för att öppna Aktivitetshanteraren direkt i din Google Chrome.
Tyckte du att alla korrigeringar var lätta att göra? Om ja, kommer du att kunna lösa problemet med att Chrome inte laddar sidor på nolltid. Men om du inte kunde fixa det kan du behöva använda en alternativ webbläsare istället för som Internet Explorer, Mozilla Firefox eller Safari. Men du kan vara säker på att du kommer att kunna lösa detta problem på nolltid eftersom detta är ett vanligt problem.
Lämna en kommentar
Kommentar
Android Toolkit
Återställ raderade filer från din Android-telefon och surfplatta.
Gratis nedladdning Gratis nedladdningHeta artiklar
/
INTRESSANTTRÅKIG
/
ENKELSVÅR
Tack! Här är dina val:
Utmärkt
Betyg: 4.7 / 5 (baserat på 64 betyg)