

Av Vernon Roderick, Senast uppdaterad: January 10, 2024
Det finns massor av webbläsare där ute, men Chrome är överlägset den mest använda webbläsaren på marknaden på grund av dess hastighet, bekvämlighet och säkerhet.
Men precis så mycket som vi inte kan förneka att det är bäst, går det inte heller att förneka att det finns tillfällen då du stöter på problem i Chrome, ett av dem är Chrome visar inte bilder problem.
Lyckligtvis finns det många sätt att lösa detta problem. Men först, låt oss veta vad det innebär att stöta på det här problemet och hur det händer i första hand.
Varför visar Chrome inte bilder?Hur man snabbt löser Chrome som inte visar bilderslutord
Chrome att inte visa bilder är ett vanligt problem för Google Chrome-användare. Dessutom är det inte något som kommer att hända en gång i din livstid.
Därför är det avgörande att redan från början veta ursprunget till detta problem. Nedan beskrivs den troliga orsaken till att Chrome inte visar bilder:
Nu när du vet de sex huvudorsakerna till att Chrome inte visar bilder, är det kanske den bästa tiden att presentera de tio bästa sätten att lösa det här problemet. Låt oss börja med vår första lösning.
Som vi har sagt tidigare kunde Chrome ha slutat ladda bilder på grund av felaktig system- eller nätverkskonfiguration, så den snabbaste lösningen för att lösa problemet är att kontrollera alternativet Visa bilder på Internetegenskaper.
Som du kanske förväntar dig finns det faktiskt en inställning för att visa bilder i webbläsare, och i synnerhet i Chrome. Kanske är den här inställningen inaktiverad, vilket resulterar i att Chrome inte visar bilder. Så här aktiverar du den för nätverks- och internetkonfigurationen.
Detta skulle tillåta alla webbläsare och andra program att visa bilder. Det inkluderar naturligtvis Google Chrome. Men även med den här inställningen aktiverad kommer det inte att göra någon skillnad om Googles inställningar förbjuder att visa bilder.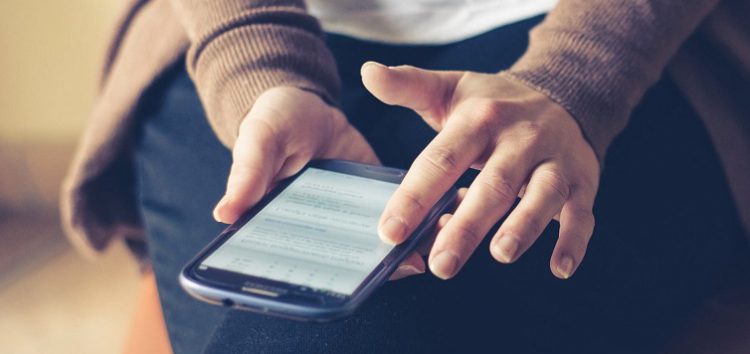
Internetegenskaperna som vi diskuterade tidigare skiljer sig faktiskt från Chrome-inställningarna. Även med en korrekt inställd internetkonfiguration kommer det inte att lösa problemet med att Chrome inte visar bilder om Chrome själv inte tillåter visning av bilder. Lyckligtvis kan du också justera med Chrome-inställningarna med dessa steg:
Detta kommer att uppmana Chrome att tillåta alla webbplatser att visa bilder. Naturligtvis kan du också använda detta för att förbjuda andra webbplatser från att visa bilder.
Vår tredje post kommer att vara den sista lösningen när Chrome-problemet med att inte visa bilder orsakas av en felaktig konfiguration. Den här gången kommer vi att prata om JavaScript-komponenten i Chrome.
JavaScript är en av komponenterna som krävs för flera Chrome-operationer. Det inkluderar att visa bilder för användarna. Med detta inaktiverat är det troligt att du inte ser bilder. Så här kan du aktivera det:
Med detta har du slutfört konfigureringen av din Chrome korrekt utan några misstag. Detta bör lösa Chrome som inte visar bilder. Om du fortfarande stöter på det här problemet är orsaken till problemet inte vad det verkar.
Istället för felaktiga konfigurationer kanske orsaken till att Chrome inte visar bilder är att det inte finns tillräckligt med utrymme på din Chrome.
I så fall är allt du behöver göra radera några filer för att göra lite utrymme. Men hur kan du veta vad du ska radera? Lyckligtvis finns det några filer som är säkra att ta bort, och det inkluderar tillfälliga filer.
Tillfälliga filer förbrukar bara lagringsutrymme på din enhet, så det är säkert att radera dem som du vill. Så här kan du göra detta:
Ett popup-fönster bör visas på skärmen som innehåller en meny med en lista över tillgängliga enheter på din dator.
Med den här metoden kan du också välja att ta bort andra filer genom att markera motsvarande kryssrutor. Vi föreslår dock att du är rationell när du tar bort filer eftersom du kan behöva dem senare.
Tillfälliga filer är inte de enda filerna som du kan ta bort för att lösa att Chrome inte visar bilder. Den här gången kommer vi att ta bort filer som är direkt från Chromes data, och det skulle vara dess webbhistorik och cache.
Cachen är inte nödvändig för driften av Chrome, men att ta bort för mycket av den kan orsaka mer skada än nytta. Lyckligtvis finns det ett sätt att ta bort endast onödig cache, och så här kan du göra det:
Detta kommer att rensa Chromes cache, skapa mer utrymme och göra det möjligt för viktigare data att lagras. Om nu dessa två metoder för att rensa upp lite utrymme inte fungerade, så kanske det inte handlar om att inte ha tillräckligt med utrymme.
Detta leder oss till en annan anledning till att Chrome inte visar bilder, och det skulle vara antivirusprogrammet, eller någon tredje part för den delen, som stör Chrome.
Som vi har sagt, om det kommer att finnas ett tredjepartsverktyg som stör Chrome, så skulle det troligen vara ditt antivirusprogram.
Det bästa du kan göra nu är alltså att ta bort antivirusprogrammet, eller åtminstone inaktivera det under tiden när du försöker fixa att Chrome inte visar bilder.
Tyvärr har vi inte de exakta stegen för att berätta hur du inaktiverar ett antivirusprogram på grund av det faktum att det finns otaliga program som denna. Oavsett vilket bör problemet lösas för dig om du inaktiverar den.
Om det inte fungerade att inaktivera antivirusprogrammet, är nästa steg att anta att allt beror på en opålitlig förlängning. Så den här gången kommer vi att inaktivera tillägg.
Detta kan vara lite svårt, särskilt om du har otaliga tillägg eftersom du kommer att göra det individuellt och manuellt. Hur som helst, så här fixar du att Chrome inte visar bilder genom att inaktivera tillägg:
Eftersom du tekniskt sett kommer att göra trial-and-error-processen på den här, kan det ta lite tid. Men tänk om du kan göra allt på en gång?
Den tidigare metoden kan vara mycket tidskrävande. Vad mer är, om tilläggen inte är problemet, skulle du ha slösat bort din tid.
Lyckligtvis kan du enkelt inaktivera alla tillägg med ett klick. På så sätt kan du verkligen se till att Chrome inte visar bilder verkligen beror på en förlängning. För att göra detta kommer vi att använda inkognitoläget. Så här använder du det:
Om problemet fortfarande inte försvann beror problemet troligen inte på att du har ett inkompatibelt tillägg. Så vad är problemet här?
Ibland försöker du åtgärda problemet genom små saker som komponenter, konfigurationer, tillägg och sådant. Du bör dock också anta att det orsakas av Chrome själv.
För att åtgärda problemet måste vi alltså reparera Chrome. Det finns tre sätt att göra detta, inklusive återställning, uppdatering och ominstallation.
Eftersom återställning är det enklaste, låt oss börja med det. Vad du behöver veta nu om återställning är att det skulle återställa dina inställningar till standardinställningarna. Så här kan du göra detta:
Det är så du kan återställa inställningarna för Chrome. Nu skulle det vara mycket enklare att uppdatera. Du måste helt enkelt gå till Om Chrome så uppdateras den automatiskt.
När det gäller att installera om det, avinstallera det först från Kontrollpanelen > Program och funktioner. Där väljer du Chrome och klickar sedan på Avinstallera. När du har avinstallerat den installerar du den igen genom detta länk. Detta bör lösa problemet med att Chrome inte visar bilder.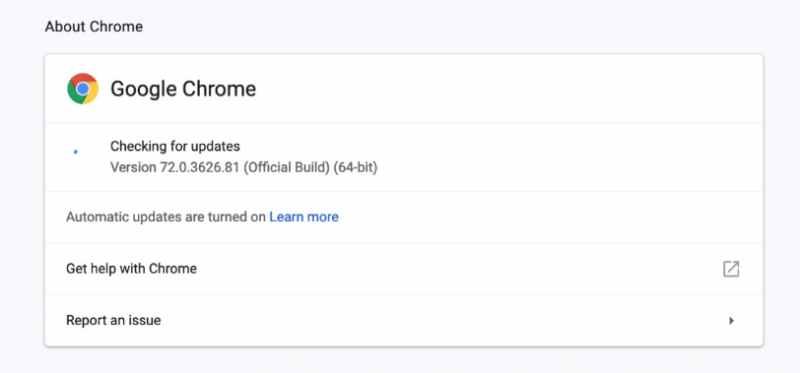
Chrome är definitivt värt att använda, trots alla dess brister. När allt kommer omkring utvecklas det kontinuerligt och sådana brister kommer att tas bort uppdatering efter uppdatering. Du bör dock inte lita på dessa uppdateringar för mycket.
Därför föreslår vi att lösa Chrome visar inte bilder fråga dig själv med lösningarna som vi har beskrivit i den här artikeln. Förhoppningsvis borde detta räcka för att ta dig ur problem för det mesta.
Lämna en kommentar
Kommentar
PowerMyMac
En allt-i-ett Mac-programvara för att rensa upp ditt Mac OS och snabba upp din Mac.
Gratis nedladdningHeta artiklar
/
INTRESSANTTRÅKIG
/
ENKELSVÅR
Tack! Här är dina val:
Utmärkt
Betyg: 4.7 / 5 (baserat på 99 betyg)