

Av Vernon Roderick, Senast uppdaterad: January 6, 2024
Föreställ dig att du är otroligt uppslukad av det du gör just nu, då Chrome-sidan svarar inte felet träffar dig plötsligt. Tyvärr har du bara två alternativ, vänta på att den ska vara responsiv igen eller omedelbart döda sidan och öppna den webbplatsen igen. Du kanske spelar spel och du är i det avgörande ögonblicket. Eller så jobbar du på ett företag och behöver slutföra arbetet.
Hur som helst kommer du att bli avbruten. Ännu värre, du kan till och med bli tvungen att göra jobbet om igen. Dessutom kan du inte undvika sådana händelser med tanke på att det finns många orsaker till detta fel. Vad ska du göra för att minimera skadorna från Chrome-sidan svarar inte fel? Det är vad vi kommer att prata om i den här artikeln. Hur du kan minimera dina chanser att stöta på felet och hur du hanterar det när det väl inträffar.
Lösning #1 för föråldrad Google ChromeLösning #2 för inaktivera tilläggLösning #3 för att skapa en ny profil för att fixa detLösning #4 för att begränsa hårdvaruaccelerationSlutsats
Om du ska stöta på Chrome-sidan svarar inte fel, det första som kommer att tänka på är en föråldrad webbläsare. Uppenbarligen uppdateras korrigeringen för detta Google Chrome.
Detta kommer att vara en snabb lösning. Du behöver bara följa dessa steg:
Detta är en snabb lösning, men ofta kommer du att upptäcka att din Google Chrome webbläsaren är faktiskt uppdaterad eftersom den inte visar något efter att ha letat efter uppdateringar. Om så är fallet är din bästa insats att välja en annan lösning.
Ibland är felet inte exakt orsakat av Google Chrome sig. Det är faktiskt tilläggens fel, och det är precis vad du behöver fixa.
Tillägg som annonsblockerare och oftare har virus eller åtminstone ett program som hindrar webbläsarens funktion. Här är en titt på hur du kan inaktivera tillägg: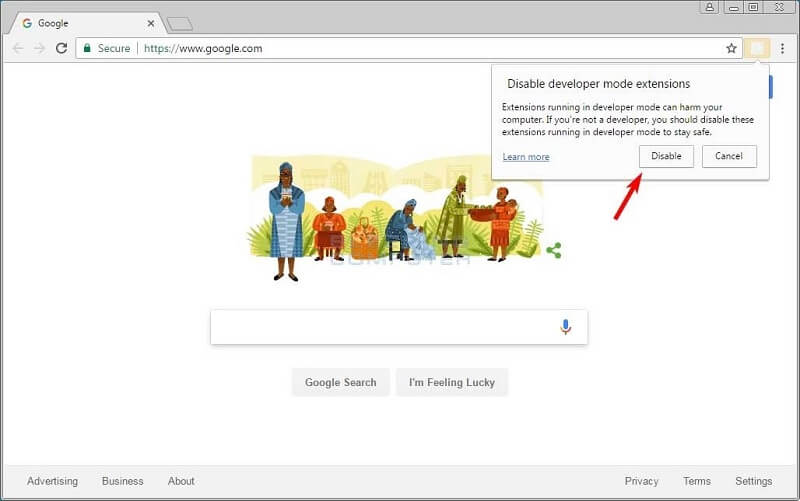
Denna process är en fråga om försök och misstag. Du måste ha tålamod bara för att inaktivera tillägget en efter en för att se vad som orsakar felet. Om du har inaktiverat alla tillägg som finns och fortfarande får samma fel, kan det vara dags för en annan åtgärd.
Denna Chrome-sidan svarar inte felkorrigering är detsamma som att installera om en programvara, men den här gången är det du ändrar en webbläsarprofil. Återigen, det är inga svårigheter att göra detta och du måste bara följa vissa steg:
När du har skapat en ny profil startar du om din webbläsare. Detta för att säkerställa att effekterna redan har skett.
Syftet med detta är att starta om inställningarna för Google Chrome till standard samtidigt som bokmärken, tillägg och fler potentiellt problematiska komponenter tas bort. Om detta fortfarande inte fungerade har vi fortfarande en korrigering till på felen.
En av orsakerna till Chrome-sidan svarar inte fel är för mycket arbetsbelastning på datorn. Och en av anledningarna till att detta händer är hårdvaruacceleration, en funktion som erbjuds av Google Chrome.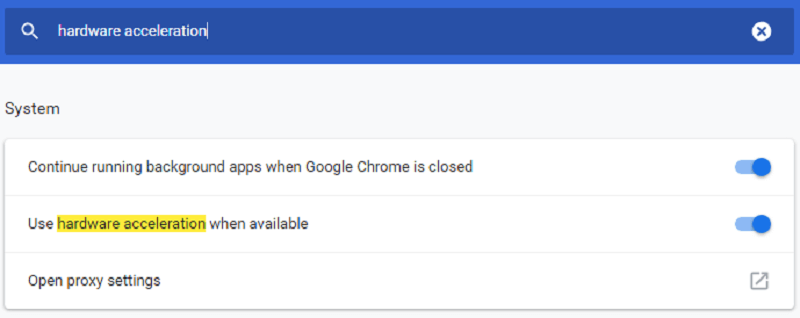
Och som du kanske redan har gissat, innebär denna fix att inaktivera hårdvaruaccelerationsfunktionen för att se till att du inte lägger till arbetsbelastning i onödan. Så här kan du göra detta:
När den är inaktiverad måste du stänga webbläsaren och öppna den igen. Detta är en bra fix när Chrome-sidan svarar inte fel inträffar på grund av för många öppna flikar. Detta beror på att det är för mycket arbetsbelastning i din webbläsare.
Att se Chrome-sidan svarar inte fel är en smärta. Du måste antingen vänta i hela timmar eller helt enkelt döda sidan och göra ditt arbete om igen.
Oavsett vilket gör du det fortfarande svårare för dig och din dator. Det är därför vi pratade om orsakerna till Chrome-sidan svarar inte fel och även hur man åtgärdar dem.
Trots detta fel kan vi fortfarande inte förneka effektiviteten av Google Chrome för vårt arbete, våra studier och mer. Så i stället för att skälla när vi ser felet, är det bättre om vi hittar ett sätt att åtgärda framtida problem.
Lämna en kommentar
Kommentar
PowerMyMac
En allt-i-ett Mac-programvara för att rensa upp ditt Mac OS och snabba upp din Mac.
Gratis nedladdningHeta artiklar
/
INTRESSANTTRÅKIG
/
ENKELSVÅR
Tack! Här är dina val:
Utmärkt
Betyg: 4.0 / 5 (baserat på 4 betyg)