

Av Vernon Roderick, Senast uppdaterad: July 7, 2021
E-post är en vanlig metod som vi använder för att utbyta meddelanden på elektronisk väg till andra människor. Ett e-postmeddelande kan innehålla bilder, texter, bilagor och andra filer som vi skickar eller tar emot från andra användare. Därför är det nödvändigt att veta vilken verktyg för e-postreparation är tillgängliga. Ett flitigt använt applikationsprogram för e-posthantering är Microsoft Outlook som är en del av MS Office-paketet.
Med den kan vi lagra och hantera våra e-postmeddelanden, kontakter, uppgifter, kalendermöten och andra föremål. Det finns dock tillfällen som vi stöter på problem med våra e-postmeddelanden som skadade, förlorade eller raderade filer orsakade av ett antal orsaker. Här är några metoder för att återställa raderad e-post Outlook, kan du klicka på den för att lära dig mer om den.
I den här artikeln kommer vi att diskutera de olika e-postreparationsverktygen som kan användas för att reparera och återställa dina korrupta och skadade Outlook-datafiler.
Del 1. Rekommenderade steg innan du kör e-postreparationsverktygetDel 2. Reparationsverktyg för e-post med hjälp av reparationsverktyget för inkorgen (Skanna PST) Del 3. Gratis e-postreparationsverktygDel 4. Sammanfattningsvis
Det här avsnittet innehåller rekommenderade processer som du kan följa innan du klickar och kör e-postreparationsverktyget. Olika problem kan uppstå från din MS Outlook-app, till exempel skadade filer, programmet stängs plötsligt, fryser och kraschar hela tiden eller svarar inte. De vanligaste orsakerna till dessa problem kan bero på hot mot skadlig programvara, plötsligt strömavbrott, lågt minne, föråldrad appversion, konflikt med ett antivirusprogram och andra applikationer; filen har använts av ett annat program, formateringsfel, konflikt med tillägg och många andra.
Oavsett orsaken måste du återställa din Outlook-app och återställa dina Outlook-datafiler. Se till att skapa en säkerhetskopia av dina Outlook-filer (pst, ost) innan du kör verktyg för e-postreparation.
Gör först och främst en omstart av Microsoft Outlook-appen. Eller så kan du göra en omstart av din dator.
Steg 01: Avsluta Outlook-processen genom att gå till aktivitetsfältet. Högerklicka och välj Task manager.
Steg 02: Gå till Processer fliken och hitta Microsoft Outlook.
Steg 03: Högerklicka på ansökningsprocessen och välj Avsluta aktivitet.
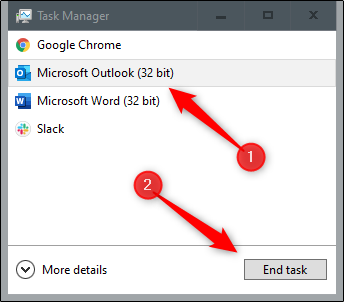
Om du startar om din dator löser du de flesta problem på din enhet, till exempel programvarurelaterade problem. Denna process kommer att rensa och återställa minnesstatusen för din enhet för att få den att fungera snabbare och bättre.
Steg 01: På din Windows-dator, tryck och håll ned CTRL+ALT+DELETE tangenterna samtidigt tills listan med alternativ visas.
Steg 02: Klicka på den nedre delen av skärmen Effekt knapp.
Steg 03: Klicka Omstart från listan som dyker upp. Din dator kommer att starta om. Vänta tills den är klar med omstarten och starta MS Outlook-applikationen igen.
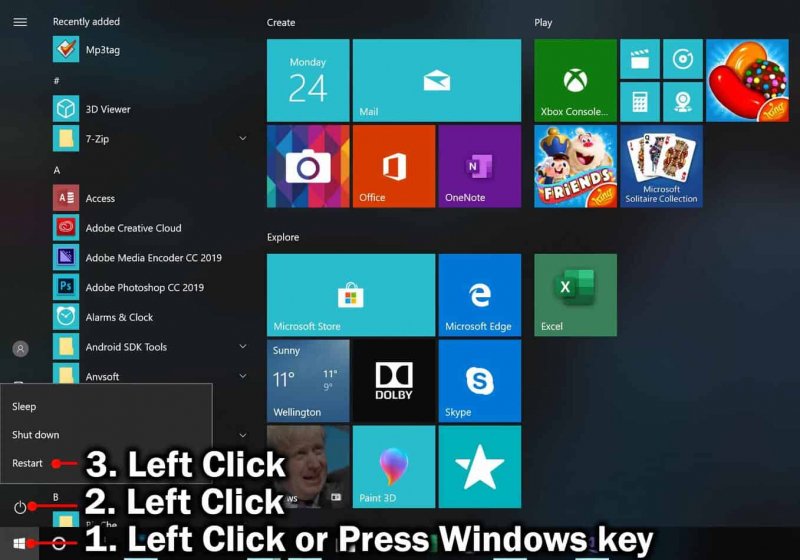
Så här rensar du upp tillfälliga data i din dator:
Tempdata kan ta en hel del utrymme i din dator så du måste rensa upp dem regelbundet.
Steg 01: Tryck och håll Fönsterlogotyp + R för att starta dialogrutan Kör.
Steg 02: Dialogrutan Kör visas. Skriv in temp i rutan Öppna och tryck ange eller klicka OK.
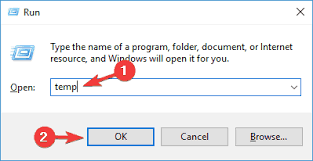
Steg 03: Klicka på Fortsätt när du tillfrågas om administratörsåtkomst. Välj alla filer och mappar i Temp-mappen. Tryck på som en genväg CTRL + A nycklar.
Steg 04: Tryck på Radera för att radera alla tillfälliga data i mappen som automatiskt skickas till papperskorgen. Eller högerklicka på de valda filerna och välj Radera från listan.
Steg 05: Starta MS Outlook-appen igen.
Försök att köra programmet i säkert läge för att isolera problemet och kontrollera om tilläggen kan orsaka problemet.
Steg 01: Tryck och håll Fönsterlogotyp + R tills dialogrutan Kör öppnas.
Steg 02: Dialogrutan Kör visas. Ange i rutan Öppna outlook.exe /safe.
Steg 03: Tryck på ange eller klicka OK.
Steg 04: MS Outlook körs i säkert läge. Kontrollera om problemet är löst när startprogrammet eller tilläggen förbigås i säkert läge.
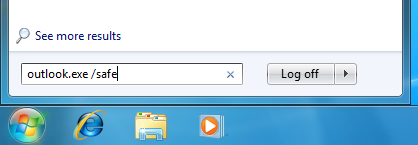
För att köra appen i normalt läge, avsluta programmet och starta appen igen.
Det här avsnittet innehåller steg-för-steg-instruktioner om hur du kör ett e-postreparationsverktyg om de tidigare metoderna inte löser problemet. Inbox Repair Tool är ett inbyggt program som installeras tillsammans med MS Outlook-applikationen.
Verktyget kommer att skanna och reparera dina Outlook-datafiler för eventuella problem, men det kan inte garantera att det kan reparera alla problem som det hittar.
Steg 01: Stäng MS Outlook applikation (om den är öppen).
Eller så kan du avsluta Outlook-processen i Task manager. Gå till Processer fliken och hitta Microsoft Outlook. Högerklicka på ansökningsprocessen och välj Avsluta aktivitet.
Steg 02: Visa de dolda filerna och mapparna. Gå till Start menyn och starta Kontrollpanel.
Steg 03: Klicka på Alternativ för File Explorer or mapp~~POS=TRUNC.
Steg 04: Klicka på Visa fliken.
Steg 05: Under Avancerade inställningar, gå till Dolda filer och mappar.
Steg 06: Välj alternativet Visa dolda filer, mappar och enheter.
Steg 07: Navigera till installationsmappen för Microsoft Office i File Explorer för att hitta Reparationsverktyg för inkorgen (scanpst.exe). Vanliga sökvägsplatser för MS Office kan vara något av följande:
< enhet>\Program Files(x86) \Microsoft Office \Office
< enhet>\Program Files(x86) \Microsoft Office \root \Office
< enhet>\Program Files \Microsoft Office \Office
< enhet>\Program Files \Microsoft Office \root \Office
< enhet>:\Program Files \Common Files \System \Map i\1033\
< enhet>:\Program Files \Common Files \System \MSMAP I\1033
Eller så kan du söka efter verktyget scanpst.exe manuellt i Filutforskaren.
Steg 08: Dubbelklicka för att öppna scanpst.exe verktyg.
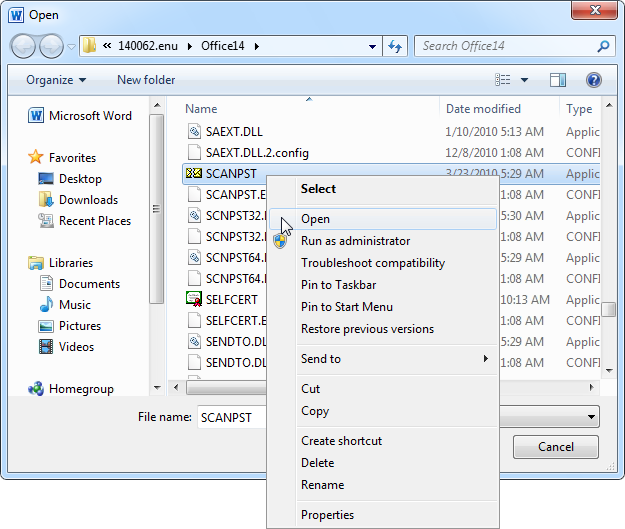
Steg 09: Leta upp Outlook-datafilen (ost, pst) som du vill reparera. Klick Bläddra.
Steg 10: Navigera till platsen för Outlook-datafilen och välj filen som ska skannas. Vanliga filplatser kan vara en av följande:
< drive>:\Users \
< drive>:\Users \
< drive>:\Documents and Settings \
< drive>:\Users \
< drive>:\Users \
Steg 11: Klicka på Start knappen för att börja med att skanna Outlook-datafilen efter eventuella problem. Vänta tills dataskanningen är klar.
Steg 12: Om det finns fel, klicka på Reparera knapp. Se till att markera alternativet Gör en säkerhetskopia av den skannade filen innan du reparerar för att skapa en säkerhetskopia av data om problem uppstår. Vänta tills reparationsprocessen är klar.
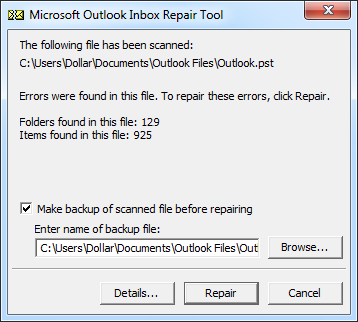
Du kan köra Reparationsverktyget för Inkorgen flera gånger för att få en fullständig reparation av din Outlook-fil.
Om reparationsverktyget för Inkorgen inte kan hittas, försök att köra reparationsprogrammet:
Steg 01: Starta på din dator kontrollpanelen.
Du kan starta programmet via Start-menyn eller sökrutan i aktivitetsfältet.
Steg 02: Gå till Appar och funktioner or Program och funktioner (i tidigare versioner).
Steg 03: Leta upp och välj Microsoft Office från listan över program.
Steg 04: Högerklicka på programmet och klicka Ändra or Ändra.
Steg 05: MS Office-dialogrutan visas. Klick Reparera från listan över alternativ.
Steg 06: Välj alternativet för hur du vill reparera dina Office-program.
Steg 07: Klicka på Reparera knapp.
Steg 08: Följ instruktionerna för att fortsätta. Vänta tills reparationsprocessen är klar. Starta MS Outlook igen för att kontrollera.
Du kan också försöka installera om programmet. Detta kommer också att få de senaste uppdateringarna av applikationen. Avinstallera först applikationsprogrammet och installera sedan en uppdaterad version:
Steg 01: Starta på din dator kontrollpanelen.
Du kan starta programmet via Start-menyn eller sökrutan i aktivitetsfältet.
Steg 02: Gå till Appar och funktioner or Program och funktioner (i tidigare versioner).
Steg 03: Leta upp och välj Microsoft Office från listan över program.
Steg 04: Högerklicka på programmet och klicka Avinstallera.
Steg 05: Följ instruktionerna för att fortsätta. Vänta tills programmet har avinstallerats.
Steg 06: Kör Office-installationsfilen för att installera programmet. Om den inte är lagrad på din dator eller disk kan du ladda ner en från Microsofts webbplats.
Steg 07: Följ instruktionerna för att fortsätta. Vänta tills programmet har installerats framgångsrikt. Starta MS Outlook igen för att kontrollera.
Steg 01: Starta om Microsoft Outlook app. Återställ de reparerade objekten i din Outlook.
Steg 02: Aktivera mapplistan eller tryck CTRL+6 tangenter som en genväg.
Steg 03: De återställda personliga mapparna kommer att visas. Den försvunna och hittad mappen innehåller de återställda objekten från inkorgsreparationsverktyget.
Steg 04: Skapa en ny PST-fil för att överföra de återställda objekten till den nya PST-filen.
Gå till Fil menyn och välj sedan Info.
Steg 05: Klicka på Kontoinställningar knapp.
Steg 06: Gå till Kontoinställningar.
Steg 07: Klicka Datafiler och klicka sedan på Lägg till.
Steg 08: Ange ett nytt filnamn för Outlook PST-filen.
Steg 09: Klicka OK.
Steg 10: Flytta de återvunna föremålen från Lost and Found genom att dra objekten till den nya PST-filen.
Steg 11: Kontrollera att de återställda objekten har flyttats och är tillgängliga i den nya PST-filen.
Hur man återställer de saknade föremålen från Outlook-säkerhetskopian:
Steg 01: Navigera till platsen för PST-filen. Det är också här backupfilen (.bak) lagras under tiden din Outlook-datafil har reparerats.
Steg 02: Kopiera säkerhetskopian. tryck på CTRL + C eller högerklicka på filen och välj Kopiera.
Steg 03: Klistra in säkerhetskopian. tryck på CTRL + V eller högerklicka på filen och välj Klistra in.
Steg 04: En kopia av säkerhetskopian skapas. Byt namn på säkerhetskopian till .bak.pst. Högerklicka på filen och klicka Byt namn eller tryck på F2 nyckel.
Steg 04: Tryck ange för att spara det nya filnamnet för säkerhetskopian.
Steg 05: Starta MS Outlook ansökan.
Steg 06: Gå till Fil meny.
Steg 07: Klicka på Öppna och exportera fliken i den vänstra rutan.
Steg 08: Till höger klickar du på Import / Export knapp.
Steg 09: Import- och exportguiden visas. Välj Importera från ett annat program eller en fil i listan över åtgärder som ska utföras.
Steg 10: Klicka Nästa att fortsätta.
Steg 11: Välj i listan över filtyper att importera från Outlook-datafil (.pst).
Steg 12: Klicka Nästa att fortsätta.
Steg 13: Klicka Bläddra för att välja platsen för säkerhetskopian som ska importeras.
Steg 14: Välj från listan med alternativ hur du vill att backupfilen ska importeras.
Steg 15: Klicka Nästa att fortsätta.
Steg 16: Välj mappen att importera från samt de andra alternativen och filtret.
Steg 17: Klicka Finish. Kontrollera att de saknade objekten har återställts och importerats till Outlook.
Det här avsnittet listar exempel på gratis verktyg för e-postreparation som du kan försöka köra för att reparera skadade eller skadade Outlook-datafiler.
Detta verktyg fungerar i både Windows och Mac OS. Det kan reparera skadade Outlook-filer (PST) och återställa förlorade eller raderade Outlook-objekt.
Fördelar: SysTools Outlook Recovery kan också dekryptera och ta bort kryptering, söka i PST-filer och göra selektiv export av filer.
Nackdelar: Dess gratis testversion är begränsad till upp till 25 filer per mapp när du exporterar PST-filer till andra format och importerar dem till brevlådan. Den fullständiga versionen börjar på $49.
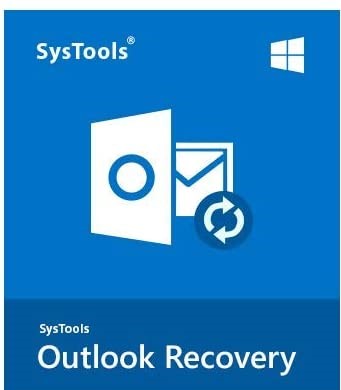
Detta e-postreparationsverktyg är tillgängligt i en gratis testversion för Windows som reparerar skadade och skadade Outlook-datafiler som PST och OST. Den stöder alla Outlook-versioner.
Fördelar: iMyFone ScanOutlook kan också exportera filen i olika format och återställa raderade Outlook-objekt med en snabb sökning, automatisk lokalisering av filer och avancerade reparationslägesfunktioner.
Nackdelar: I sin kostnadsfria testversion är återställning inte tillgänglig utan endast reparation och förhandsgranskning av filer på ett begränsat antal filer. Programvarupriset börjar på $39.95 för reparation och återställning av obegränsade filer.
Detta verktyg som är tillgängligt i den kostnadsfria testversionen kan reparera skadade och korrupta Outlook-filer (PST) och återställa raderade meddelanden och bilagor.
Fördelar: Kernel for Outlook PST Repair kan också reparera krypterade och lösenordsskyddade filer, arkivera PST-filer och exportera filer till andra format.
Nackdelar: Dess gratis testversion är begränsad till upp till 25 filer per mapp att spara till PST-filer. Den fullständiga versionen börjar på $69.
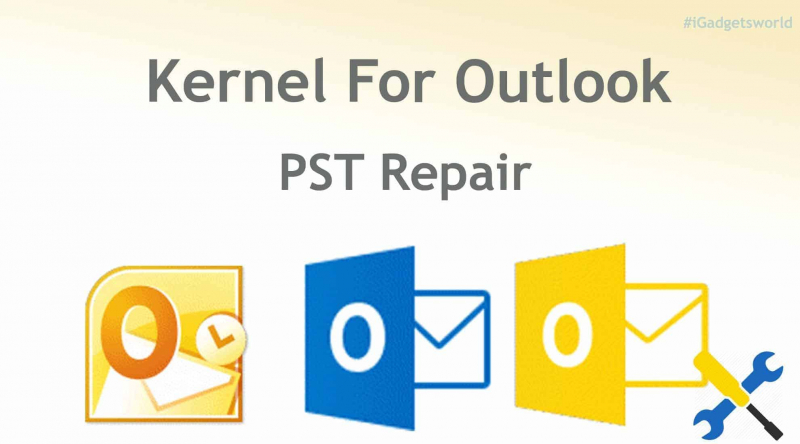
De flesta av programvaran som rekommenderas ovan kräver pengar, om du vill veta mer om gratis nedladdning av programvara för e-poståterställning för Outlook, den här artikeln är definitivt för dig.
Folk läser ocksåHur man återställer raderade e-postmeddelanden i Gmail från ditt kontoEn guide till Hotmail-e-poståterställning 2020
De flesta använde e-post för att kommunicera meddelanden mellan olika användare var som helst på elektronisk väg. Det uppstår dock problem som kommer att resultera i korrupta, skadade eller förlorade e-postmeddelanden. Med tanke på de viktiga data som lagras i våra e-postfiler måste vi återställa dessa filer och återställa dem till Outlook. Med hjälp av e-postreparationsverktyg, vi kan enkelt och enkelt återställa Outlook-datafilerna.
Lämna en kommentar
Kommentar
Dataåterställning
FoneDog Data Recovery återställer raderade foton, videor, ljud, e-postmeddelanden och mer från din Windows, Mac, hårddisk, minneskort, flash-enhet, etc.
Gratis nedladdning Gratis nedladdningHeta artiklar
/
INTRESSANTTRÅKIG
/
ENKELSVÅR
Tack! Här är dina val:
Utmärkt
Betyg: 4.8 / 5 (baserat på 65 betyg)