

Av Gina Barrow, senast uppdaterad: January 4, 2023
"Jag jobbade med firefox webbläsare för min forskning och helt plötsligt, det håller on frysning tills jag inte längre orkar med problemet och slutade ett tag. Nu hittar jag sätt att lösa detta irriterande problem. Hjälp!"
Mozilla Firefox har funnits länge och gett oss pålitliga webbläsartjänster. Men som de flesta webbläsare kommer det en tid då firefox blir inte svarar och håller frysning tills användaren inte kan göra annat än att vänta eller stänga den.
Det finns många anledningar till varför Firefox fortsätter att frysa. Kanske har det använt upp mycket av dina datorresurser, eller ett skript som inte svarar, och hängt och kraschat på grund av andra orsaker.
Vilken orsak du än upplever i din webbläsare, en sak är säker, den här artikeln guidar dig genom 5 olika metoder för att lösa Firefox behåller frysning problem. Ta reda på vilken lösning som bäst passar dina behov!
Del 1. 6 metoder för att fixa Firefox som fortsätter att frysaDel 2. Vad du ska göra när Firefox hänger sig när du spelar upp videorDel 3. Bonuslösning- Installera om Mozilla FirefoxDel 4. Sammanfattning
Vi vet ännu inte vad som hände med din Firefox-webbläsare varför den har fryst eller kraschar. Vi har ännu inte tagit reda på grundorsakerna och den möjliga lösningen du kan göra.
Kolla in dessa 6 olika metoder:
Om du lät Firefox-webbläsaren vara öppen en längre tid kan den ha varit inaktiv och det tar ett tag innan den svarar. När den inte svarar alls, försök att starta om webbläsaren.
När ditt arbete kräver att du behöver öppna webbläsaren under en längre tid och med flera flikar öppna, då kan du konfigurera sessionsåterställningen för att undvika att frysa i framtiden.
Här är hur:
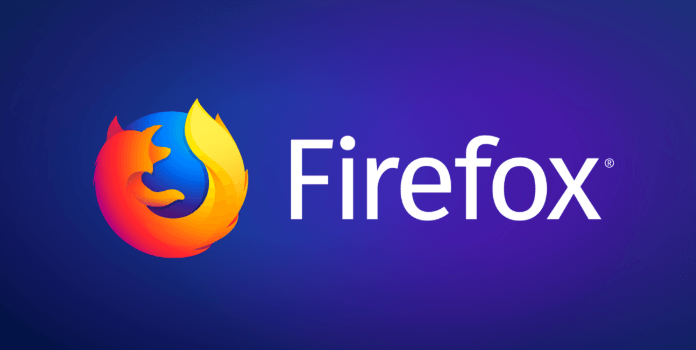
En annan möjlig frysningsorsak är en inkompatibel eller föråldrad Firefox-version. Du måste ställa in uppdateringen automatiskt så att du inte behöver uppleva några olägenheter när du arbetar med den här webbläsaren.
Följ den här guiden om hur du uppdaterar din Firefox:
Obs: Ladda bara ned den senaste Mozilla Firefox-uppdateringen från dess officiella webbplats för att undvika nätfiske och skadlig programvara.
Det finns ett annat scenario när Firefox bara fryser vid slumpmässiga tider och inte vid specifika åtgärder. Detta kan orsakas av en skadad platsdatabas.
"Platser" sparar faktiskt information om dina webbläsare som bokmärken, favoritikoner, inmatningshistorik och webbhistorik.
Obs: Om du skapar en ny "platser"-databas kommer denna att ta bort eller radera all aktuell webbhistorik och alla bokmärken.
Så här gör du det:
När du öppnar webbläsaren Firefox igen kommer den automatiskt att skapa en ny "platsdatabas" där den aktuella webbhistoriken raderas men webbläsaren kommer att importera bokmärkena från de senaste säkerhetskopiorna om det finns tillgängliga.
Vissa grafikdrivrutiner och grafikkort kan orsaka att Firefox-webbläsaren ofta fryser, särskilt när man använder hårdvaruacceleration. Hårdvaruacceleration tvingar vissa datorfunktioner att köras effektivt jämfört med att använda programvara på en processor för allmänna ändamål.
Genom att använda hårdvaruaccelerationsläget minskar det faktiskt latenserna men det finns sällsynta situationer när det orsakar vissa problem som din Firefox behåller on frysning.
Följ den här guiden om hur du inaktiverar hårdvaruaccelerationen på din dator:
Observera om frysningen fortfarande pågår. Ett annat alternativ du kan göra är att uppdatera grafikdrivrutinerna för att undvika att frysa. Du kan installera och uppdatera grafikdrivrutiner från tillverkarens webbplats eller så kan du använda generiska drivrutiner.
Mozilla Firefox fryser vanligtvis även när du är på väg att avsluta programmet. Du kommer att märka att det inte finns några fler webbläsare öppna men du kan se det på de program som körs. Det kommer att orsaka ytterligare problem när du öppnar webbläsaren Firefox igen och ger dig fler felmeddelanden.
Dina tillägg kan orsaka detta frysningsproblem och bli orsaken till att du inte längre kan arbeta smidigt. Du kan välja att inaktivera alla felaktiga tillägg för att säkerställa att Firefox inte fryser igen.
Men hur avgör man en felaktig förlängning?
För att kontrollera vilka av dessa tillägg som är felaktiga, försök att aktivera tilläggen en efter en och observera vilken av dem som är boven.
Om tillägget som orsakar problemet är viktigt kan du också försöka uppdatera den till den senaste versionen. Här är hur:
Det finns ett annat scenario där Firefox fortsätter att frysa när den faktiskt spelar upp videor, mer speciellt flashvideor. I det här fallet kan du felsöka flashspelaren först och se att problemet verkligen orsakas av flash annars; du kan föregå felsökning av Firefox med metoderna vi nämnde ovan.
Prova dessa steg för att åtgärda problemet:
Genom att göra dessa steg ovan kan du nu titta på dina favoritvideor på Firefox utan problem med att frysa, hänga eller krascha.
Om allt annat misslyckas är det sista alternativet du har att avinstallera webbläsaren och installera om Mozilla Firefox på din dator. Detta tar bort alla aktuella problem du har och installerar om en helt ny Firefox.
Du kan dock behöva anpassa webbläsaren igen som du gjorde på den tidigare felaktiga versionen. Det betyder att din historik och andra inställningar kommer att tas bort. Men dina problem med frysning och kraschar är äntligen fixade!
Äntligen har vi löst problemet Firefox fryser hela tiden problem med de 5 olika metoderna. Bortsett från det gav vi också en annan lösning på videor som hänger och kraschar när de spelas upp i den här webbläsaren. Nästa gång du kommer att uppleva ett sådant problem vet du nu vad du ska göra och vilken felsökningsmetod du ska använda.
Slutligen, när du har uttömt alla felsökningsstegen ovan kan du välja att installera om Mozilla Firefox på din dator.
Du kan också skicka den här artikeln till dina vänner och kollegor som kan uppleva samma problem!
Lämna en kommentar
Kommentar
PowerMyMac
En allt-i-ett Mac-programvara för att rensa upp ditt Mac OS och snabba upp din Mac.
Gratis nedladdningHeta artiklar
/
INTRESSANTTRÅKIG
/
ENKELSVÅR
Tack! Här är dina val:
Utmärkt
Betyg: 4.8 / 5 (baserat på 83 betyg)