

Av Gina Barrow, senast uppdaterad: January 9, 2024
När webbläsaren Mozilla Firefox, eller helt enkelt Firefox, börjar frysa, är problemet dock inte alltid uppenbart direkt, Firefox laddar inte sidor problemet är omedelbart frustrerande. Problemet att Firefox inte laddar sidor kan orsakas av allt från föråldrade teman till vissa inställningar som strider mot din dators hårdvara. De Firefox laddar inte sidor problemet kan tyckas vara mycket att felsöka, men lyckligtvis kan Mozillas webbläsare med öppen källkod testas ganska omedelbart för att begränsa källan till eventuella problem, och de flesta korrigeringar kommer inte att leda till att sparad data förloras.
Lösning 1: Starta felsökning i felsäkert lägeLösning 2: Underhåll teman på rätt sättLösning 3: Aktivera hårdvaruaccelerationLösning 4: Starta om Mozilla FirefoxLösning 5: Kontrollera proxyinställningar i FirefoxLösning 6: Firefox kan inte ladda specifika webbplatserLösning 7: Webbläsaren visar inga bilder eller foton på någon sidaLösning 8: Webbläsaren visar bilder eller foton, men några saknasLösning 9: Kontrollera om det finns konflikter mellan nätverkssäkerhetsprogramvaranLösning 10: Ta reda på den installerade brandväggen
Säkert läge är ett bra ställe att starta felsökning Firefox laddar inte sidor problem eftersom det hjälper extremt att begränsa orsakerna. Felsäkert läge inaktiverar all hårdvaruacceleration, tillägg samt ändrar temat till Firefox standard. Om Firefox laddar sidor normalt, begränsa problemet till en av dessa tre saker. Om Firefox fortfarande låser sig kan problemet vara en del av inställningen att felsäkert läge inte ändras eller så orsakas problemet av ett av plugin-programmen.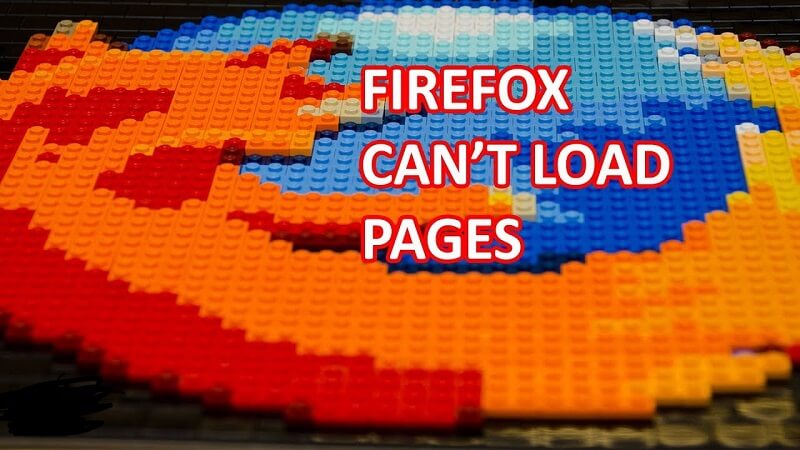
Folk läser ocksåVarför är Firefox så långsam på Mac – en snabb och enkel guide att lösa!Hur kan jag avinstallera Mozilla Firefox från Mac
Firefox-teman är ett attraktivt tillägg till webbläsaren, men om de inte underhålls på rätt sätt kan teman orsaka problem. Om du har massor av teman, eller om några av dem är föråldrade eller inkompatibla med andra teman, kommer Firefox att köras långsamt eller så kan det uppstå fel. Du kan kontrollera alla dina teman och ta bort några av dem som du inte längre behöver, vilket inkluderar de som inte kan användas eller de som är inaktuella. Efter det, kontrollera de återstående teman för tillgängliga uppdateringar. Eftersom uppdateringarna på Firefox ofta släpps lös, kommer temaskapare inte alltid ikapp omedelbart, du måste regelbundet leta efter eventuella temauppdateringar.
Om du aktiverade hårdvaruacceleration kommer Firefox att använda din grafiska processorenhet (GPU) istället för din centrala processorenhet (CPU) för att hjälpa till att ladda och rendera webbsidor. Aktivering av hårdvaruacceleration påskyndar laddningstiden. Men om Firefox har problem med ditt grafikkort kommer detta att leda till vissa problem. Du kan inaktivera hårdvaruacceleration genom att gå till fliken Alternativ -> Avancerat och sedan avmarkera Använd hårdvaruacceleration. Efter det, starta om Firefox och använd det normalt för att ta reda på om detta fixar Firefox laddar inte sidor problem.
Om Firefox laddar inte sidor problemet kvarstår, kan det komma från nuvarande inställningar för din Firefox. Om du vill testa detta, återställ webbläsaren till standard. Du kan fortfarande behålla dina lösenord, cookies och bokmärken, men öppna flikar, webbläsarinställningar och teman kommer att återställas. När du gör det klickar du på Firefox, flyttar muspekaren över Hjälp och klickar sedan på Felsökningsinformation. Du kan då se Återställ Firefox till standard, klicka på Återställ Firefox. Mozilla Firefox kommer då att starta om automatiskt.
Det här är stegen för att felsöka anslutningsinställningar för Firefox proxyserver:
Om du upptäcker att Firefox inte kan ladda vissa andra webbplatser måste du rensa din Firefox-cache och cookies:
Om rensningen av cookies och cache inte fixade Firefox laddar inte sidor problem måste du kontrollera skadlig programvara på din dator. Det finns en skadlig programvara som riktar sig mot Firefox, vilket förhindrar webbläsaren från att ladda olika webbplatser.
Om du har ett nätverkssäkerhetsprogram eller ett antivirusprogram måste du uppdatera dess upptäcktsdatabas och sedan initiera en fullständig genomsökning av systemet.
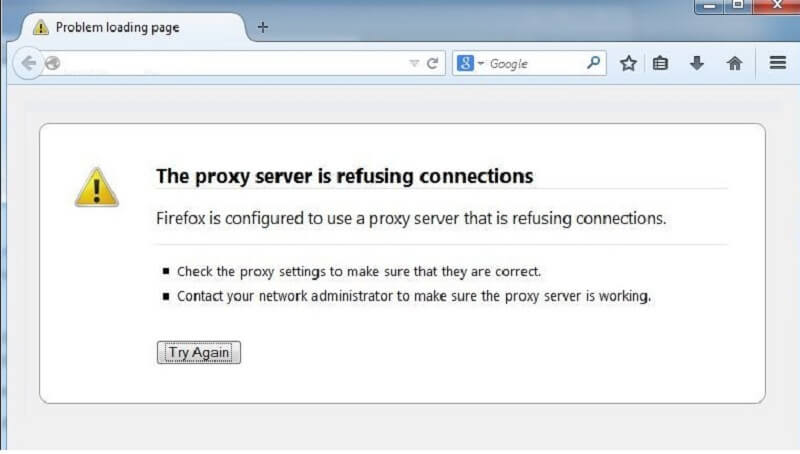
Om du inte ser några foton eller bilder är det nästan alltid inte ett problem med webbsidan du besöker utan på din sida. Problemet beror specifikt på ett problem med webbläsarkonfigurationen. Innan du fortsätter, se till att du har en stark internetanslutning genom att öppna en webbplats som du aldrig har besökt.
Ett stort antal webbläsare har möjlighet att inaktivera bilder från att visas för att påskynda laddningstiderna för användare med en långsammare nätverksanslutning.
Mozilla Firefox-användare:
Webbsidorna du besöker och inte din dator är vanligtvis orsaken till några saknade bilder. Här är följande skäl.
Vissa Internetsäkerhetsprogram (antispionprogram, brandvägg och antivirusprogram) kan orsaka Firefox laddar inte sidor problem. Firefox kan krascha, kan blockeras från att starta webbplatser och mer. Du kan starta inställningarna för programmet, ta bort Firefox från dess lista över betrodda program eller tillåtna program och det kommer att upptäcka det igen och sedan bör saker och ting börja fungera igen. Om ditt program finns i listan Konfigurera brandväggar så att Firefox kan komma in i nätverksartikeln, skaffa specifika procedurer för hur du konfigurerar om det korrekt.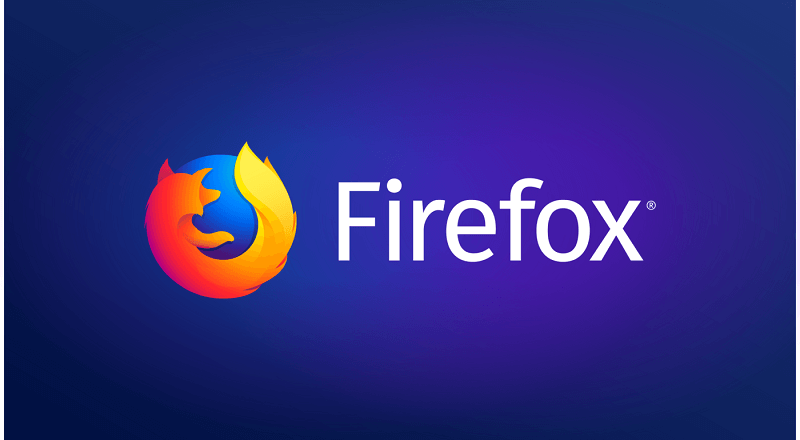
Lämna en kommentar
Kommentar
PowerMyMac
En allt-i-ett Mac-programvara för att rensa upp ditt Mac OS och snabba upp din Mac.
Gratis nedladdningHeta artiklar
/
INTRESSANTTRÅKIG
/
ENKELSVÅR
Tack! Här är dina val:
Utmärkt
Betyg: 1.0 / 5 (baserat på 1 betyg)