

Av Nathan E. Malpass, Senast uppdaterad: January 6, 2024
Firefox är en av de mest populära webbläsarna inklusive Chrome och Safari. Människor använder Firefox för att surfa på webben, leta efter information, strömma videor och mer. Men det finns tillfällen då du står inför problemet Firefox öppnas inte.
I den här guiden kommer vi att lära dig hur du åtgärdar problemet när du inte kan starta Firefox på din dator. Den här omfattande guiden kommer att lära dig hur du åtgärdar ditt problem och gör dig redo för ännu en surfupplevelse med den populära webbläsaren. Läs vidare för att lära dig mer.
Del 1: Firefox öppnas inte utan felmeddelandeDel 2: Firefox öppnas inte med specifika felmeddelandenDel 3: Att avsluta det hela
Vanligtvis när du klickar på ikonen för Firefox och inget felmeddelande eller fönster visas, är det första du kan göra att starta om datorn. Efter detta bör du försöka öppna webbläsaren igen. När Firefox fortfarande inte öppnas kan du prova följande lösningar:
Viss programvara som används för Internetsäkerhet kan hindra Firefox från att öppnas. Det händer vanligtvis efter att Firefox har uppdaterats. Detta är sant, särskilt när verktyget har en funktion som heter Virtual Browsing. Vanligtvis finns detta i vissa ZoneAlarm-versioner. Funktionen är också tillgänglig i andra typer av Internetsäkerhetsverktyg.
För att fixa detta bör du hålla utkik efter virtualiseringsinställningarna för verktyget och sedan rensa bort dess virtuella cache. Besök helt enkelt Internetsäkerhetsappens supportwebbplats för att lära dig hur du tömmer den virtuella cachen. 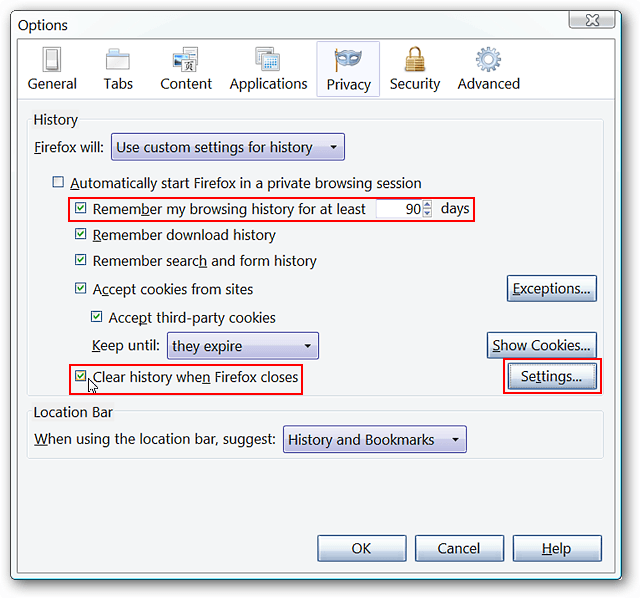
Hur fixar jag att Firefox inte öppnas? När Firefox fungerade tidigare men inte verkar starta, kan det finnas korrupta data i dina inställningar. Detta kommer inte att åtgärdas genom en enkel avinstallation och ominstallation av Firefox eftersom inställningarna inte kommer att raderas efter en avinstallation.
För att se om så verkligen är fallet kan du alltså skapa en ny profil i Profilhanteraren. När problemet med Firefox öppnas inte är fixat efter att du skapat en ny profil kan du helt enkelt flytta inställningarna från den gamla till den nya profilen.
Här är stegen för hur du gör det:
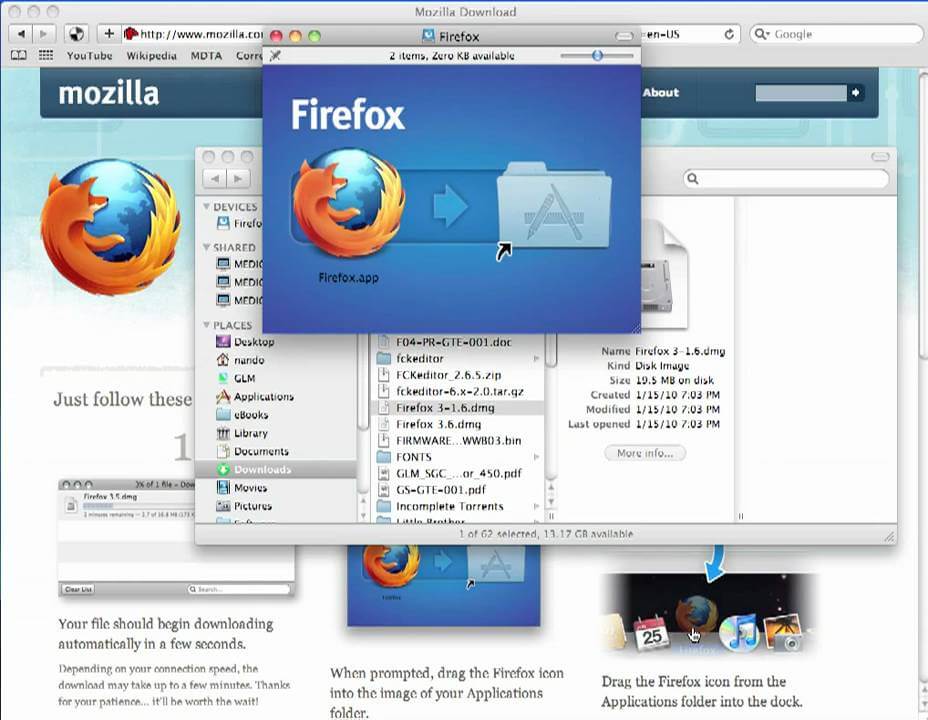
Ibland, Firefox öppnas inte men visar specifika felmeddelanden. Dessa fel kan ses nedan. Lösningarna på var och en av dessa frågor kommer också att ges.
Det här problemet är ett resultat av problem med programfilerna i Firefox. Den bästa lösningen är att avinstallera Firefox och installera om den igen. Det är viktigt att notera att dina bokmärken, lösenord och användarinställningar (och data) inte kommer att raderas eftersom de finns i en annan separat mapp för profiler. Här är stegen för hur du åtgärdar det här problemet:
C:\Program Files (x86)\Mozilla Firefox
C: \ Program Files \ Mozilla Firefox
När detta fel inträffar, firefox kan kräva att användarna loggar in på datorn som administratör. För detta måste du starta om datorn. Eller, om du är försiktig med administratörskontot, kan du också köra Firefox som en administratör.
Här är stegen för hur du gör det:
Det är viktigt att notera att Firefox lanserades med den här metoden med administratörskontot. Det användarkonto som används för att logga in på Windows under startfasen kommer dock fortfarande att vara den aktiva användaren av datorn. 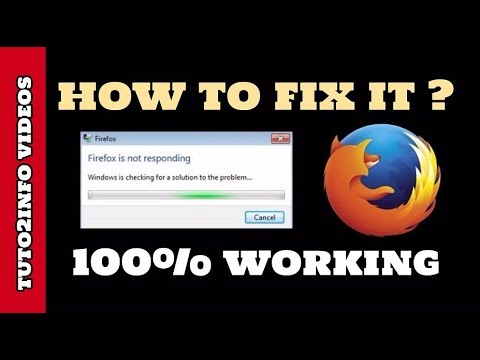
Ibland kommer det här felet upp under utgivningen av Firefox öppnas inte. För att fixa det måste du stänga alla processer relaterade till Firefox. För att stänga alla processer måste du helt enkelt öppna Windows Task Manager på din PC. Här är stegen för hur du gör det:
I den här guiden har vi lärt dig hur du åtgärdar problemet med Firefox öppnas inte. Vi har gett lösningar på hur man åtgärdar problemet när felmeddelanden dyker upp och när inga felmeddelanden visas. Processen att felsöka problemet är inte så svårt. Det kan dock kräva lite ansträngning från din sida för att se till att du gillar att surfa på webben med Firefox igen.
Vi skulle gärna ställa en fråga till dig: Hur fixade du Firefox när den inte öppnades på din PC? Har du andra lösningar i rockärmen? Låt oss veta i kommentarsfältet nedan.
Lämna en kommentar
Kommentar
Android Toolkit
Återställ raderade filer från din Android-telefon och surfplatta.
Gratis nedladdning Gratis nedladdningHeta artiklar
/
INTRESSANTTRÅKIG
/
ENKELSVÅR
Tack! Här är dina val:
Utmärkt
Betyg: 4.6 / 5 (baserat på 69 betyg)