

Av Gina Barrow, senast uppdaterad: January 29, 2023
Firefox är bland de mest populära och mest använda webbläsarna över hela världen som kommer efter Google Chrome och Safari enligt 2019 års månatliga användningsstatistik. En anledning till dess popularitet är dess utmärkta design och funktionalitet eftersom den har olika användbara plug-ins. Men oavsett dess många komplimanger är den också sårbar för många problem som alla andra applikationer, till exempel, Firefox svarar inte.
Men vad händer om du en dag får reda på att din Firefox-webbläsare inte fungerar, tar för lång tid att ladda eller inte öppnas alls? Detta kan vara en stor huvudvärk för dem som älskar Firefox. Speciellt om du inte har någon aning om hur du ska lösa ditt problem.
Men oroa dig inte längre! För i den här artikeln kommer vi att diskutera de vanligaste orsakerna till "Firefox svarar inte”-fel, varför webbläsaren kraschar eller fryser och hur du kan åtgärda dessa problem.
Så om du är intresserad, läs vidare!
Del 1. Vanliga orsaker till att Firefox inte svararDel 2. 9 lösningar på Firefox svarar inteDel 3. Slutsats
Innan vi går vidare till metoderna för att fixa din Firefox-webbläsare är det alltid bra att ha en grundläggande förståelse för roten till dessa orsaker. Så i det här avsnittet, låt oss diskutera orsakerna till Firefox svarar inte tillsammans med vanliga problem som dina andra Firefox-användare stöter på.
Det kan finnas olika anledningar till att din Firefox-webbläsare kraschar eller fryser väldigt ofta. Men det finns vanliga faktorer som är ansvariga för att webbläsaren inte fungerar:
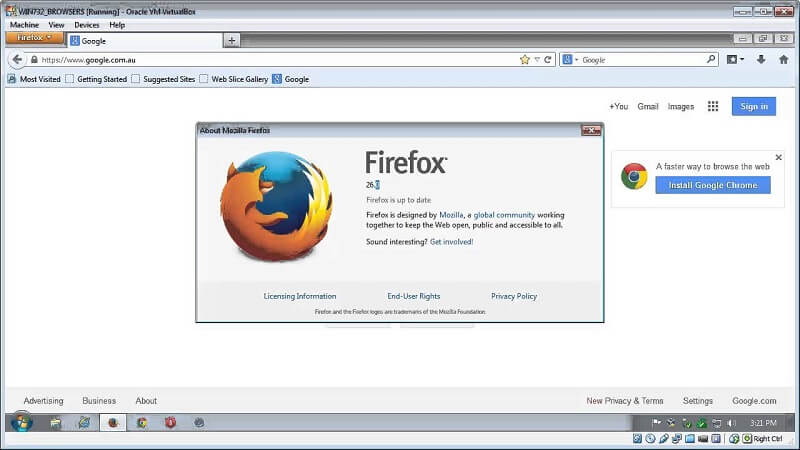
Detta är det rekommenderade första du behöver göra innan du gör någon felsökningsprocess. Att återställa fabriksinställningarna för Firefox löser många problem. Vad mer är, är det sparar din tidigare information och data som du kan återställa om den här metoden inte löste ditt problem.
När du uppdaterar Firefox skapas en ny profilmapp där dina personliga Firefox-inställningar och information lagras. Men tillägg och teman som lagrats i den tidigare profilmappen kommer att raderas. Endast dina bokmärken, cookies, webbhistorik, lösenord och autofyll-information behålls.
För att uppdatera Firefox, följ stegen nedan:
Klicka på menyikonen i Firefox.
Om du inte upplever Firefox instabilitet särskilt ofta är den snabbaste lösningen att tvinga stänga Firefox från Aktivitetshanteraren och starta om den. Detta fungerar vanligtvis om problemet orsakas av en bugg eller en skadad fil. Det är omöjligt att stänga Firefox med den röda stängningsikonen längst upp till höger i fönstret när webbläsaren inte svarar.
För att stänga webbläsaren Firefox via Aktivitetshanteraren. Här är stegen:
Firefox uppdaterar sig automatiskt som standard men du kan också göra det manuellt. Om du uppdaterar Firefox manuellt måste du starta om Firefox för att uppdateringen ska installeras.
Ominstallation av webbläsaren Firefox kan också hjälpa, särskilt om den tidigare installationen är skadad. För Mac-användare kan du först avinstallera Firefox-applikationen och följa dessa steg om hur du laddar ner och installerar Firefox på en Mac-dator.
För Windows-användare, avinstallera Firefox-applikationen genom att:
Steg 1. Söker "Lägga till eller ta bort program" från Windows-menyn. Steg 2. Leta efter Firefox och avinstallera den.
Ladda sedan ner och installera programmet igen från Firefoxs webbplats.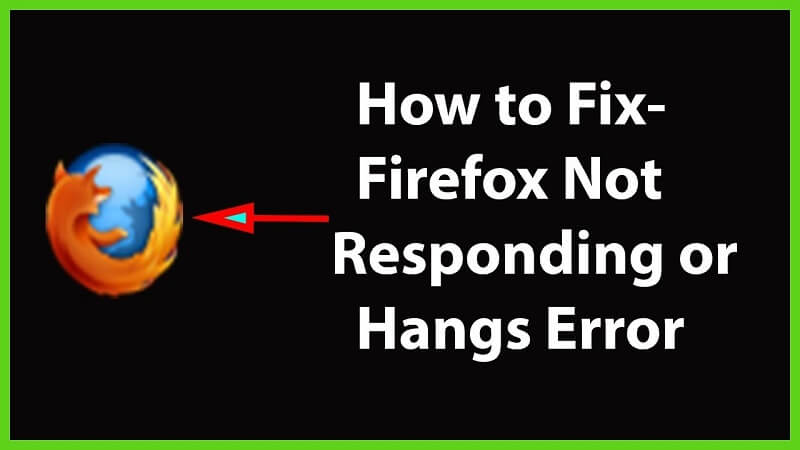
Att uppdatera rätt komponenter som kan ha orsakat problemen hade alltid fungerat i den här typen av situationer. Inaktuell grafik, kort och drivrutiner kan vara en av dessa anledningar. Så se till att dina drivrutiner har de senaste versionerna.
Många Firefox-användare har också försökt rensa webbläsarens cache som en lösning på att den inte svarar. Detta är den mest populära metoden för att åtgärda problemet. Genom att radera cache och cookies elimineras potentiella orsaker som kan ha orsakat problemet.
För att bli av med en Firefox som inte svarar, så här kan du göra det genom att ta bort webbläsarens cache och cookies:
När du har gjort detta, stäng din webbläsare och starta om din dator. Vid uppstart, öppna Firefox igen och kontrollera om den redan fungerar.

Problemet med en Firefox-webbläsare som inte svarar orsakas vanligtvis av bristen på profilinnehavarens skrivbehörighet. Detta händer om din profil har skrivskyddad behörighet.
Men du har tur eftersom detta enkelt kan ändras så att du kommer att kunna ha rätt behörigheter.
Om din Firefox-webbläsare hänger sig väldigt ofta kan det bero på en ställen databas som är skadad. Detta ställen Databasen är där din autofyllda formulärinformation, bokmärken och webbhistorik bland annat lagras. Så när du skapar en ny kommer all denna information att rensas.
För att skapa en ny ställen databas:
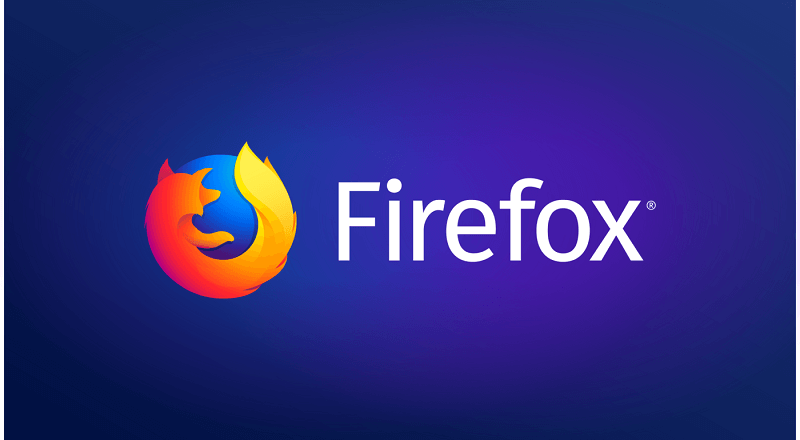
En Firefox-webbläsare som inte svarar kan också orsakas av dubbla kopior av Återställ session filer.
Så här tar du bort dubbletter av filer:
Firefox-tillägg och onödiga teman är faktorer som kan göra att Firefox inte svarar. Men om du har många tillägg installerade är det svårt att avinstallera dem en efter en, särskilt om du upptäcker att det inte var de som orsakade ditt problem efter att ha gjort det. Så du kan försöka starta Firefox i felsäkert läge eftersom tillägg inte körs i detta läge.
När ditt problem försvinner efter att du startat om Firefox i felsäkert läge, Firefox-problemet som inte svarar i normalt läge kan orsakas av några av tilläggen och teman du har installerat.
För att du ska veta vilka tillägg som orsakar att Firefox inte svarar måste du inaktivera dem en efter en.
I den senaste versionen av Firefox är inställningarna för hårdvaruacceleration aktiverade som standard.
Firefox använder detta för att förbättra webbläsarens prestanda men kan också göra att Firefox inte fungerar.
Så här inaktiverar du hårdvaruacceleration i din webbläsare:
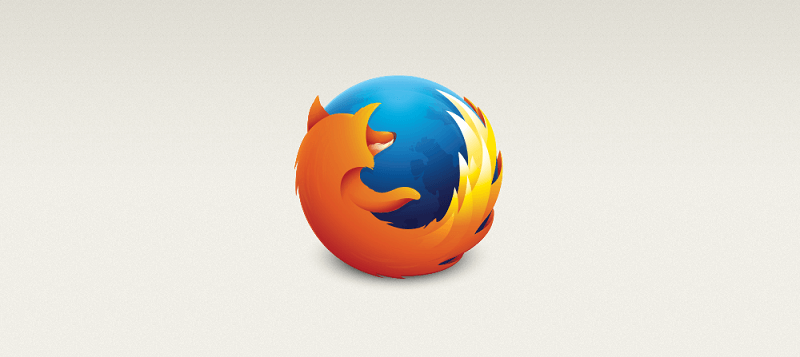
För att avsluta det hela har vi diskuterat de vanliga problemen och orsakerna till Firefox svarar inte och de olika metoderna du kan göra för att lösa dem. Så har du hittat fixen som du letar efter i den här artikeln? Det skulle vara bra eftersom vi har sammanställt dessa metoder bara för att hjälpa dig. För vi vet att felsökning av ett problem verkligen kräver mycket ansträngning. Så vi hoppas att du har hittat lösningen för ditt problem.
Lämna en kommentar
Kommentar
PowerMyMac
En allt-i-ett Mac-programvara för att rensa upp ditt Mac OS och snabba upp din Mac.
Gratis nedladdningHeta artiklar
/
INTRESSANTTRÅKIG
/
ENKELSVÅR
Tack! Här är dina val:
Utmärkt
Betyg: 3.2 / 5 (baserat på 10 betyg)