

Av Vernon Roderick, Senast uppdaterad: January 14, 2023
firefox har en funktion som heter Lockwise som gör att dess användare enkelt kan spara olika information som lagts in i webbläsaren. Detta inkluderar naturligtvis lösenorden som du anger när du loggar in eller skapar konton. Tyvärr är problemet med Firefox sparar inte lösenord har blivit vanligt att många användare har rapporterat ett sådant problem.
För det mesta ser de inte alternativet att spara lösenord och därför blir tiden det tar att navigera på webbplatser längre. Och så, för att åtgärda detta besvär, kommer vi att prata om hur man löser problemet med denna automatiska sparfunktion. Till att börja med, varför händer detta?
Varför sparar inte Firefox lösenord?Så här löser du Firefox som inte sparar lösenordSlutsats
Det finns olika anledningar till att Firefox inte sparar lösenord. Även om Firefox inte är den mest populära webbläsaren där ute, är det fortfarande något frestande att använda den som ditt primära alternativ för en webbläsare. Således är det ganska svårt att lösa problem angående nämnda webbläsare. Lyckligtvis kan du enkelt hitta den lämpliga lösningen, men det är bara möjligt om du känner till följande orsaker:
Oavsett din situation måste du komma ihåg att Firefox inte sparar lösenord är ett problem som kan lösas oavsett orsaken om du vet vad du ska göra. Så utan vidare, här är vår första lösning på det här problemet.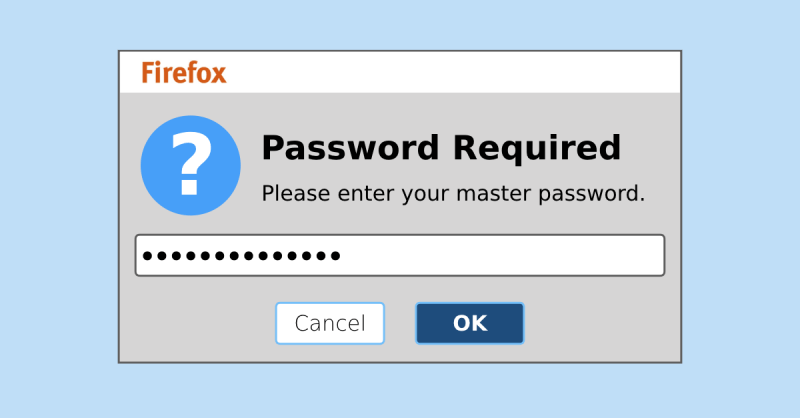
Först och främst måste du komma ihåg att aktivera Autofyll-funktionen, vilket är anledningen till att Firefox tillåter att lösenord sparas automatiskt. Det här är ett vanligt missförstånd hos människor som tror att Firefox inte sparar lösenord är ett problem när de faktiskt inte har aktiverat det i första hand. Med det sagt, så här kan du aktivera den här funktionen:
Nu när du är klar med konfigurationerna behöver du inte oroa dig för att Firefox inte sparar lösenord längre. Du behöver helt enkelt ange lösenordet en gång, sedan gör det jobbet åt dig nästa gång. Om det inte är det, kanske du fortfarande missar ett sista steg.
Även om det inte är vanligt att en webbläsare inte sparar ditt lösenord även efter att ha beordrat det till, är det fortfarande en möjlighet. Lyckligtvis kan du lösa detta genom att manuellt spara lösenordet.
För att göra detta, gå till webbplatsen där du vill spara lösenordet. Ange sedan dina uppgifter inklusive lösenordet. Det bör finnas en uppmaning högst upp på sidan. Det är här det blir förvirrande och du behöver veta följande:
Obs: Kom ihåg att om du klickade på fel plats, särskilt på utsidan av meddelanderutan, kommer visningsfönstret att döljas, men du kan visa det igen genom att klicka på nyckelikonen.
Även om detta är ett sätt att förhindra att Firefox inte sparar lösenord för just den webbplatsen, finns det en annan metod för att göra detta, och det skulle vara vår nästa lösning.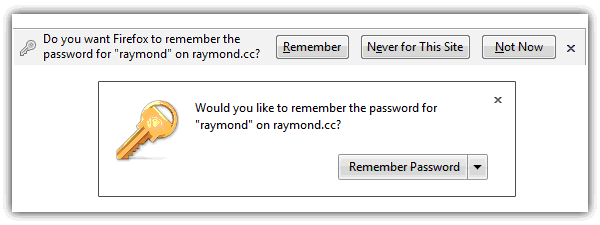
Som vi har sagt tidigare, att försöka använda snabbvisningen från när du loggar in från en webbplats är inte det enda sättet att komma ihåg lösenordet. Du kan också lägga till webbplatsen manuellt, och detta görs genom att följa dessa steg:
Med detta kan du enkelt lägga till en webbplats på listan över plattformar som automatiskt matar in lösenordet som du vanligtvis använder. Om detta fortfarande inte löste Firefox genom att inte spara lösenord, kanske det inte är ett missförstånd, utan ett problem på sidan av Firefox.
När du aktiverade Autofyll-funktionen, sparade lösenordet eller la till webbplatsen utan resultat, då är det tydligt att du inte bara missförstod situationen. I så fall vill du lösa problemet genom att felsöka Firefox-problem med felsäkert läge.
Du kan köra Firefox i felsäkert läge genom olika metoder. Låt oss börja med den allra första metoden som är genom att gå till hjälpmenyn.
Du kan också komma åt felsäkert läge i Firefox genom att använda kommandot Kör. Detta kan göras genom att trycka på Win-tangenten + R på ditt tangentbord och sedan skriva i "firefox -safe-mode" i fältet Öppna och sedan trycka på Enter. CMD följer samma koncept, du måste helt enkelt gå till kommandotolken och sedan skriva i "start Firefox -säkert läge". Slutligen kan du trycka på Shift + Enter medan Firefox-ikonen är markerad.
Säkert läge är en funktion som lagts till i Firefox som tillåter användare att tillfälligt inaktivera ytterligare funktioner. På så sätt förhindras de skadliga effekter som det kan orsaka. Även om det kan vara tillfälligt, räcker det för dig att avgöra vilken av funktionerna som är ansvarig för att Firefox inte sparar lösenord.
När du använder din webbläsare finns det en del data som sparas i programmet. Det kanske inte är mycket, men med tiden kommer denna data att växa mer och mer dag för dag upp till den punkt att din webbläsare inte klarar av det längre.
Denna mängd data kommer att leda till olika problem, en av dem är Firefox som inte sparar lösenord. Detta är särskilt sant eftersom lösenord också är en del av den informationen, och om det finns för mycket av dem kommer det att gå vilse. Huvudpoängen är att du måste lära dig hur du rensar denna data, och så här kan du göra detta:
Med detta skulle du framgångsrikt ha rensat webbläsardata i din Firefox-webbläsare. Detta bör lösa problemet med att Firefox inte sparar lösenord. Om det inte gör det så kanske en annan typ av data borde hanteras istället.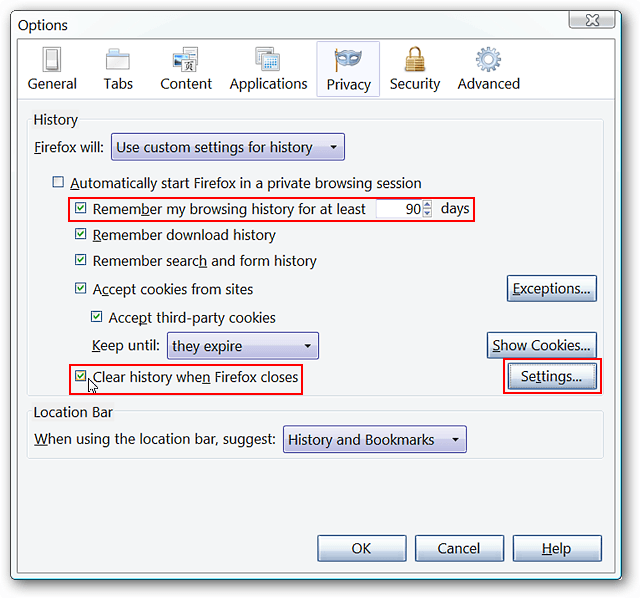
Vårt näst sista alternativ för att förhindra att Firefox inte sparar lösenord är att hantera din historik ordentligt. Detta beror på att historiken ofta innehåller de webbplatser som du har besökt där lösenord borde ha sparats. Så här kan du hantera din historik:
Med detta bör du vara säker på att alla lösenord du anger kommer att sparas av Firefox, om inte programmet helt och hållet är dysfunktionellt. Med det sagt har vi vår sista lösning på det här problemet.
Ditt sista val om de tidigare alternativen inte fungerade är att uppdatera eller installera om Firefox, vilket också är ett sätt att uppdatera Firefox.
Vi rekommenderar den här lösningen om du inte har något annat att göra eftersom Firefox kan ha ett problem som du inte kan fixa genom att bara ändra vissa konfigurationer. Sådana problem kan vara det som gör att Firefox inte sparar lösenord. Hur som helst, så här kan du göra detta:
Om du installerar om Firefox kan du göra det genom att helt enkelt avinstallera Firefox och sedan installera det igen genom att ladda ner installationsfilen från dess officiella webbplats.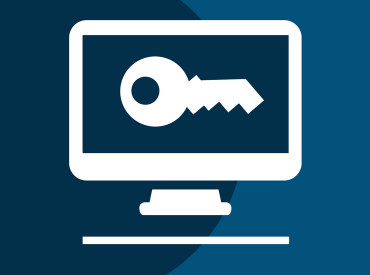
Med detta har du äntligen utrustat dig med de mest effektiva lösningarna Firefox sparar inte lösenord. Även om det inte är något som garanterar lösningen av ditt problem, är det ändå bättre än att inte göra någonting. Dessutom kan det lösa problem som du inte visste fanns i din Firefox-webbläsare.
Även om du redan har tillräckligt med kunskap om detta ämne, måste du fortfarande komma ihåg att vara försiktig när du hanterar lösenord. Hur som helst, förhoppningsvis hjälper detta med ditt uppdrag att enkelt navigera genom plattformar som du ofta besöker.
Lämna en kommentar
Kommentar
Android Toolkit
Återställ raderade filer från din Android-telefon och surfplatta.
Gratis nedladdning Gratis nedladdningHeta artiklar
/
INTRESSANTTRÅKIG
/
ENKELSVÅR
Tack! Här är dina val:
Utmärkt
Betyg: 4.5 / 5 (baserat på 89 betyg)